Как передавать файлы между двумя учетными записями пользователей на вашем Mac
После создания новой учетной записи пользователя на вашем Mac вам также необходимо передать файлы, чтобы объединить информацию из старой. Таким образом вы не потеряете никаких данных.
Связанный:
Передача файлов между двумя учетными записями пользователей на одном Mac
На вашем Mac есть три отдельные папки, которые вы можете использовать для передачи файлов между учетными записями пользователей. Каждая из этих папок служит разным целям, позволяя вам помешать другим людям редактировать ваши общие файлы, если вам это необходимо.
Чтобы передать файл между двумя учетными записями пользователей на вашем Mac, все, что вам нужно сделать, это переместить его в одну из трех папок ниже. Когда другой пользователь входит в систему, он должен иметь возможность видеть общие файлы из своей учетной записи.
Drop Box
Размещение файла в Dropbox другого пользователя – лучший способ делиться файлами без каких-либо ограничений. Когда вы это сделаете, пользователь, которому вы передаете файл, сможет редактировать, перемещать или удалять его.
открыто Finder и нажмите Shift + Cmd + C для просмотра вашего компьютера. Войти в Macintosh HD, тогда Пользователи. Дважды щелкните учетную запись пользователя, в которую хотите передать файл, затем откройте его Общественные папка.
Перетащите файлы или папки в Drop Box папку для их переноса.
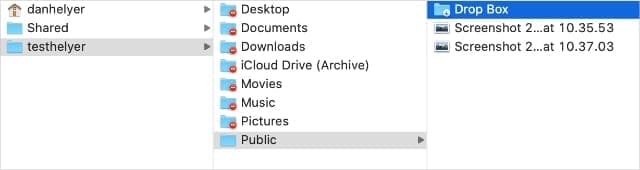
Когда другой пользователь хочет получить доступ к этим файлам, ему необходимо войти в систему и открыть Finder в своей учетной записи. Нажмите Shift + Cmd + H чтобы просмотреть их домашнюю папку, затем откройте Общественные папку и перейдите в Drop Box.
Если вы хотите сделать файл или папку доступными для нескольких разных пользователей, вам необходимо переместить их в общую или общую папку. При этом файл остается заблокированным для вашей учетной записи, поэтому другие люди не могут вносить в него изменения. Однако вы можете изменить права доступа к файлам позже, если вам нужно.
Чтобы найти общую папку, откройте Finder и нажмите Shift + Cmd + C для просмотра вашего компьютера. Войдите в Macintosh HD, тогда Пользователи. Вы должны найти Общий папка вместе с другими вашими учетными записями пользователей.

Чтобы найти свою общую папку, откройте Finder и нажмите Shift + Cmd + H для просмотра вашей домашней папки. В Общественные Папка доступна здесь, с вашим почтовым ящиком внутри нее.
После того, как вы переместите файл в общую или общую папку, другие пользователи могут перейти в то же место в Finder, чтобы получить к нему доступ. Общая папка всегда доступна другим пользователям, тогда как ваша личная общая папка доступна только в том случае, если вы включите общий доступ к файлам в Системных настройках.
Для этого откройте яблоко меню и перейдите в Системные настройки> Совместное использование. Затем включите Обмен файлами на боковой панели и выберите, с какими пользователями вы хотите поделиться своей общей папкой.
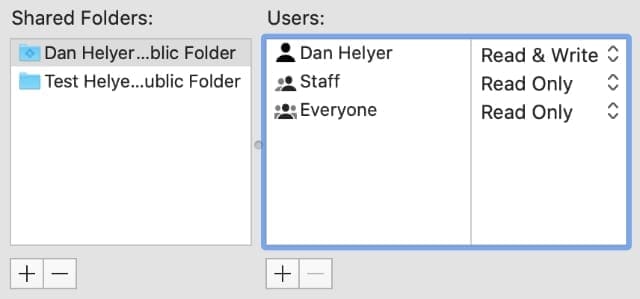
Если вы используете общие или общие папки для обмена файлами, вы можете обнаружить, что другие пользователи не могут вносить в них изменения. Это потому, что файлы настроены только на чтение; вам нужно изменить разрешение на чтение и запись, чтобы исправить это.
Войдите в исходную учетную запись пользователя, чтобы изменить права доступа к файлам.
Выберите файл или папку, в которой вы хотите поделиться Finder, затем нажмите Cmd + I чтобы получить больше информации. Прокрутите информационное окно вниз и разверните Совместное использование и разрешения раздел, затем нажмите на замок и введите свой пароль, чтобы разблокировать изменения.
Используйте раскрывающееся меню, чтобы изменить разрешения на Читай пиши для любой учетной записи пользователя, которой вы хотите разрешить вносить изменения.
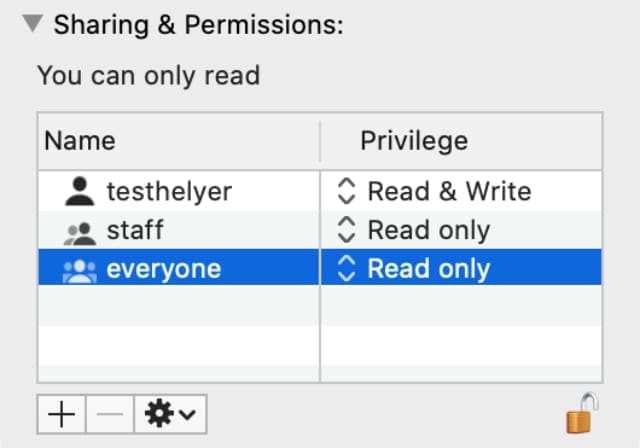
Объединить информацию об аккаунте двух разных пользователей
Вы можете исправить множество программных проблем на своем Mac, создав новую учетную запись пользователя. К сожалению, когда вы это сделаете, нет простого способа объединить всю информацию между обеими учетными записями на вашем Mac.
Вы можете использовать Помощник по миграции для переноса учетных записей пользователей на другой Mac, но вы не можете использовать его для объединения учетных записей на одном Mac.
Вместо этого вам нужно вручную перенести файлы, которые вы хотите сохранить, из одной учетной записи в другую. Эти файлы обычно включают все, что находится в папках «Документы», «Рабочий стол» и «Загрузки».
Вы можете передавать файлы вручную, используя перечисленные выше методы: Переместите файлы, которые вы хотите сохранить, в Drop Box для вашей новой учетной записи. Затем войдите в новую учетную запись пользователя и переместите их из Drop Box в то место, где вы хотите их сохранить.
Кроме того, вы можете автоматизировать процесс, синхронизируя папки рабочего стола и документов через iCloud. Мы объяснили, как это сделать ниже. Но сначала мы объясним другую важную информацию о создании новой учетной записи пользователя.
Создать новую учетную запись администратора
Если вы создали новую учетную запись пользователя, чтобы заменить старую, вам необходимо убедиться, что вы предоставили себе права администратора. Если вы забудете это сделать, вы не сможете использовать эту учетную запись для изменения системных настроек, удаления приложений или редактирования системных файлов.
В существующей учетной записи администратора откройте яблоко меню и перейдите в Системные настройки> Пользователи и группы. Нажмите на замок и введите пароль администратора, чтобы Разблокировать изменения. Затем выберите новую учетную запись пользователя на боковой панели.
Включите опцию, чтобы Разрешить пользователю управлять этим компьютером. Затем перезагрузите Mac из меню Apple, чтобы изменения вступили в силу.
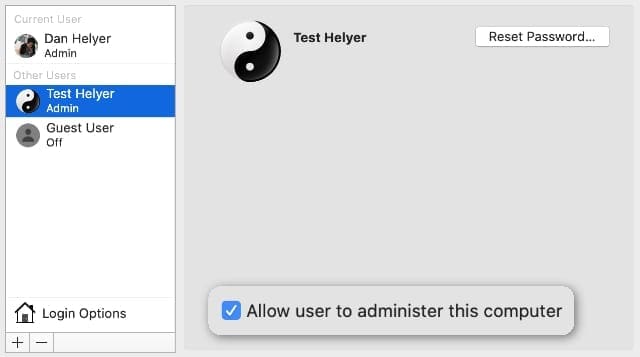
Если вы еще не создали вторую учетную запись пользователя, сейчас это хороший шанс сделать это. Щелкните значок Добавить (+) в нижнем левом углу, затем введите данные своей новой учетной записи. Убедитесь, что вы выбрали Администратор из раскрывающегося меню в верхней части экрана.
Переместите приложения из своей учетной записи
Если определенные приложения недоступны в вашей новой учетной записи, возможно, вы установили их в личной папке «Приложения» в своей старой учетной записи. Чтобы исправить это, вам нужно вместо этого переместить их в основную папку приложений.
Войдите в исходную учетную запись пользователя на своем Mac, затем откройте новую Finder окно. Нажмите Shift + Cmd + H и откройте свой личный Приложения папка.
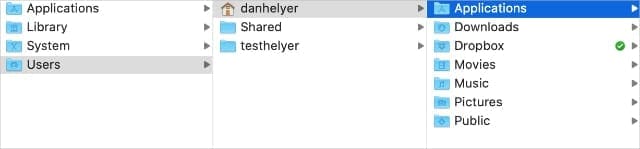
Теперь откройте вторую Finder окно и нажмите Shift + Cmd + A для просмотра общей папки приложений. Перетащите приложения из вашей личной папки в общую, чтобы сделать их доступными для каждой учетной записи пользователя на вашем Mac.
Файлы библиотеки и системные настройки
Ваш Mac сохраняет различные системные файлы и настройки в библиотеке, скрытой папке в вашей учетной записи. Вы можете получить доступ к библиотеке, удерживая Вариант и выбирая Перейти> Библиотека из Finder.
Однако файлы библиотеки из одной учетной записи пользователя на вашем Mac не работают, если вы перенесете их в другую.
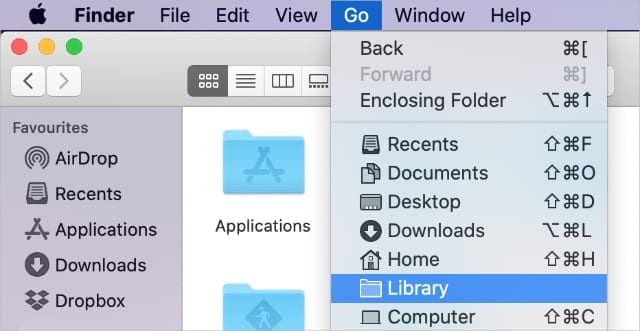
Это означает, что вы не можете перенести свои системные настройки или настройки приложения в новую учетную запись. Вместо этого вам нужно снова настроить их вручную.
Синхронизируйте папки рабочего стола и документов с помощью iCloud Drive
Вы можете выбрать синхронизацию рабочего стола и папок с документами с помощью iCloud Drive. Эта функция загружает весь контент из этих папок в iCloud, делая его доступным с других компьютеров или других учетных записей пользователей на вашем Mac.
Чтобы это работало, вам может потребоваться дополнительное хранилище iCloud, чтобы было достаточно места для всех ваших файлов. Apple дает вам бесплатно только 5 ГБ, и у большинства людей больше данных, чем в папках «Рабочий стол» и «Документы».
Вам также необходимо использовать один и тот же Apple ID для обеих учетных записей на вашем Mac. В противном случае они не будут подключаться к одному и тому же iCloud Drive.
Загрузите файлы из исходной учетной записи пользователя
Сначала вам нужно загрузить папки Desktop и Documents из исходной учетной записи пользователя на вашем Mac. Это может занять несколько часов в зависимости от объема данных и скорости вашего подключения к Интернету.
Открыть яблоко меню и перейдите в Системные настройки> Apple ID> iCloud. Щелкните значок Параметры рядом с iCloud Drive. Затем включите Папки рабочего стола и документов вариант и нажмите Готово.
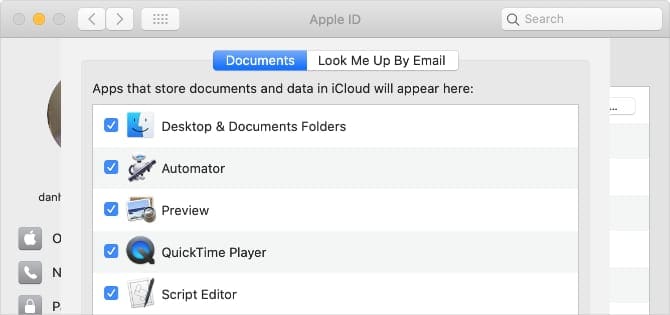
Открыть новый Finder окно для просмотра прогресса загрузки. Вы должны увидеть заполненный кружок рядом с iCloud Drive на боковой панели. Когда круг заполнится, загрузка будет завершена.
Загрузите файлы в новую учетную запись пользователя
После загрузки папок «Рабочий стол» и «Документы» в iCloud Drive переключите пользователей на новую учетную запись на вашем Mac. Открыть яблоко меню и перейдите в Системные настройки> Apple ID.
Убедитесь, что вы используете тот же Apple ID из исходной учетной записи пользователя на вашем Mac. Если это другое, перейдите к Обзор на боковой панели, чтобы Выход. Затем войдите снова, используя правильный аккаунт.
Теперь выберите iCloud на боковой панели и щелкните Параметры рядом с iCloud Drive. Включите Папки рабочего стола и документов вариант и нажмите Готово.
Теперь у вас должна быть возможность получить доступ ко всем файлам рабочего стола и документов и загрузить их с iCloud Drive.
Упростите переключение учетных записей пользователей

Если вы не можете перенести все свои файлы из одной учетной записи пользователя в другую на вашем Mac, вам следует упростить переключение между двумя учетными записями.
Открыть яблоко меню и перейдите в Системные настройки> Пользователи и группы. Нажмите на замок и введите пароль администратора, чтобы разблокировать изменения. Затем нажмите Варианты входа на боковой панели и включите опцию Показать меню быстрого переключения пользователей.
Теперь вы можете щелкнуть свое имя в правом верхнем углу строки меню, чтобы быстро переключать пользователей. Если это все еще недостаточно быстро для вас, узнайте, как удалить пароли из ваших учетных записей пользователей, чтобы мгновенно переключать пользователей.



