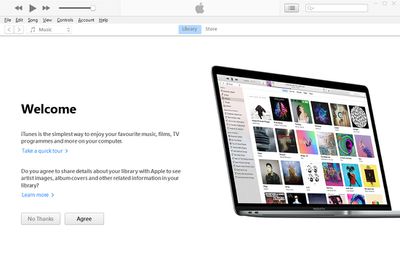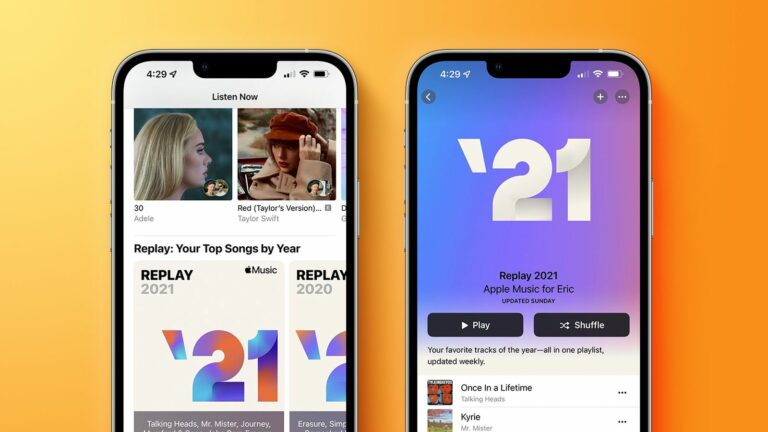Как по беспроводной сети синхронизировать ваш iPhone или iPad с ПК с Windows
Когда вы подключаете свой iPhone или iPad к ПК с Windows, вы сможете синхронизировать с ним альбомы, песни, плейлисты, фильмы, телепередачи, подкасты, книги, аудиокниги, фотографии и видео, контакты и календари. В этой статье показано, как это сделать.
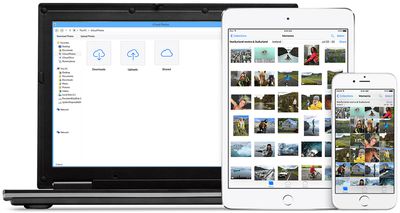
Вы можете синхронизировать свой iPhone или iPad с ПК с Windows, физически подключив их, но знаете ли вы, что вы можете синхронизировать свое устройство Apple, подключив их к одной и той же сети Wi-Fi? Единственная реальная разница в работе заключается в том, что синхронизация по Wi-Fi выполняется медленнее, чем синхронизация по кабелю.
Обратите внимание, что если вы подключаете iPhone или iPad к ПК с Windows, когда устройство синхронизируется по Wi-Fi, процесс синхронизации продолжится по кабелю. Но если вы отключите кабель устройства от компьютера во время синхронизации, синхронизация прекратится, даже если синхронизация Wi-Fi включена.
Чтобы включить синхронизацию через Wi-Fi, вам сначала необходимо подключить iPhone или iPad к ПК с Windows с помощью кабеля.
Если ваш iPhone или iPad поставлялся с кабелем Lightning-USB, а ваш компьютер имеет порт USB-C, вам необходимо подключить конец кабеля USB к адаптеру USB-C-USB (продано отдельно) или используйте кабель USB-C — Lightning (продано отдельно).

Если ваш iPhone или iPad поставлялся с кабелем USB-C на Lightning, а на вашем компьютере есть порт USB, вам потребуется использовать кабель Lightning на USB (продано отдельно).
Если ваш iPhone или iPad поставлялся с зарядным кабелем USB-C, а на вашем компьютере есть порт USB, используйте USB-C к USB-адаптеру и USB-кабель.
Как включить синхронизацию Wi-Fi iPhone и iPad
- Если вы еще не использовали iTunes на своем компьютере, перейдите в Microsoft Store, чтобы загрузите и установите последнюю версию iTunes для Windows.
- Подключите свой iPhone или iPad к компьютеру с помощью совместимого USB-кабеля для зарядки (см. выше).
- Запустить iTunes приложение на вашем ПК.

- Нажмите на айфон кнопку в левом верхнем углу окна iTunes.
- Нажмите Резюме в боковой панели.
- Установите флажок для Синхронизировать с этим [device] через Wi-Fi.
- Нажмите Подать заявление.
Когда вы отключаете свой iPhone или iPad от компьютера, значок вашего устройства останется в iTunes, если вы не нажмете кнопку Извлечь кнопка. Если нажать «Извлечь», значок устройства исчезнет, но синхронизация по Wi-Fi останется включенной.
Теперь вы можете синхронизировать свое устройство по беспроводной сети, подключив его к зарядному устройству и включив в электрическую розетку. Синхронизация начнется автоматически. Или щелкните значок своего устройства в приложении iTunes, затем нажмите кнопку «Синхронизировать».