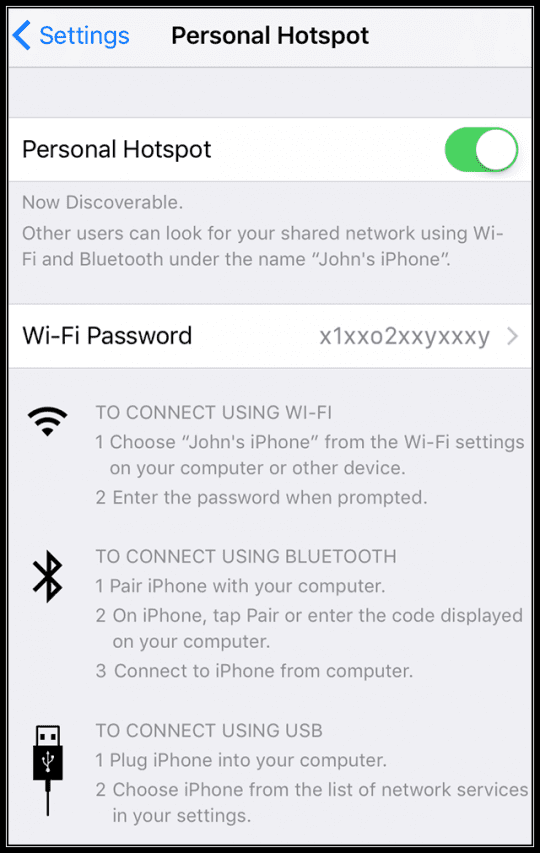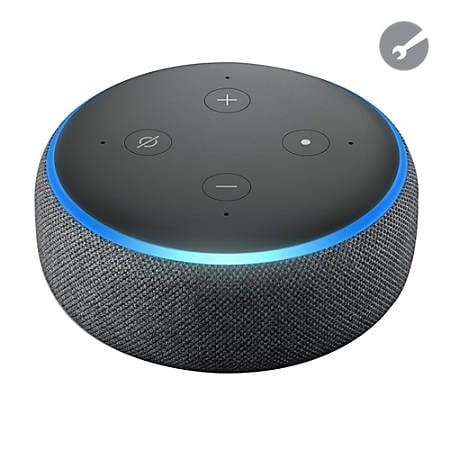Как поделиться своим паролем Wi-Fi с iPhone или iPad с любым устройством, включая MacBook
Похожие сообщения:
Поиск пароля Wi-Fi может быть настоящей проблемой. Независимо от того, есть ли у вас друзья, желающие выйти в Интернет, или настроено новое устройство – всегда есть причина, по которой требуется загадочный код.
В наши дни большинство маршрутизаторов Wi-Fi поставляются с полезными карточками, которые сообщают вам имя сети и пароль; но если вы похожи на меня, вспомнить, куда вы в последний раз положили карту, так же просто, как запомнить сам 16-значный код!
К счастью, есть способ получше. Используя продуманные усовершенствования iOS и инновационные новые приложения, можно быстро и легко поделиться своим Wi-Fi-соединением с любыми устройствами, которые в нем нуждаются, будь то продукты Apple или другие.
Если на вашем устройстве установлена iOS 11+ или macOS High Sierra +, все готово! Apple внесла это хитрое усовершенствование, чтобы быстро поделиться своими Wi-Fi-подключениями с другими, и разработала его, как и все их службы, максимально интуитивно понятным и безболезненным.
Если все работает правильно, вам просто будет предложено поделиться своим паролем Wi-Fi, как только кто-то подключится к вашей сети. Этот процесс должен работать для iPhone, iPad, iPod, Apple Watch и Mac. Ничего Apple или нет!

К сожалению, как и все, не всегда все так просто. Вот почему мы изложили ниже пошаговое руководство, которое поможет устранить любые проблемы, с которыми вы можете столкнуться.
- Если новое устройство принадлежит другу, добавьте его в список контактов iPhone.
- Включите Bluetooth на обоих устройствах
- Убедитесь, что ваш iPhone разблокирован и подключен к сети.
- Когда оба устройства находятся рядом, попробуйте подключить новое устройство к сети.
- Нажмите Поделиться паролем при появлении запроса на вашем iPhone
- Новое устройство автоматически заполнит поле пароля и подключится к Wi-Fi.
Дополнительные советы по обмену учетными данными для вашего iPhone – с помощью AirDrop
Вы также можете использовать AirDrop для обмена другими паролями из связки ключей iCloud на вашем iPhone.
- Нажмите на Настройки> Пароли и учетные записи> Пароли веб-сайтов и приложений
- Подтвердите свои учетные данные FaceID / TouchID или пароль
- Оказавшись здесь, нажмите на любую из веб-страниц, для которой вы хотите поделиться паролем.
- На следующем экране нажмите на поле имени пользователя или пароля, чтобы использовать Airdrop для обмена учетными данными.

Не работает?
- Нет анимации настройки? перезапустите оба устройства и попробуйте еще раз
- Все еще не можете поделиться своим паролем от Wi-Fi? Вместо этого введите пароль вручную или проверьте следующее:
- Включите Wi-Fi и Bluetooth
- Отключить персональную точку доступа
- Добавьте свои Apple ID в приложение “Контакты” на вашем устройстве.
- Держитесь на расстоянии нескольких футов (или одного метра) друг от друга
Вы знали…
Вы можете нажать и удерживать список веб-сайтов на предыдущем экране и скопировать либо Идентификатор пользователя или пароль одним выстрелом!
В захватывающем и разнообразном мире, в котором мы живем, не у всех есть устройство Apple, так как насчет подключения устройств Android к вашей сети?
Не волнуйтесь; С этим мы тоже можем помочь! Хотя заранее нужно немного поработать.
Самый простой способ поделиться своим Wi-Fi-соединением с устройствами сторонних производителей – это создать QR-код с информацией о вашей сети.
Этот процесс проще, чем кажется, – он также имеет то преимущество, что защищает детали вашей сети от посторонних глаз! Просто следуйте инструкциям ниже, чтобы начать.
Пошаговое руководство по созданию QR-кода Wi-Fi для устройств Android
- Загрузите генератор QR-кода; мы использовали Qrafter
- Создать Сеть Wi-Fi QR код
- Введите свой SSID (имя сети) и пароль – найдите их на своем маршрутизаторе.
- Сохраните QR-код и поделитесь им с друзьями
- Когда они его отсканируют, их устройство Android автоматически подключится к вашему Wi-Fi.

Вот и все – теперь вы знаете, как поделиться своим подключением Wi-Fi со своего iPhone. Подключиться никогда не было так просто, и теперь вы можете, наконец, попрощаться с теми днями, когда пароль вводился пять раз подряд! Или это только я?
Большинство людей не знают, что вы действительно можете настроить и поделиться интернет-соединением вашего iPhone с другими соседними устройствами, используя функцию под названием Personal Hotspot.
Персональная точка доступа позволяет вам использовать сотовое соединение для передачи данных вашего iPhone или iPad с другими устройствами, у которых нет текущего доступа к сети Wi-Fi.
Он доступен не у всех операторов связи, поэтому давайте сначала проверим, предлагает ли его ваш оператор мобильной связи.
Как проверить и настроить личную точку доступа
- Идти к Настройки> Сотовая связь (или мобильный)
- Прокрутите список до личной точки доступа

- Если доступно, коснитесь его, а затем переключите, чтобы включить
- Если вы не видите эту опцию, обратитесь к своему оператору связи и узнайте, есть ли в плане варианты включения этой функции.
- Запомните имя этой точки доступа и ее пароль – вам нужно поделиться им с другими.

Как подключиться к личной точке доступа
- На устройстве, которое вы хотите подключиться к Personal Hotspot, перейдите в Настройки> WiFi
- Найдите имя своего iPhone или iPad в списке доступных сетей.
- Коснитесь его, чтобы подключиться, и введите пароль при появлении запроса.
Когда вы включаете личную точку доступа, все подключающиеся устройства используют данные из вашего тарифного плана мобильной / сотовой связи. Так что будьте внимательны при подключении, так как вы можете понести дополнительную плату за передачу данных или снизить скорость передачи данных.
Как подключиться к Интернету через Bluetooth
- Идти к Настройки> Bluetooth на вашем iPhone или iPad, у которого есть подключение к Интернету, которым вы хотите поделиться
- Убедитесь, что ваше устройство доступно для обнаружения
- Идти к Настройки> Сотовая связь (или мобильный)
- Включите личную точку доступа
- На устройстве, с которым вы хотите открыть доступ в Интернет, перейдите в Настройки> Bluetooth
- Найдите устройство, которое предоставляет доступ к Интернету, и коснитесь его имени.
- Подтвердите код на экране
- Нажмите «Подключить», чтобы подключить два устройства.