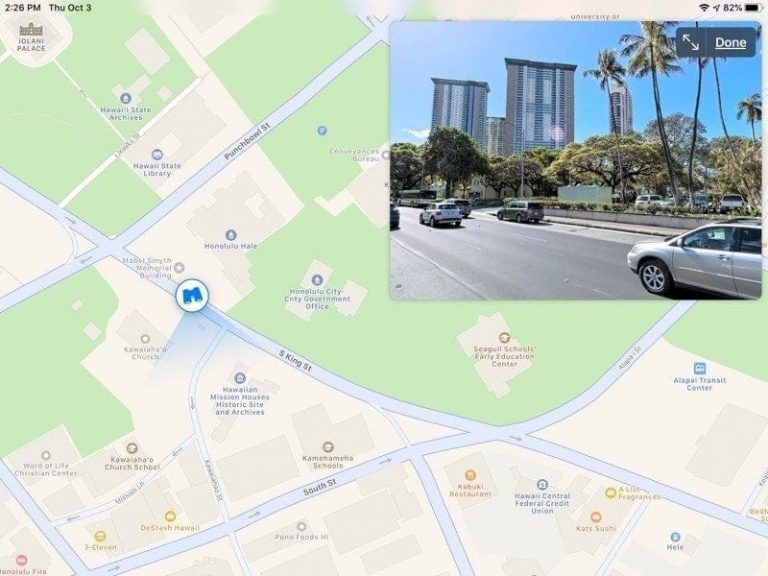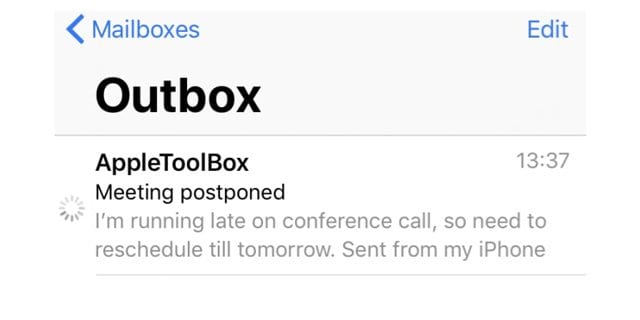Как подключить контроллер к iPad
Несколько недель назад я скинул 5 долларов, чтобы поставить Stardew Valley на iPad. В тот день я забыл взять с собой Nintendo Switch и, желая по-прежнему играть в игру, решил впервые начать играть в Stardew Valley на iPad.
Все было замечательно – если вы не играли в эту игру, она превосходна, и я потратил на это кучу времени. Однако в игре меня беспокоило одно: Элементы управления. Именно это разочарование и привело к сегодняшнему посту.
Возможность подключения контроллера к iPad делает его очень близким к Nintendo Switch. У вас экран получше, но он менее портативный и в нем меньше качественных игр.
Другими словами, это весело, если у вас нет свитча.
В этом посте я расскажу вам об основах подключения игрового контроллера к iPad (это будет работать и на iPhone; шаги такие же). Начнем с того, какие контроллеры работают с вашим iPad.
Кроме того, вы можете прочитать это руководство, которое я написал, чтобы узнать, как подключить контроллер к вашему Mac.

Какие игровые контроллеры работают на iPad?
Прежде чем вы сможете подключить контроллер к iPad, вам понадобится контроллер, который может подключаться к iPad. На момент написания с iPad совместимы следующие игровые контроллеры:
- Беспроводной геймпад Xbox с Bluetooth (модель 1708)
- Беспроводной геймпад Xbox Elite серии 2
- Xbox Adaptive Controller
- Беспроводной геймпад Xbox серии S и серии X
- Беспроводной контроллер PlayStation DualShock 4
- Беспроводной контроллер PlayStation 5 DualSense
- MFi (Сделано для iOS) Контроллеры Bluetooth
Короче говоря, если вы приобрели PS4 или Xbox One или более позднюю версию, а вашему iPad не исполнилось четыре или пять лет, вы сможете соединить их вместе.
И если вы не уверены, что такое контроллеры MFi, это просто означает контроллеры сторонних производителей, которые были созданы для работы с iPad и iPhone. Зайдите на Amazon и найдите «Контроллеры MFi», и вы поймете, что я имею в виду.
Как подключить контроллер к iPad
Хорошо, теперь, когда у вас есть контроллер, совместимый с iPad, нужно научиться подключать контроллер к iPad. Каждый из них будет немного отличаться, но ни один из них не должен доставить вам особых проблем.
Шаг 1. Включите Bluetooth-соединение на вашем контроллере
Во-первых, вам нужно переключить игровой контроллер в режим сопряжения. iPad принимает Bluetooth только как средство сопряжения, поэтому только контроллеры с Bluetooth могут подключаться к iPad.
Включение режима сопряжения будет варьироваться от одного контроллера к другому. Вот как это сделать с каждым из перечисленных выше контроллеров:
- Включите сопряжение по Bluetooth на совместимом контроллере Xbox. Нажмите большой Xbox в центре контроллера, пока она не начнет мигать. Затем нажмите и удерживайте Соединять на несколько секунд, пока контроллер Xbox не перейдет в режим сопряжения. В Соединять Кнопка обычно находится на передней панели контроллера (в отличие от верхней или нижней части), рядом с портом зарядки.
- Включите сопряжение по Bluetooth на совместимом контроллере PlayStation. Начните с выключенным контроллером PlayStation (индикаторы на контроллере не горят). Затем нажмите и удерживайте PS кнопка в центре контроллера и меньшая доля кнопку одновременно. Удерживайте эти кнопки, пока индикаторы на контроллере PlayStation не начнут мигать.
- Включите сопряжение Bluetooth на игровом контроллере MFi. Все игровые контроллеры MFi будут входить в режим сопряжения немного по-разному. Однако обычно вы нажимаете одну кнопку или нажимаете и удерживаете комбинацию кнопок, чтобы войти в режим сопряжения. На вашем контроллере MFi должны быть инструкции о том, как войти в режим сопряжения.
Шаг 2. Включите Bluetooth на iPad
После того, как вы узнаете, как перевести контроллер в режим сопряжения, следующим шагом для подключения контроллера к iPad будет включение Bluetooth на вашем iPad. Для этого откройте Настройки приложение, коснитесь блютуз, и убедитесь, что блютуз переключатель включен (т.е. зеленый).
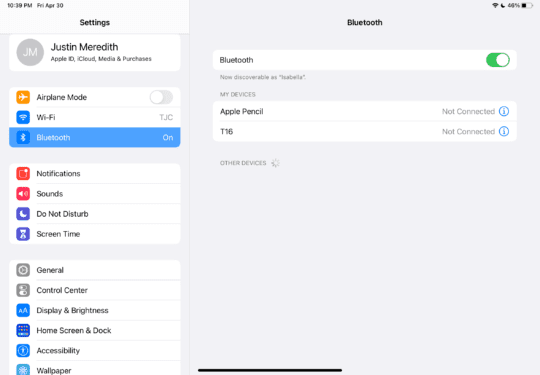
Оставайся здесь на своем iPad, потому что именно здесь Шаг 3 состоится.
Шаг 3. Подключите контроллер к iPad с помощью Bluetooth.
Находясь на экране настроек Bluetooth вашего iPad, вы должны увидеть раздел под названием ДРУГИЕ УСТРОЙСТВА. Вы можете увидеть это на скриншоте выше. Здесь появятся устройства, готовые к подключению к вашему iPad.
Если ваш игровой контроллер все еще находится в режиме сопряжения, вы должны увидеть его в этом списке. Если нет, просто верните контроллер в режим сопряжения, и он должен появиться.
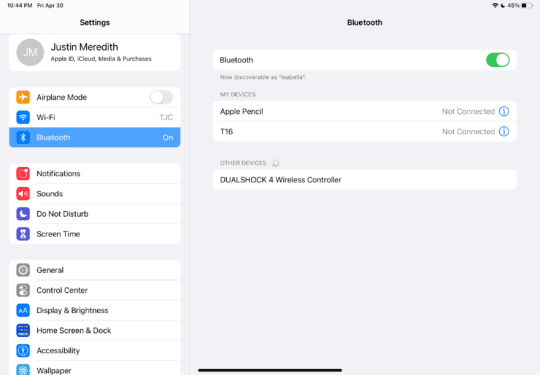
Когда он появится в списке, коснитесь его. Это переместит его из ДРУГИЕ УСТРОЙСТВА к МОИ УСТРОЙСТВА.
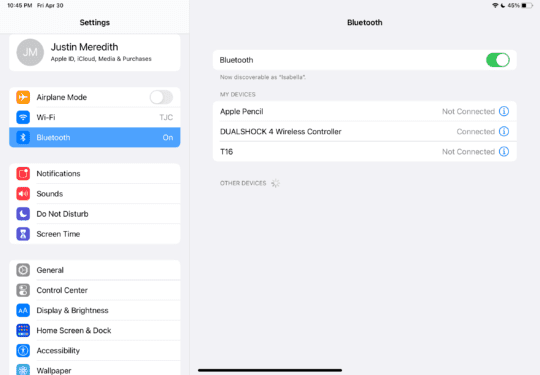
Вот и все! Вот так можно подключить контроллер к iPad.
Как использовать контроллер на iPad
После того, как вам удалось подключить контроллер к iPad, вы готовы начать его использовать!
Ну, почти. Вы заметите, что не можете сразу начать использовать контроллер для навигации по приложению «Настройки», главному экрану iPad или другим приложениям на iPad.
Это потому, что только определенные приложения поддерживают использование контроллера на iPad. Я могу играть в Stardew Valley с контроллером на iPad, но не в League of Legends: Wild Rift.
По большей части это будут только игры, поддерживающие использование контроллера на iPad. И даже тогда только некоторые игры имеют эту поддержку. К сожалению, у Apple нет встроенного способа узнать, будет ли игра работать с контроллером. На странице App Store приложения нет ничего, что указывало бы на его совместимость с контроллером.
Однако вы можете использовать веб-сайт controller.wtf проверить заранее. Это проект сообщества (например, Википедия), в который пользователи добавляют игры, которые, как было подтверждено, поддерживают игровые контроллеры. У него даже есть функция поиска, поэтому вы можете ввести название игры для iPad перед ее покупкой, чтобы узнать, поддерживает ли она игровой контроллер.
Подключите контроллер к iPad и поднимите свои мобильные игры на новый уровень
Честно говоря, возможность подключить контроллер к iPad изменила правила игры (каламбур). В результате так много игр получили гораздо больше удовольствия, а игры, которые еще не поддерживают контроллер, заметно менее увлекательны.
Если вам понравился этот пост, обязательно ознакомьтесь с некоторыми другими постами здесь, на AppleToolBox (Игры на Mac: как заставить его работать)!