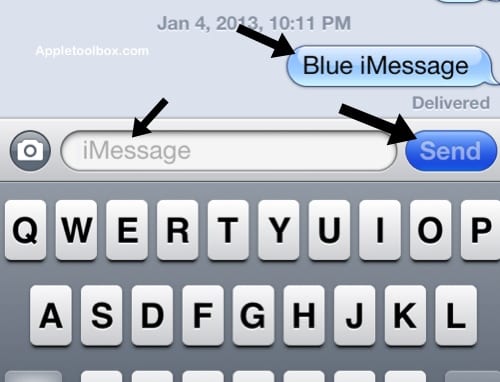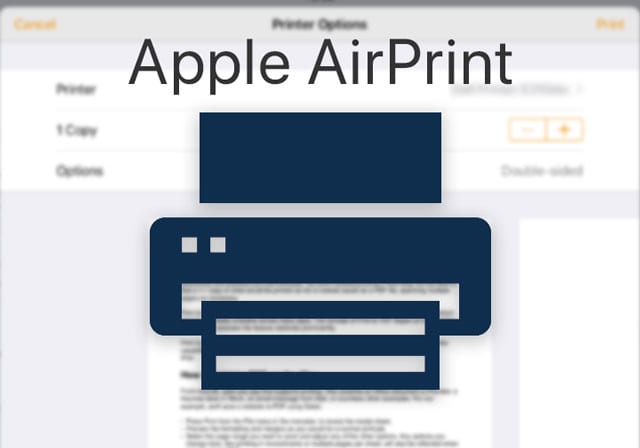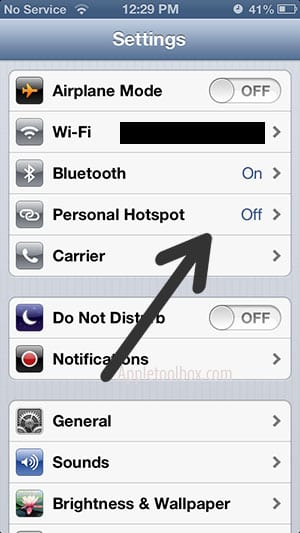Как подключить телевизор или внешний монитор к MacBook
Подключить второй экран к MacBook обычно так же просто, как подключить его. Вы можете наслаждаться полноэкранными приложениями на нескольких дисплеях или отображать свой экран на телевизоре для презентации. Если вы не можете заставить его работать, вот все, что вам нужно знать.
Связанный:
Все, что вам нужно для подключения монитора к MacBook
Прежде чем мы покажем вам, как подключить внешний монитор к вашему MacBook – хотя в этом нет особой хитрости – нам нужно убедиться, что у вас есть все необходимое для работы оборудование.
Конечно, у вас уже есть MacBook. И, надеюсь, у вас есть внешний компьютерный монитор. Если вы этого не сделаете, вы всегда можете использовать вместо этого телевизор. Единственное, что вам понадобится, это кабель для соединения обоих устройств.

Какой именно кабель вам нужен, зависит от доступных портов на вашем MacBook и мониторе. Возможно, вам придется купить адаптер, если они не подходят.
Какие порты дисплея есть на моем MacBook?
За прошедшие годы Apple включила в MacBook ряд различных портов дисплея. В порты на вашем MacBook зависит от модели и года выпуска, но у вас должен быть хотя бы один из следующих вариантов:
Thunderbolt 3 или USB-C
![]()
Они могут выглядеть одинаково, но порты Thunderbolt 3 и USB-C поддерживают разные устройства. Если вы хотите использовать дисплей Thunderbolt, вам необходимо подключить его к порту Thunderbolt на вашем Mac. Обычно это отображается значком молнии рядом с портом, а не значком USB.
С другой стороны, дисплей USB-C работает как с портами Thunderbolt, так и с портами USB-C.
HDMI
![]()
Порт HDMI является стандартным для большинства современных телевизоров высокой четкости, а также присутствует на некоторых моделях MacBook Pro. Если вы подключите MacBook к телевизору с помощью кабеля HDMI, вы также сможете воспроизводить звук через телевизор.
Оригинальный Thunderbolt и Mini DisplayPort
![]()
Порты Thunderbolt оригинального и второго поколения имеют тот же форм-фактор, что и Mini DisplayPort. Они присутствуют на старых MacBook. Опять же, для дисплеев Thunderbolt вам необходимо убедиться, что у вас есть порт Thunderbolt. Это отображается значком молнии, а не значком дисплея.
Другие порты
Если порт дисплея на вашем MacBook не соответствует разъему на вашем внешнем мониторе, вам необходимо купить адаптер. Apple продает различные адаптеры обслуживает дисплеи VGA, DisplayPort и DVI.
Убедитесь, что приобретаемый вами адаптер соответствует порту на вашем дисплее и порту на вашем MacBook.
Как подключить мой MacBook к внешнему монитору?
Подключить MacBook к внешнему монитору или телевизору так же просто, как подключить кабель между обоими устройствами.
Для абсолютной ясности выполните следующие действия:
- Включите MacBook.
- Используйте кабель и адаптер (при необходимости) для подключения MacBook к внешнему дисплею.
- Включите внешний дисплей.
После того, как экран MacBook на мгновение начнет мигать, вы должны распознать свой рабочий стол так, как он отображается на внешнем мониторе. Просто наведите указатель мыши на оба экрана, как если бы они были подключены, чтобы начать его использовать.

Чтобы настроить параметры монитора, откройте яблоко меню и перейдите в Системные настройки> Дисплеи. Вот параметры, которые вы, возможно, захотите настроить:
Выберите зеркальное отображение рабочего стола
С внешним дисплеем, подключенным к вашему Mac, вы можете выбрать зеркальное отображение экрана или расширить рабочий стол. Перейти к Договоренность вкладка и используйте Зеркальные дисплеи Установите флажок, чтобы выбрать то, что вы хотите сделать.
Если вы отразите экран, все, что отображается на вашем MacBook, также отображается на внешнем мониторе. Как будто у вас двоится в глазах, глядя на один экран.
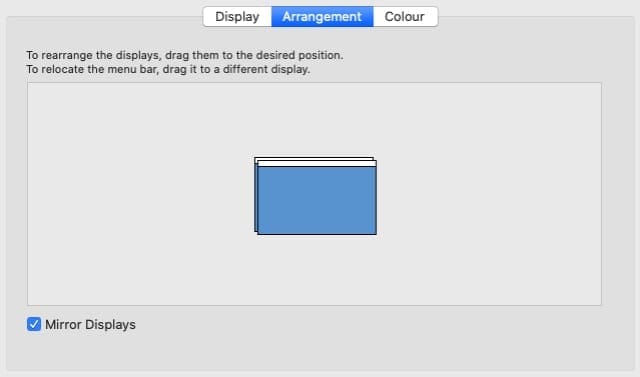
Это отлично подходит для презентаций или просмотра фильмов. Это также то, как вы использовали бы внешний монитор, подключенный к вашему MacBook, когда MacBook закрыт.
Выберите, чтобы расширить свой рабочий стол
Однако в большинстве случаев вам понадобится второй дисплей для расширения рабочего стола. Это позволяет вам использовать каждый экран для другого приложения, предоставляя достаточно места на экране для всех ваших многочисленных задач.
Снимите флажок Зеркальные дисплеи флажок, чтобы расширить рабочий стол. Затем перетащите синие прямоугольники в окно «Системные настройки», чтобы они соответствовали расположению дисплеев на вашем столе.
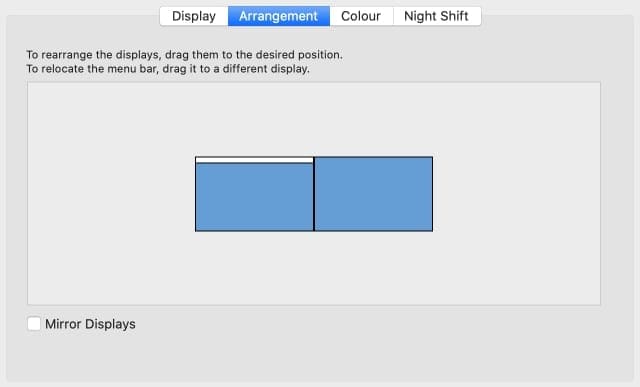
Например, перетащите дисплей MacBook влево, если он находится слева от стола, а внешний монитор – вправо. Теперь вы можете перемещать мышь слева направо, плавно переходя с одного дисплея на другой.
Вы также можете выбрать, какой экран использовать в качестве основного рабочего стола, переместив значок строки меню на главный экран.
Отрегулируйте разрешение дисплея
Независимо от того, зеркалируете ли вы экран MacBook или расширяете рабочий стол, вам может потребоваться настроить разрешение экрана, чтобы все выглядело как можно лучше. Это также решает большинство проблем, когда текст кажется слишком большим или слишком маленьким.
Перейти к Дисплей в Системных настройках и выберите Масштабированный разрешающая способность. Теперь попробуйте разные варианты, чтобы выбрать, какой из них лучше всего смотрится на вашем дисплее. Используйте отдельные окна системных настроек на каждом дисплее, чтобы изменить разрешение для этого конкретного экрана.
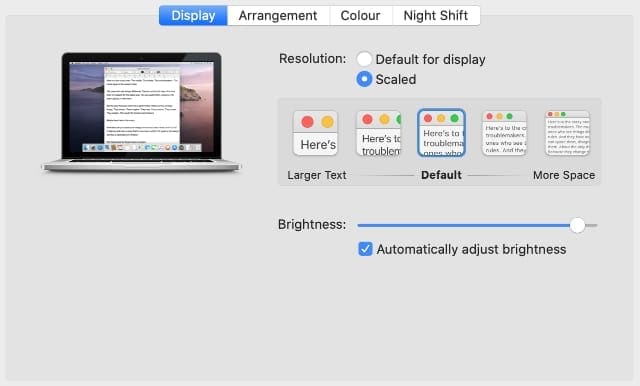
Или выберите По умолчанию для отображения чтобы сохранить разрешение по умолчанию.
Узнайте, сколько внешних дисплеев поддерживает ваш MacBook
Если ваш стол достаточно велик, вы обычно можете подключить более одного внешнего монитора к одному MacBook. Хотя для этого вам может потребоваться USB-концентратор или последовательный порт USB-C.
Чтобы узнать, сколько внешних мониторов вы можете подключить к MacBook одновременно, откройте яблоко меню и перейдите в Об этом Mac> Поддержка. Затем нажмите кнопку Характеристики кнопка. На странице, которая открывается на веб-сайте Apple, найдите общее количество поддерживаемых дисплеев в разделе Поддержка графики и видео.

Как подключить MacBook к телевизору в качестве внешнего дисплея?
Использование телевизора в качестве внешнего монитора для MacBook ничем не отличается от использования любого другого монитора. Основное отличие заключается в том, что обычно вам нужно использовать кабель HDMI для подключения к телевизору, а затем настроить его на нужный канал.
Если у вас есть Apple TV или смарт-телевизор, совместимый с AirPlay 2, вы также можете подключить его в качестве внешнего монитора к MacBook по беспроводной сети. Имейте в виду, что у вас может возникнуть задержка на телевизоре, поскольку сигнал должен пройти через маршрутизатор Wi-Fi на телевизор.
Как подключить MacBook к телевизору по беспроводной сети с помощью AirPlay?
Убедитесь, что ваш MacBook и Apple TV или телевизор, совместимый с AirPlay 2, подключены к одной и той же сети Wi-Fi. Затем в строке меню на вашем Mac выберите AirPlay и выберите AirPlay на телевизор.
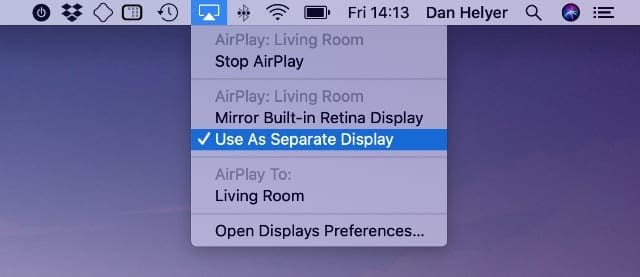
Вы должны увидеть рабочий стол вашего компьютера на экране телевизора. Если AirPlay не работает, убедитесь, что вы настроены на правильный канал.
Снова откройте меню AirPlay, чтобы выбрать, хотите ли вы зеркально отобразить дисплей или расширить рабочий стол. Как вы решите использовать телевизор в качестве внешнего монитора MacBook, решать вам; вы можете слушать музыку, смотреть фильмы или держать в поле зрения важные документы.
Могу ли я использовать свой iPad в качестве второго монитора для моего MacBook?
С выпуском iPadOS и macOS Catalina Apple сделала возможным использование iPad в качестве второго монитора для вашего MacBook. Вы можете сделать это с помощью функции Sidecar, которая также позволяет размечать документы, получать доступ к кнопкам Touch Bar и использовать экранную клавиатуру.
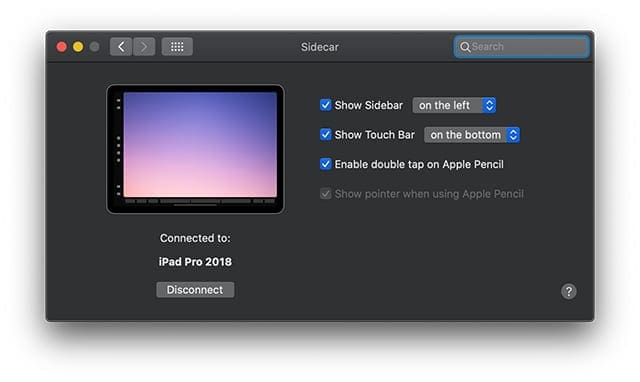
К сожалению, Sidecar не работает со старыми моделями MacBook или iPad. Есть некоторые сторонние альтернативы, такие как iDisplay или Air Display, но ни одна из них не подвергается особой проверке и регулярному обновлению.
Если ваш iPad и Mac достаточно новые, следуйте этому руководству, чтобы включить Sidecar и использовать iPad в качестве второго дисплея. Мы даже включили советы, которые могут помочь вам использовать Sidecar со старыми устройствами.