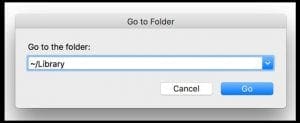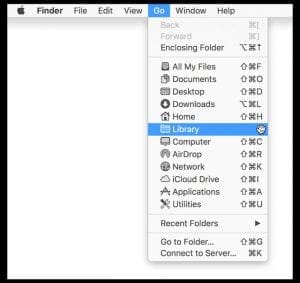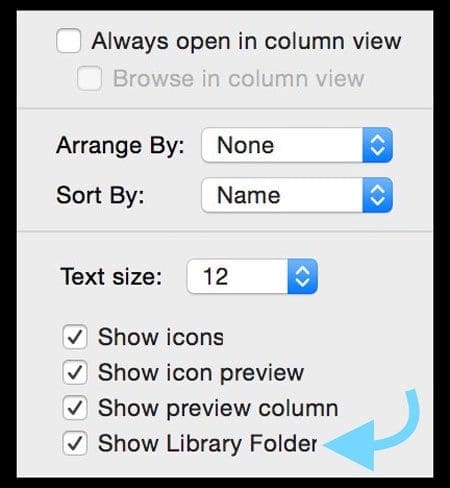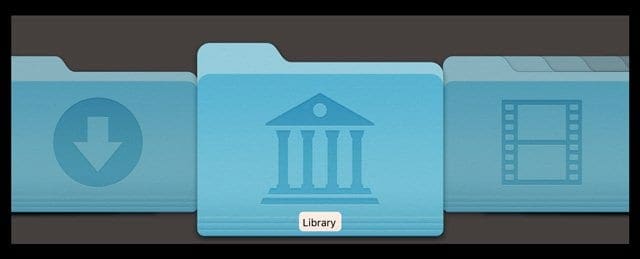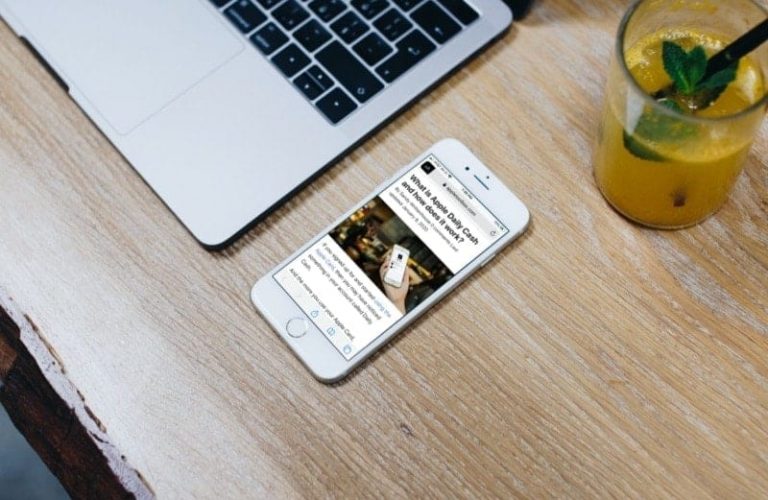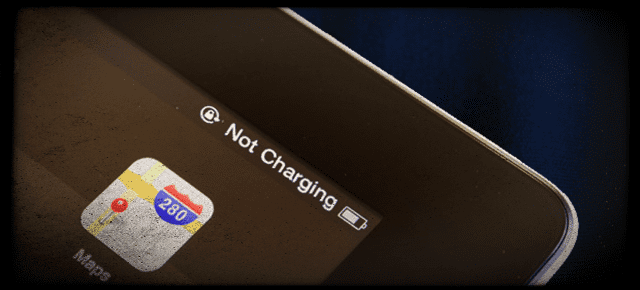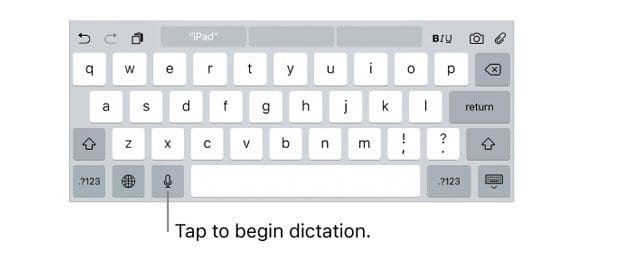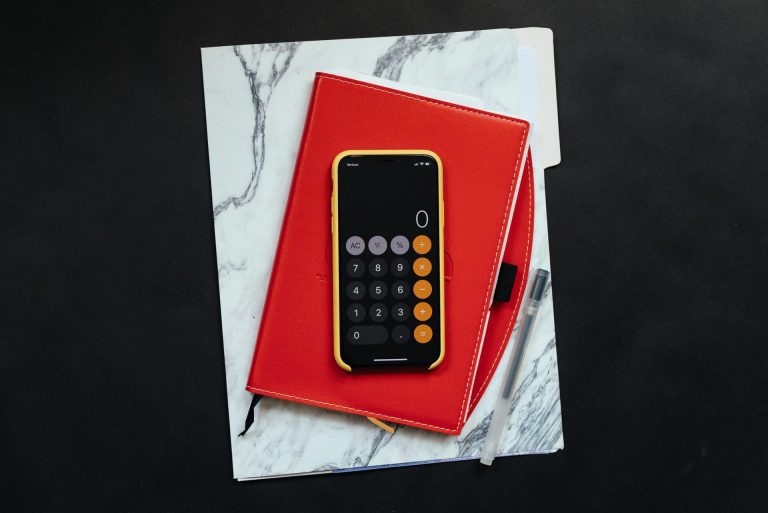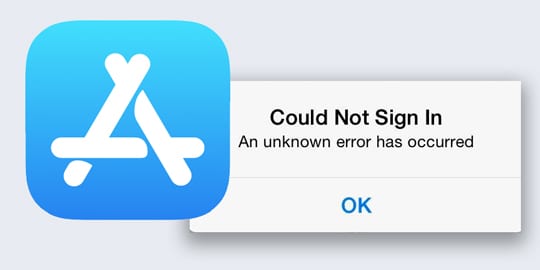Как показать свою пользовательскую библиотеку в macOS Catalina, Mojave, High Sierra и Sierra
Поскольку я решил, что мне нужно будет пойти туда еще раз, я решил, что хочу, чтобы он все время отображался как видимая папка в домашнем каталоге моего пользователя. ![]()
Раньше с macOS Sierra и El Capitan я использовал команду Терминала «chflags nohidden ~ / Library», чтобы сделать мою пользовательскую библиотеку постоянно видимой. Но после обновления до macOS Sierra (10.12.6), затем High Sierra (10.13), Mojave (10.14) и, наконец, macOS Catalina (10.15), эта команда терминала больше не работает!
Статьи по Теме
Итак, вот как я заставил свою пользовательскую библиотеку в macOS постоянно отображаться в моей пользовательской папке.
Показывайте папки, чтобы увидеть пользовательскую библиотеку и многое другое!
Еще одна команда, которую мы можем использовать, – это Unhide Keystroke of Command + Shift + точка.
Это действие делает все скрытые файлы или папки видимыми в Finder, включая пользовательскую библиотеку и все другие скрытые файлы. Эта команда приводит к тому, что все скрытые папки и файлы отображаются в виде затененных значков.
Эти файлы остаются видимыми до следующего раза, когда вы снова воспользуетесь командой или не перезагрузите / не выключите Mac. 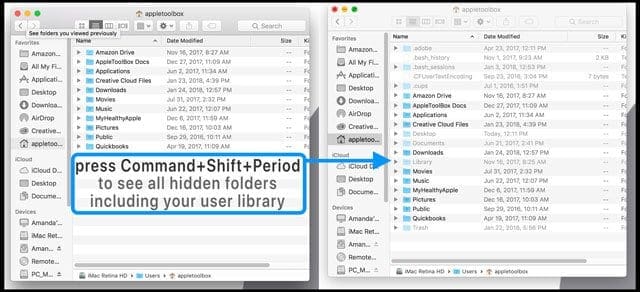
Чтобы увидеть все скрытые файлы вашей пользовательской папки, откройте свою пользовательскую папку и нажмите Command + Shift + Period, и все эти скрытые папки появятся серым цветом.
Чтобы скрыть их, нажмите тот же набор клавиш еще раз.
Показать пользовательскую библиотеку временно
Если вы хотите только быстро взглянуть на свою пользовательскую библиотеку и не хотите, чтобы она постоянно отображалась, есть простой способ взглянуть на нее.
- Идти к Finder> Перейти
- Выберите Перейти в папку (или используйте Shift + Command + G)
- Введите именно это: ~ / Library

- Откроется ваша пользовательская библиотека, и вы сможете просмотреть ее содержимое.
- Идти к Finder> Перейти
- Нажмите клавишу параметров
- Если вы отпустите клавишу Option, опция библиотеки исчезнет из меню.
- Выбрать библиотеку

- Ваша пользовательская библиотека откроется
- Нажмите клавишу параметров
Добавьте свою пользовательскую библиотеку в избранное!
Если вы решите, что вам нужен регулярный доступ к папке пользовательской библиотеки, можно использовать другой метод, который работает, – открыть временное окно библиотеки одним из вышеуказанных способов, а затем щелкнуть и удерживать значок библиотеки, показанный на нижней панели пути, и перетащить значок этой библиотеки. в столбец “Избранное” на боковой панели. ![]()
Чтобы отобразить панель пути, выберите Finder> Просмотр> Показать панель пути (или нажмите Option + Command + P)
Чтобы отобразить боковую панель, выберите Finder> Просмотр> Показать боковую панель (или Option + Command + S)
Показать пользовательскую библиотеку в OS X и более ранних версиях macOS Sierra
Для людей, использующих OS X и некоторые версии macOS Sierra, показать вашу пользовательскую библиотеку немного проще!
Параметры для отображения пользовательской библиотеки
- Щелкните папку «Пользователи», откройте ее в виде столбцов и выберите Просмотр> Показать параметры просмотра затем установите флажок Показать папку библиотеки

- Если библиотека недоступна, убедитесь, что вы находитесь в режиме просмотра столбцов.
- Выберите папку пользователя и нажмите Command + J. Затем установите флажок Показать папку библиотеки.
- Используйте команду терминала: chflags nohidden ~ / Библиотека / или же открыть ~ / Библиотека
- Для временного доступа к вашей пользовательской библиотеке
- Идти к Finder> Перейти и нажмите клавишу Option или Shift и выберите библиотеку
- Используйте сочетание клавиш Command + Shift + L
- Чтобы добавить постоянный доступ к библиотеке, находясь в папке «Библиотека», нажмите и удерживайте значок «Библиотека», показанный в верхней части окна Finder или внизу на панели пути, и перетащите этот значок в столбец «Избранное» на боковой панели.
Что вообще за пользовательская библиотека? 
Папка вашей пользовательской библиотеки (~ / Library) содержит все ваши личные пользовательские настройки, кеши, файлы настроек, обновления прошивки iOS для iTunes., файлы поддержки приложения, iMessage и архив сообщений, а также другие важные данные.
И вообще, с этим не стоит связываться! Внесение случайных изменений в вашу пользовательскую библиотеку часто приводит к БОЛЬШИМ проблемам с вашими приложениями и производительностью вашего Mac, поэтому будьте осторожны.
Если вам когда-либо приходилось удалять файл .plist для устранения неполадок в приложении, более чем вероятно, что вы посетили свою пользовательскую библиотеку.
Это папка, к которой мы часто обращаемся для устранения проблем, но она также скрыта по определенной причине – в ней хранится много информации, которая потенциально может нанести большой ущерб.
По этой причине Apple решила скрыть папку библиотеки вашего пользователя по умолчанию в Mac OS X 10.7 и во всех более поздних выпусках Mac OSX и macOS.
Советы читателям 
- Сначала закройте все открытые приложения
- Откройте терминал, перейдя в Macintosh HD> Приложения> Утилиты> Терминал
- Введите эту команду в окно терминала: по умолчанию пишут com.apple.finder AppleShowAllFiles ИСТИНА
- Затем введите killall Finder
- Перезагрузите ваш Finder
- Если вы хотите восстановить скрытые файлы macOS, снова откройте Терминал и введите: по умолчанию пишется com.apple.finder AppleShowAllFiles FALSE
- Снова последовал killall Finder
- В macOS вы можете использовать SHIFT + КОМАНДА + СИМВОЛ ПЕРИОДА (.) На клавиатуре для переключения между отображением скрытых папок и не отображением скрытых папок. Command + Shift + точка работает везде, кроме вашего рабочего стола
- Используйте команду Терминала: chflags nohidden ~ / Библиотека && xattr -d com.apple.FinderInfo ~ / Библиотека
- Перейдите в Finder и выберите свою пользовательскую / домашнюю папку. Затем выберите ЛИБО Finder> Просмотр> Показать параметры просмотра или используйте сочетание клавиш Command + J. В параметрах просмотра установите флажок Показать папку библиотеки. Затем ваша папка пользовательской библиотеки должна быть видна вашему пользователю и домашней папке.
- В Mac OS X попробуйте Finder> View. Нажмите ⌘ J и установите флажок Показать папку библиотеки.