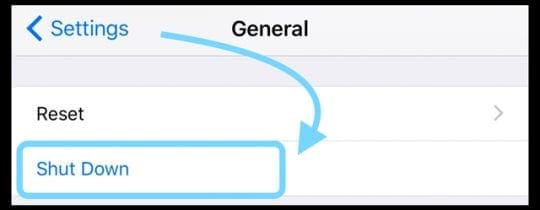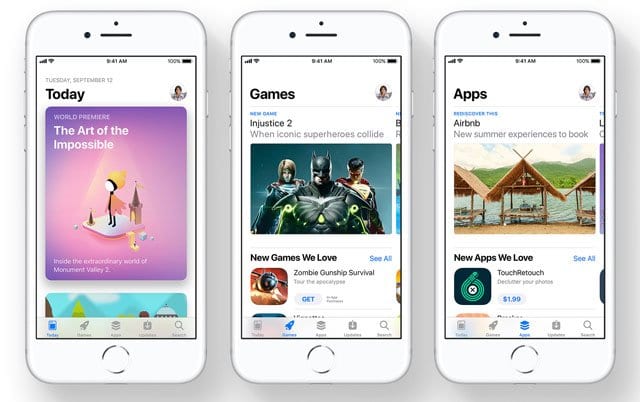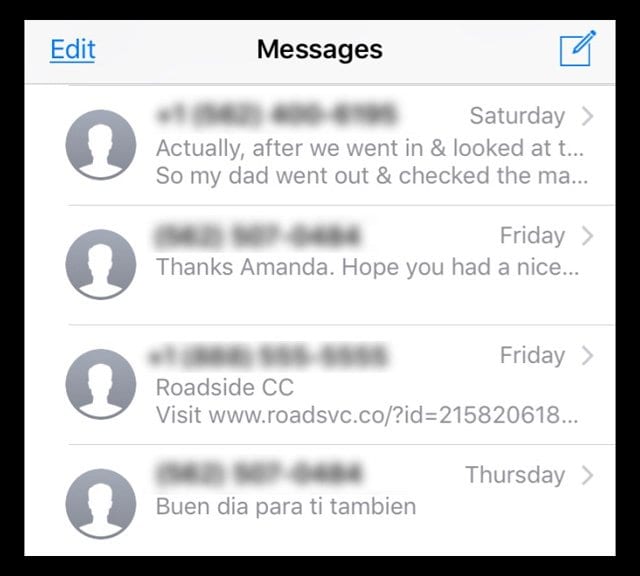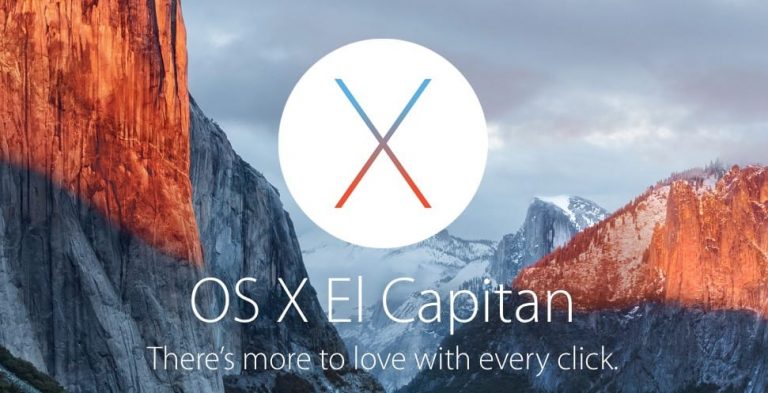Как полностью удалить электронные письма с iPhone и сохранить хранилище
Рекомендуемая литература
Тем не менее, когда дело доходит до полного удаления электронной почты с iPhone, все еще возникают некоторые сомнения. К счастью, Apple внесла значительные изменения в настройки, что позволило полностью удалять электронные письма с iPhone.
Быстрые советы 
Следуйте этим советам, чтобы удалить электронную почту с вашего iPhone, iPad или iPod, чтобы уменьшить общее хранилище почтового приложения на вашем устройстве.
- Удаление и добавление учетной записи обратно на ваше устройство помогает очистить хранилище вашего почтового приложения. Идти к Настройки> Пароли и учетная запись> нажмите имя учетной записи> Нажмите Удалить аккаунт. Затем перезагрузите устройство и после перезагрузки снова добавьте учетную запись, выбрав Настройки> Пароли и учетные записи> Добавить учетную запись
- Удаление электронной почты от вашего поставщика услуг электронной почты с помощью веб-браузера часто является самым простым способом удалить электронную почту, засоряющую ваше устройство iDevice: войдите в свою учетную запись с компьютера и браузера, такого как Safari, а затем удалите электронные письма оттуда. После этого перезапустите iDevice и дождитесь, пока ваше почтовое приложение синхронизируется с серверами почтового провайдера.
- Войдите в свою учетную запись электронной почты через веб-браузер и ограничьте количество сообщений электронной почты, загружаемых вашей службой за один раз. Например, пользователи Gmail находят эту опцию в Настройки> Пересылка и POP / IMAP> Доступ IMAP> Ограничения на размер папки. Выберите Ограничьте папки IMAP, чтобы они содержали не более 1000 сообщений
- Не позволяйте электронной почте загружать удаленные изображения. Идти к Настройки> Почта> выключить Загрузка удаленных изображений
Чтобы узнать о дополнительных возможностях, продолжайте читать!
Полное удаление писем с iPhone
Если вы устали видеть в своем почтовом приложении слишком старые электронные письма, которые никуда не исчезнут, вот что вам нужно сделать. Обычно мы стараемся найти для вас способы решения проблем всего за несколько шагов, но этот шаг более глубокий.
Научитесь удалять электронную почту с любого iDevice
- открыто Настройки
- Выбрать Пароли и учетные записи
- Выберите одну из ваших учетных записей электронной почты из списка
- Снова выберите ту же учетную запись электронной почты
- Прокрутите вниз и коснитесь Продвинутый
- Под заголовком Mailbox Behavior выберите Архивный почтовый ящик
- Ищите заголовок На сервере
- Нажмите, чтобы поставить галочку Вся почта из «На сервере».
- Нажмите <Продвинутый в правом верхнем углу, чтобы перейти к предыдущему экрану и найти заголовок Переместить отброшенные сообщения в
- Выбрать Удаленный почтовый ящик
- Нажмите <Аккаунт в правом верхнем углу, чтобы вернуться к предыдущему экрану
- Нажмите Готово в правом верхнем углу, чтобы сохранить эти настройки
- Повторите для всех учетных записей электронной почты
Теперь, когда вы правильно ввели все настройки, следующий шаг – полностью удалить электронные письма с iPhone. Для этого осталось всего несколько шагов, чтобы попасть в «Zero Inbox»:
- Открыть Почтовое приложение
- Нажмите ‘редактировать‘в правом верхнем углу
- Выберите все электронные письма, которые хотите удалить
- Вы можете удалить не более 150 писем за раз
- После того, как iOS удалит эти электронные письма, перейдите в мусор и удалять очередной раз
- Повторяйте этот процесс, пока все электронные письма полностью не исчезнут.
- По завершении перезагрузите устройство!
После завершения iOS удаляет все электронные письма, и вам больше не нужно беспокоиться о том, что дополнительное хранилище будет занято. Поскольку мы решили удалить электронные письма с сервера, вы даже не увидите, что электронные письма появляются при использовании настольного приложения Mail.
И не забудьте перезапустить!
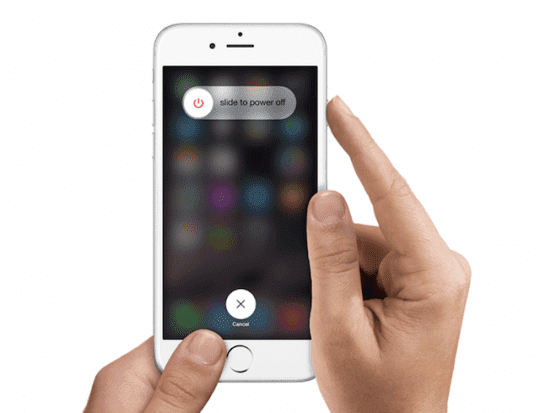
После удаления электронной почты и изменения настроек крайне важно выключить устройство. Перезагрузка вашего iPhone, iPad и iPod очищает все кеши и удаленные элементы с вашего устройства!
Если вы используете iOS 11 и выше, есть новый способ перезапуска:
- открыто Настройки> Общие
- Прокрутите до конца и коснитесь Завершить работу

- Сдвиньте, чтобы выключить
- Подождите 30 секунд или около того, прежде чем снова включить питание.
Или следуйте этим ручным методам:
- Перезагрузите свой iPhone и iPad с Face ID
- Нажмите и удерживайте боковую или верхнюю кнопку и любую кнопку громкости, пока не появится ползунок.
- Перетащите ползунок, чтобы полностью выключить устройство
- После выключения устройства снова нажмите и удерживайте боковую кнопку, пока не увидите логотип Apple.
- Перезагрузите iPhone SE и iPhone 8 или более ранней версии или iPod touch и iPad с помощью кнопок Home.
- Нажмите и удерживайте верхнюю (или боковую) кнопку, пока не появится ползунок.
- Перетащите ползунок, чтобы полностью выключить устройство
- После выключения устройства снова нажмите и удерживайте верхнюю (или боковую) кнопку, пока не увидите логотип Apple.
Дальнейшее объяснение
На этом этапе было бы упущением, если бы мы не упомянули несколько вещей о шагах выше. В частности, когда дело доходит до выбора «Удаленного почтового ящика» для отброшенных сообщений.
На этом этапе вам предоставляется либо удаленный, либо архивный почтовый ящик. Если выбран Архивный почтовый ящик, то все ваши ранее полученные электронные письма вернутся в раздел «Вся почта» в приложении Почта.
Еще мы хотели бы отметить, когда вы выбираете вариант «На сервере». Отсюда iOS дает вам выбор: «На моем телефоне» или «На сервере».
Причина, по которой вы хотите удалить их с сервера, а не только с телефона, заключается в том, что они удаляются специально из вашей учетной записи электронной почты. В противном случае электронные письма будут удалены только с вашего телефона и могут снова появиться «сбои» в ваших почтовых сервисах.
Заключение
Приложение Apple Mail, возможно, является одним из лучших способов управлять электронной почтой с вашего iPhone, iPad или Mac. Это просто еще один способ показать, как можно настраивать и создавать наилучшие впечатления на ваших устройствах.
Если у вас есть какие-либо вопросы, не стесняйтесь обращаться к нам и сообщать нам, если у вас возникнут какие-либо проблемы. Если это так, оставьте комментарий ниже, и мы будем более чем рады помочь разобраться, как полностью удалить электронные письма с iPhone и сэкономить место на вашем устройстве.
Советы читателям 
- Я считаю, что самый простой способ – просто удалить учетную запись электронной почты из Настройки> Пароли и учетные записи, перезапустите, а затем снова добавьте учетную запись в
- Некоторые поставщики услуг электронной почты имеют настройку, которая позволяет вам ограничивать количество писем, сохраняемых на вашем устройстве в любой момент времени – я знаю, что Gmail предлагает это, и я предполагаю, что другие тоже. Я знаю, что ваша электронная почта должна быть настроена как IMAP, и вы можете внести это изменение только через веб-браузер. Для Gmail эту функцию можно найти в меню «Настройки» (значок шестеренки)> «Пересылка» и «Настройки POP / IMAP» в разделе «Ограничения размера папки для IMAP» – вы можете установить ее в пределах от 1000 до 10 000 максимум. По умолчанию установлено «не ограничивать количество сообщений в папке IMAP».
- У меня это сработало: откройте почту и перейдите во входящие. Нажмите кнопку «Изменить» и выберите свое первое электронное письмо. Затем, удерживая кнопку «Перемещение», нажмите кнопку «Переместить» и нажмите на первое письмо, чтобы отменить его выбор. Уберите все пальцы с экрана и подождите несколько секунд, а затем дождитесь, пока приложение «Почта» попросит «Переместить эти сообщения в новый почтовый ящик». Нажмите на корзину. Затем перейдите в корзину, нажмите кнопку «Изменить» и выберите удаление всех. Подтвердите кнопку Удалить все
- Посетите веб-сайт своего поставщика услуг электронной почты на компьютере с помощью веб-браузера, такого как Safari или Chrome (или по вашему выбору). Удалите там свои электронные письма и подождите, пока ваш поставщик услуг электронной почты синхронизируется с вашим iPhone, iPad или iPod.