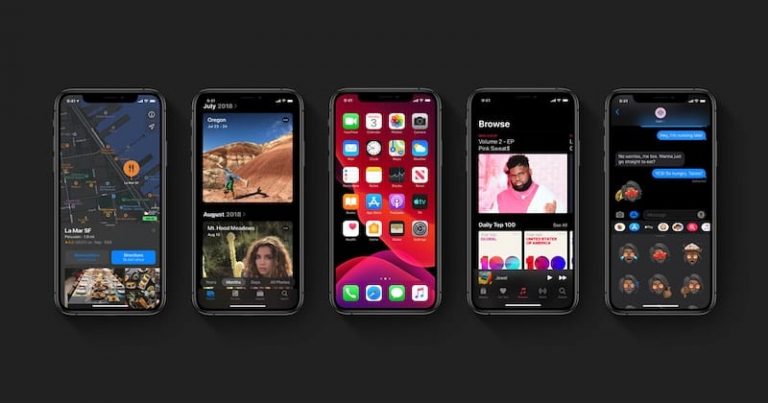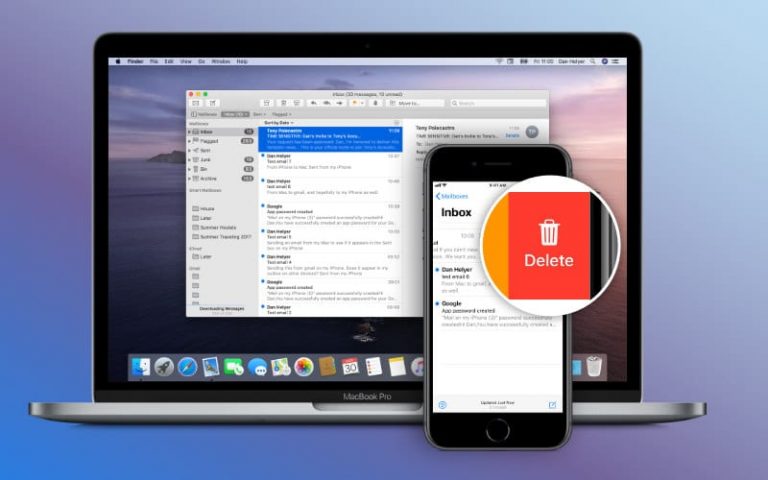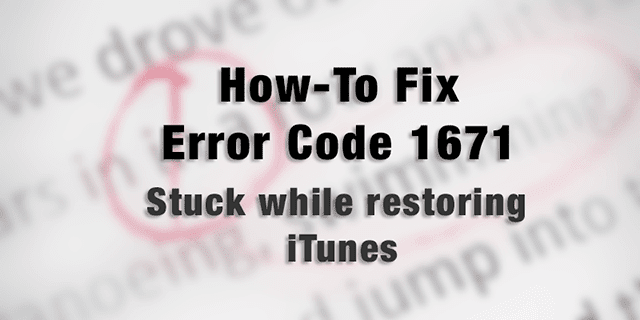Как получить доступ к вашему MacBook с любого устройства
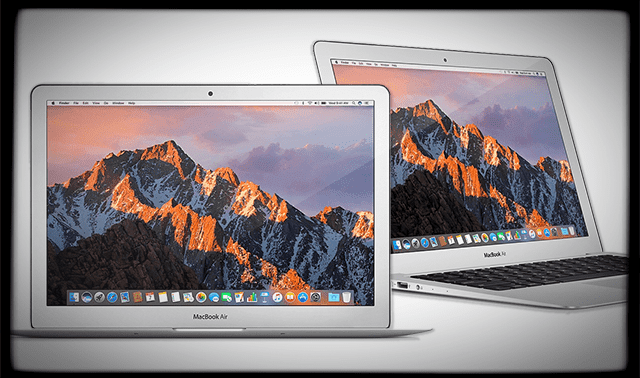
Это действительно удобно, когда вам нужно получить удаленный доступ к Macbook. Теперь вы можете получить доступ не только к рабочему столу, но и к папке «Документы». Откройте свой iPhone или iPad и мгновенно получите доступ к своим файлам!
Чтобы эти действия работали, вам понадобится ваш Mac / MacBook, работающий на macOS Sierra, а также учетная запись iCloud. Чтобы получить доступ к файлам через свой iPhone или iPad, вам необходимо убедиться, что они работают под управлением iOS 10 и выше.
Загрузка захламленного рабочего стола или папки с документами с огромным количеством файлов может занять некоторое время. Мы рекомендуем вам потратить некоторое время на оптимизацию рабочего стола и папок, чтобы сделать эту функцию эффективной и действенной.
3 простых шага для удаленного доступа к рабочему столу MacBook
Шаг 1 Включите iCloud на своем MacBook, если вы еще этого не сделали. Щелкните > Системные настройки> iCloud. Обязательно войдите в систему и включите iCloud. Нажмите на параметры iCloud Drive.

Шаг 2 На этом экране включите «Рабочий стол и папку с документами», установив флажок рядом с ним. iCloud начнет синхронизацию этих файлов, что может занять некоторое время, в зависимости от количества и размера файлов.
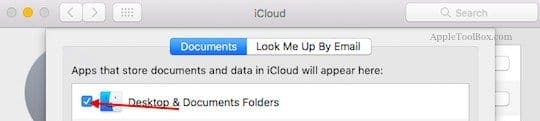
Шаг 3 Нажмите на значок iCloud Drive на главном экране. Вы сможете увидеть свой рабочий стол, а также папку с документами. Коснитесь, чтобы открыть папку, и щелкните значок списка (3 горизонтальные полосы), чтобы просмотреть все файлы в виде списка.
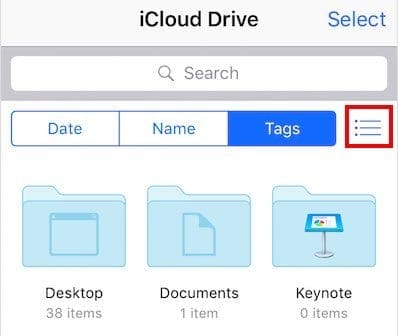
Настройте правила доступа к рабочему столу Mac через iCloud.com
Что делать, если у вас нет под рукой Idevice и вы хотите получить к нему доступ через другой компьютер? Без проблем. Откройте браузер на любом компьютере и перейдите в www.icloud.com, введите свои учетные данные, а затем щелкните значок диска iCloud, чтобы получить доступ к этим файлам. Вот как вы можете настроить эту функцию на iCloud.com
Диск iCloud – отличный вариант, но вам может потребоваться больше, чем 5 ГБ облачного хранилища по умолчанию, в зависимости от количества файлов и их размера.
o Перейдите на icloud.com> щелкните по почте> щелкните значок инструментов в нижнем левом углу и выберите “Правила” в меню.
o Включите “Рабочий стол и папки с документами” и нажмите “Показать в Finder”.
o Все папки и файлы на рабочем столе macOS теперь переместятся в папку под названием «Рабочий стол».
o Индикатор выполнения отображается рядом со значком боковой панели icloud drive в Finder.
o Откройте приложение “Файлы” в iOS. Нажмите на icloud drive>, и вы сможете найти файлы и папки на рабочем столе MacBook.
Следует иметь в виду одно важное предостережение: эта настройка занимает место из вашего ежемесячного плана iCloud. Разумно управлять размером рабочего стола и папок с документами, если вы планируете использовать эту функцию.
Если вы столкнетесь с такими проблемами, как невозможность просмотра файлов или папок на удаленном устройстве, просто выйдите из системы и снова войдите в свою учетную запись iCloud.
Теперь вам не нужно пересылать по электронной почте набор документов между MacBook и iPhone.
Мы надеемся, что этот совет был вам полезен! Не стесняйтесь делиться любыми другими советами или приемами, которые работают для вас, когда дело доходит до удаленного доступа к вашему MacBook.