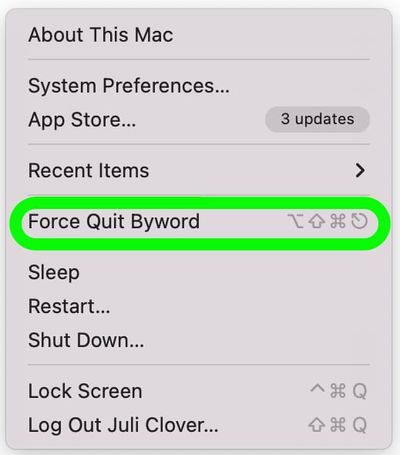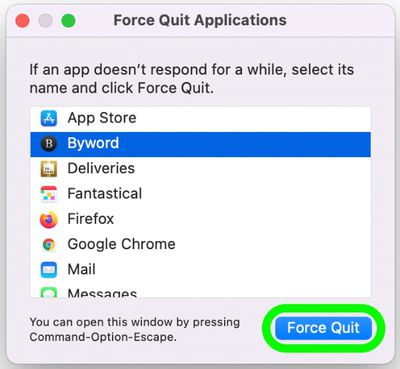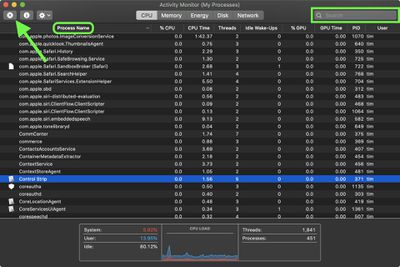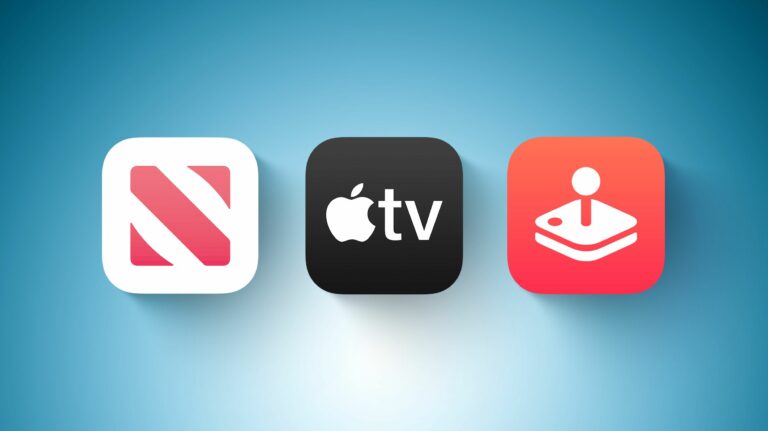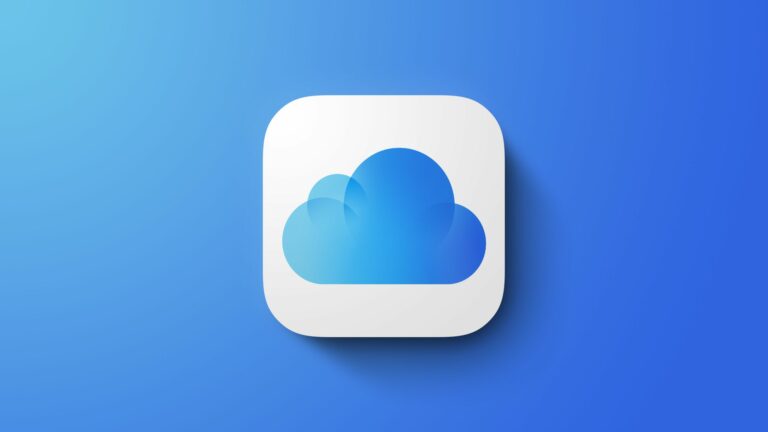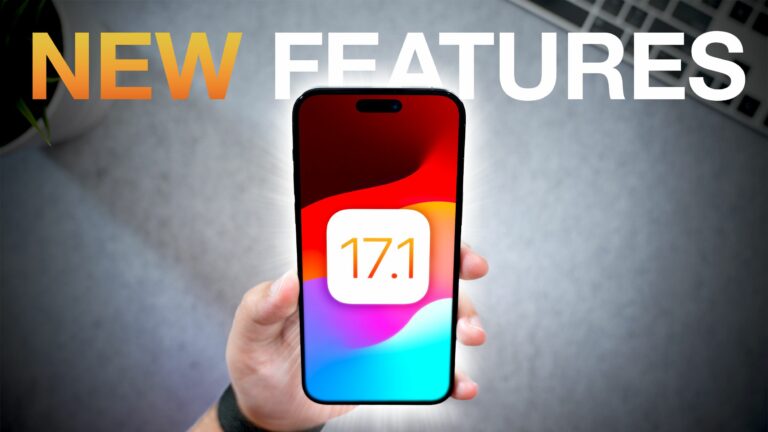Как принудительно закрыть зависшее приложение Mac
Маки не безошибочны, и в какой-то момент во время их использования вы столкнетесь с ситуацией в macOS, когда приложение перестанет отвечать, оставив вас без доступа к его содержимому и функциям, и только постоянно вращающийся пляжный мяч для ваших проблем. .
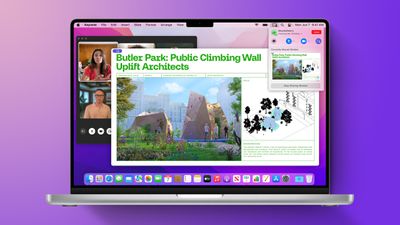
Если пляжный мяч остается на экране более нескольких минут и вы не можете взаимодействовать с интерфейсом приложения, это обычно указывает на сбой рассматриваемого приложения, а это означает, что пришло время принудительно закрыть его и перезапустить приложение, чтобы увидеть, если вы может продолжить с того места, где вы остановились, в надежде, что он снова не сломается. Читайте дальше, чтобы узнать, как это сделать.
Как принудительно закрыть приложение — способ 1
Если приложение работает, удерживайте кнопку Вариант ключ и щелкните правой кнопкой мыши его значок в Dock, чтобы открыть Принудительный выход действие во всплывающем меню.
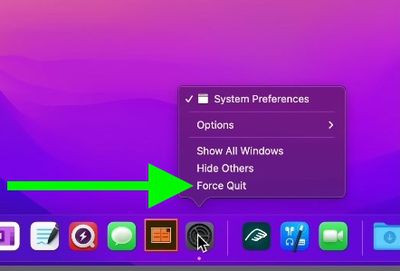
Как принудительно закрыть приложение — способ 2
Есть второй вариант выхода из приложения, которое не отвечает, и это может быть одно из наиболее интуитивно понятных решений.
- Нажмите на логотип Apple в строке меню.
- Выберите опцию «Принудительный выход».

- Нажмите на приложение, которое вы хотите закрыть. Рядом с неотвечающими приложениями будет пометка «Не отвечает».
- Выбрав приложение-нарушитель, нажмите «Принудительно выйти», чтобы закрыть его.

Кроме того, вы можете открыть интерфейс приложений принудительного выхода, одновременно нажав Command + Option + Escape.
Как принудительно закрыть приложение — способ 3
Вы также можете принудительно закрыть некорректно работающие приложения Mac с помощью Activity Monitor. Вы можете найти его в папке /Applications/Utilities.
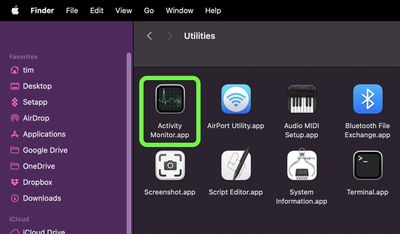
В главном окне перечислены все приложения и процессы, запущенные в данный момент на вашем Mac. Вы заметите, что порядок сильно прыгает. Это потому, что вы видите, что список обновляется каждые пять секунд, чтобы показать изменения в статистике использования отдельных приложений.
- Под Имя процесса список, выберите приложение или процесс, который вы хотите закрыть. Чтобы упростить поиск виновника, нажмите Имя процесса в заголовке столбца, чтобы отсортировать их по алфавиту, или используйте Поиск поле в правом верхнем углу окна, чтобы найти приложение или процесс. Обратите внимание, что не отвечающий процесс помечен (Не отвечает).

- Убедитесь, что приложение или процесс выделены, затем щелкните значок Покидать (X) в верхнем левом углу окна монитора активности.
- Выбирать Покидать (это то же самое, что выбрать «Файл» -> «Выход» в приложении) или Принудительный выходкоторый немедленно завершает процесс.

Обратите внимание: если в приложении или процессе открыты файлы, принудительный выход из него может привести к потере данных. Кроме того, имейте в виду, что если процесс, который вы принудительно завершаете, используется другими приложениями или процессами, у этих приложений или процессов могут возникнуть проблемы.
Если ваша работа в аварийном приложении в последнее время не сохранялась ни вручную, ни автоматически, то вы мало что можете сделать, чтобы восстановить свою работу, кроме как проверить Time Machine.