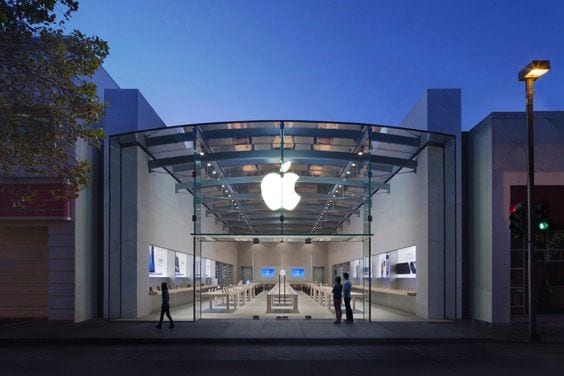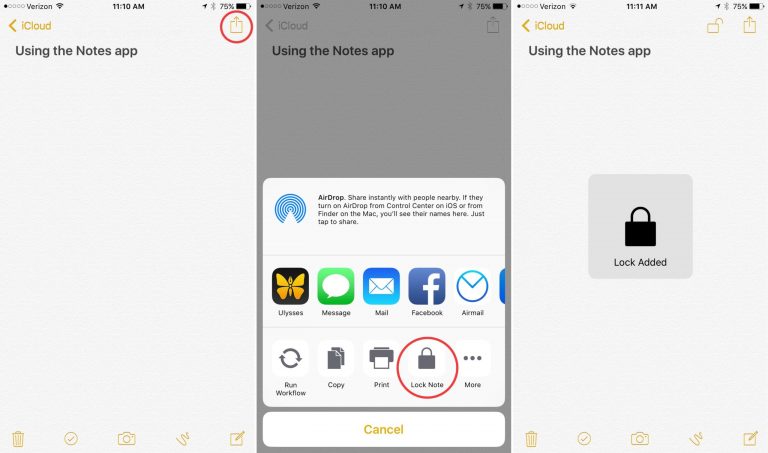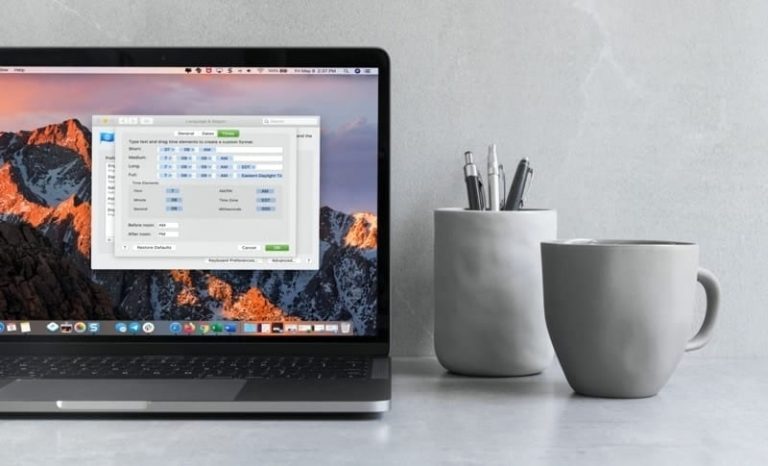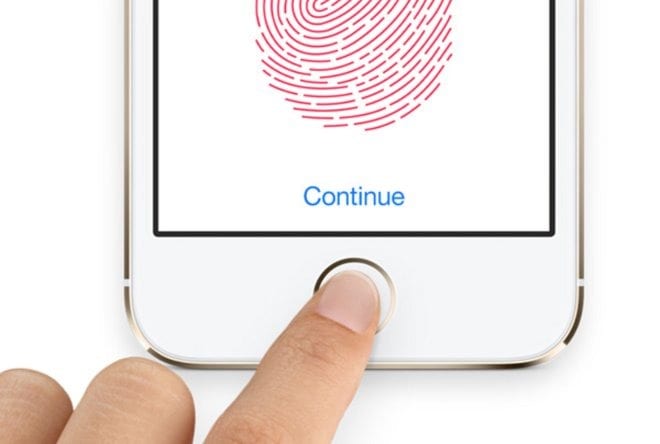Как работать с голосовыми заметками на Mac
Работа с голосовыми заметками на Mac столь же удобна, но если вы еще не использовали ее, мы покажем вам, как использовать эту функцию в macOS.
Связанное чтение:
Голосовые заметки на Mac: основы
Несмотря на то, что приложение очень простое в использовании, вот несколько основ, которые помогут вам начать работу.
Как записывать голосовые заметки на Mac
Чтобы начать запись голоса, просто откройте «Диктофон» в папке «Приложения» и нажмите большую красную кнопку «Запись».
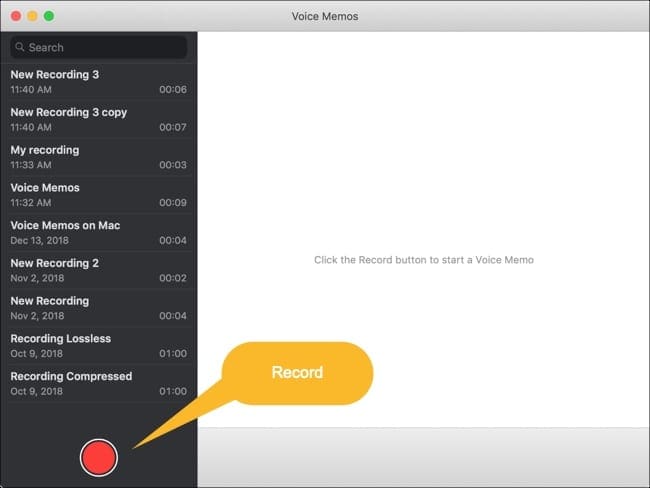
Как только вы начнете запись, вы можете приостановить, воспроизвести, двигаться вперед, вернуться и просто щелкнуть Готово когда закончите запись.
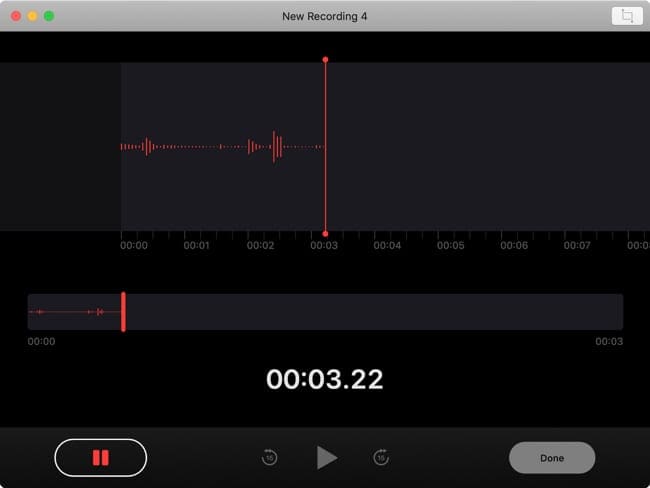
Как переименовать свои голосовые заметки
По умолчанию ваши голосовые заметки будут сохранены с «Новая запись [number]” но вы можете переименовать их и, вероятно, должны, чтобы их было легко узнать. Вы можете переименовать голосовые заметки двумя способами.
Переименование из списка
- Щелкните голосовую заметку в вашем списке, а затем щелкните имя, чтобы поместить курсор в поле.
- Использовать удалять чтобы удалить текущее имя.
- Введите новое имя.
- Ударил Войти.
Переименование из меню
- Выберите голосовую заметку в вашем списке.
- Нажмите файл > Переименовать из строки меню.
- Введите новое имя.
- Ударил Войти.
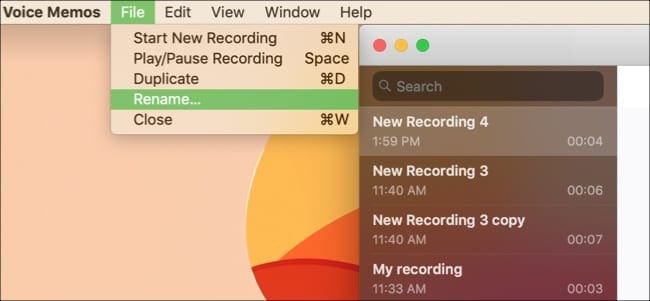
- Если вы хотите скопировать голосовую заметку на свой Mac, выберите запись из своего списка и нажмите файл > Дубликат из меню.
- Чтобы избавиться от голосовой заметки, выберите запись из списка и нажмите редактировать > удалять из строки меню.
- Если вы хотите поделиться голосовой заметкой, выберите запись и нажмите Поделиться в правом верхнем углу окна приложения. Вы можете быстро поделиться через Сообщения, AirDrop и Заметки или выбрать «Еще» для параметров обмена по умолчанию.
Как редактировать голосовые заметки на вашем Mac
Если вам нужно вырезать части голосовой заметки, вы можете обрезать ее прямо в приложении. Выберите запись из вашего списка и нажмите редактировать кнопку в правом верхнем углу.
На экране редактирования вы можете переместить синий ползунок в точное место вашей записи. Или щелкните значок Играть в кнопку, а затем нажмите Пауза когда вы доберетесь до места, которое хотите отредактировать.
Удаление частей и обрезка голосовых заметок – это просто
Щелкните значок Отделка кнопку в правом верхнем углу и используйте ползунок, чтобы удалить часть записи или обрезать ее.
Например, в начале может быть шум, который вы хотите удалить. Вы можете переместить желтый ползунок вправо до упора влево, захватив часть, которую вы хотите удалить, внутри маркеров. Затем щелкните удалять и эта часть будет удалена.
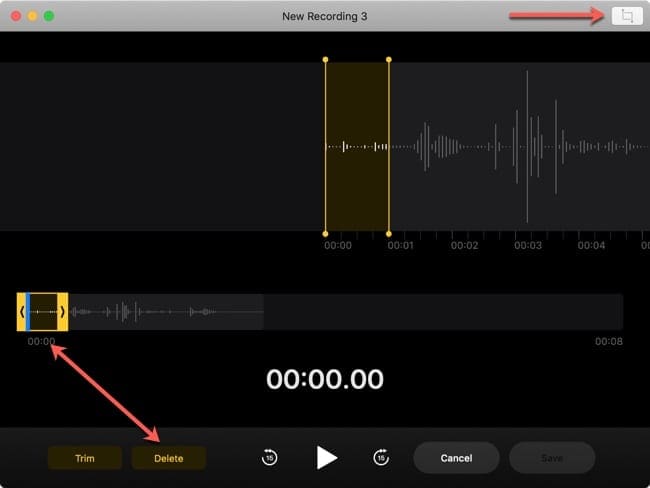
Другой пример: вы можете вырезать начало и конец. Переместите желтый ползунок с левой и правой стороны, чтобы захватить только ту часть, которую вы хотите оставить в ручках. Затем щелкните Отделка.
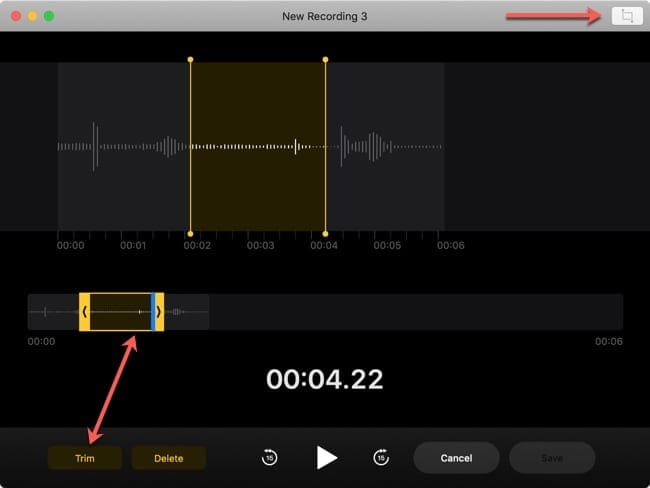
Когда вы закончите обрезку голосовой заметки, нажмите Сохранить сохранить ваши изменения, а затем Готово для выхода на главный экран голосовых заметок.
Замена частей голосовых заметок с помощью функций «Заменить» и «Пауза»
Возможно, вам нужно заменить часть записи. В окне редактирования нажмите на экране Заменить, запишите новый звук и нажмите кнопку Пауза кнопку, чтобы остановить. Нажмите Готово когда вы закончите, чтобы вернуться на главный экран.
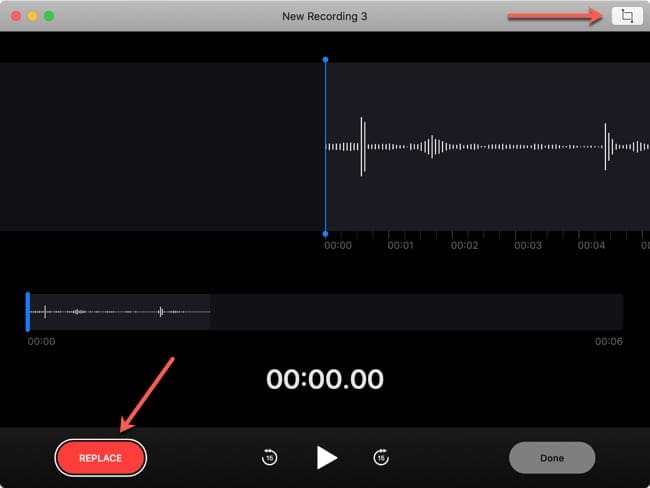
Как добавить в голосовую заметку
Вы можете записать больше в конце существующей голосовой заметки. На экране редактирования переместите синий ползунок в самый конец заметки. Вы увидите Заменить кнопка изменить на Резюме кнопка. Нажмите Резюме, продолжите запись и нажмите Пауза и Готово когда вы закончите.
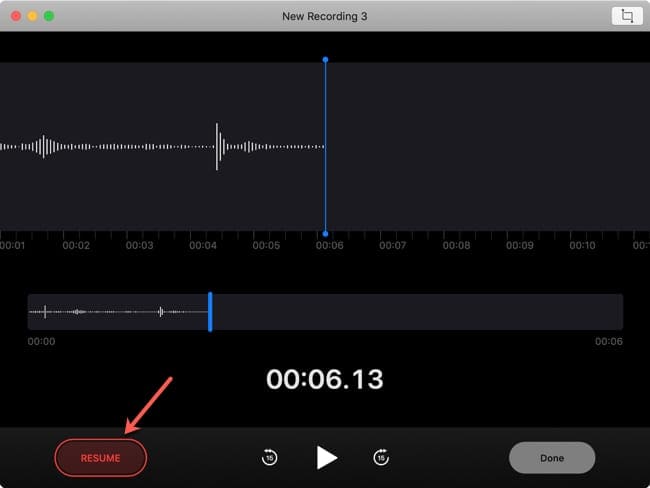
Отмена изменений в голосовой заметке
Если вы вносите в запись изменения, которых не хотели бы, нажмите редактировать > Отменить из строки меню. Просто будьте осторожны при редактировании голосовых заметок, потому что если вы нажмете «Сохранить» или «закрыть» и снова откроете приложение, это действие будет недоступно.
Где на моем Mac находятся файлы голосовых заметок?
Хотя вы можете легко просматривать и управлять всеми своими записями в приложении «Диктофон», вы можете получить доступ к их хранилищу на вашем Mac. Вы можете сделать это с помощью Finder.
- Нажмите Идти > Перейти в папку из строки меню.
- Введите путь, указанный ниже, во всплывающем окне, заменив «ваш логин»С вашим собственным именем пользователя Mac.
/Users/your_username/Library/Application Support/com.apple.voicememos/Recordings
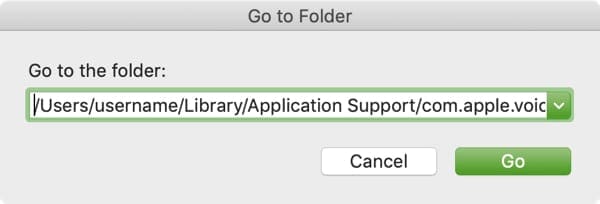
Откроется папка «Записи» с сохраненными голосовыми заметками. К сожалению, они не названы так, как вы сохранили их в приложении «Диктофон». Почему-то они названы в честь даты их записи.
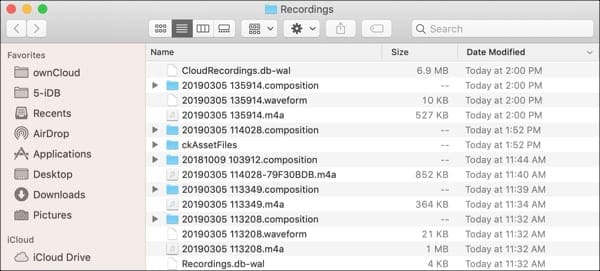
Голосовые заметки в macOS Catalina хранятся там же. Голосовые заметки хранятся в Catalina в виде файлов m4a в ~ / Library / Application Support / com.apple.voicememos / Recordings.
Приложение Voice Memos – хорошее дополнение к macOS. И насколько он прост в использовании, попробуйте использовать его в своих интересах, записывая собственные заметки, проводя мозговые штурмы или собрания, когда у вас есть Mac.
Собираетесь ли вы попробовать голосовые заметки на Mac? Пожалуйста, дайте нам знать, если у вас возникнут какие-либо вопросы, используя комментарии.