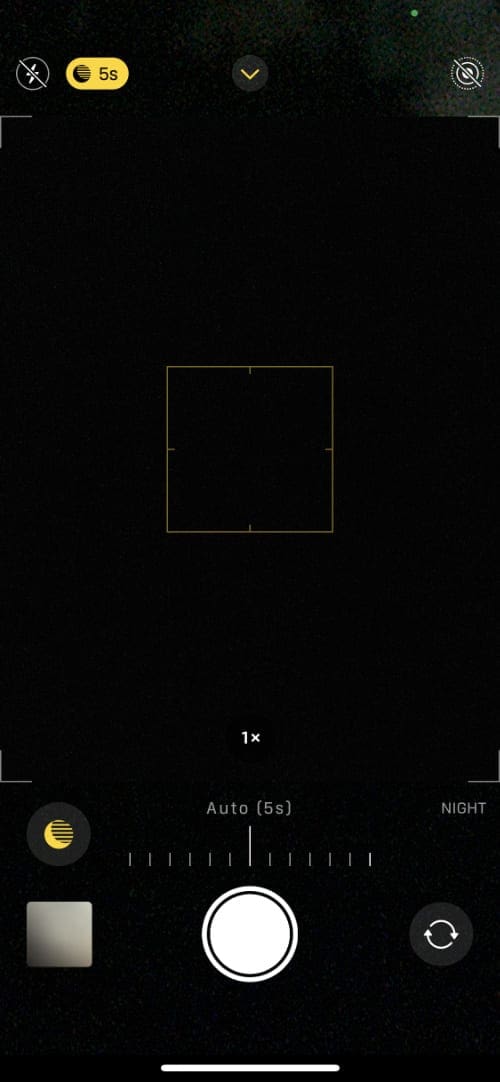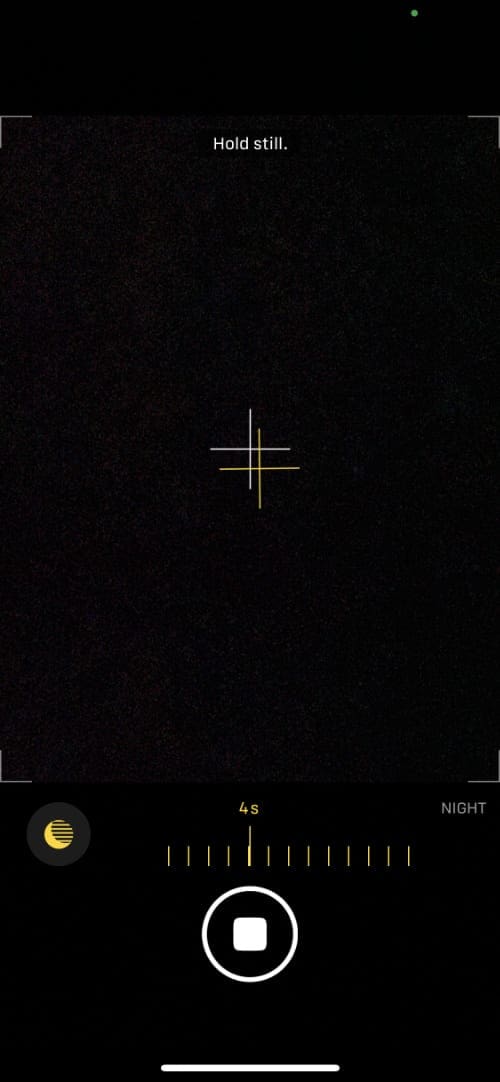Как редактировать управление каждой камерой iPhone
В этом руководстве мы расскажем вам об использовании каждого из элементов управления, доступных вам в приложении iPhone Camera. Вы можете использовать их для настройки экспозиции, соотношения сторон, фокусировки и многого другого.
Связанный:
Какие элементы управления камерой доступны на iPhone?
Когда вы открываете приложение «Камера», вы можете выбрать для использования ряд различных режимов камеры iPhone: Фото, Видео, Замедленная съемка и другие. Каждый режим камеры на вашем iPhone предлагает различный набор элементов управления, которые вы можете настроить.
Эти элементы управления обычно включают такие параметры, как масштабирование, фокус и экспозиция. Однако некоторые режимы предлагают дополнительные элементы управления, например глубину в портретном режиме.
К сожалению, есть некоторые стандартные элементы управления фотографией, к которым вы не можете получить доступ с помощью приложения камеры, например баланс белого, ISO и выдержка. Чтобы настроить эти элементы управления, вам необходимо использовать стороннее приложение для фотографий, например VSCO.
Как получить доступ к элементам управления камерой iPhone
Когда вы откроете приложение «Камера», вы увидите разные значки по краю экрана, представляющие различные элементы управления, которые используются в данный момент.
Хотя можно настроить некоторые из этих элементов управления, коснувшись этих значков, лучший способ редактировать элементы управления камерой iPhone – это коснуться стрелка кнопку, чтобы открыть дополнительные параметры.
Нажав на стрелка кнопка показывает значок для каждого элемента управления, доступного прямо сейчас. Вы можете нажать на один из этих значков и использовать ползунки или кнопки для редактирования этого элемента управления различными способами.
Когда используется элемент управления камерой, значок становится желтым. Когда он отключен, вместо него отображается зачеркивание.
Вот все различные элементы управления, доступные в приложении iPhone Camera, и способы их использования.
1. Масштаб
Возле ставня коснитесь 1x значок, чтобы изменить масштаб вашего изображения. Если ваш iPhone оснащен сверхширокоугольным объективом, вы можете уменьшить масштаб до 0,5x а если на вашем iPhone есть телеобъектив, вы можете увеличить 2x или же В 2,5 раза.
Вы также можете сдвигать и разводить пальцы на экране, чтобы точно настроить масштаб. Когда вы это сделаете, ваш iPhone будет использовать цифровой зум, а не оптический зум, поэтому вы увидите больше пикселов в конечном изображении.
2. Фокус
Ваш iPhone довольно хорошо умеет автоматически решать, на чем сосредоточиться, но иногда вам нужно помочь ему, если ваша точка фокусировки находится особенно близко или далеко от камеры.
Коснитесь любого места в приложении iPhone Camera, чтобы сфокусироваться на этой точке изображения. Прикосновение к экрану также указывает вашему iPhone отрегулировать экспозицию для этой точки, но мы поговорим об этом подробнее в разделе «Экспозиция» ниже.
Если ваш iPhone отказывается фокусироваться на объекте после нажатия на него, отодвиньте камеру как минимум на 5 см и убедитесь, что есть много света.
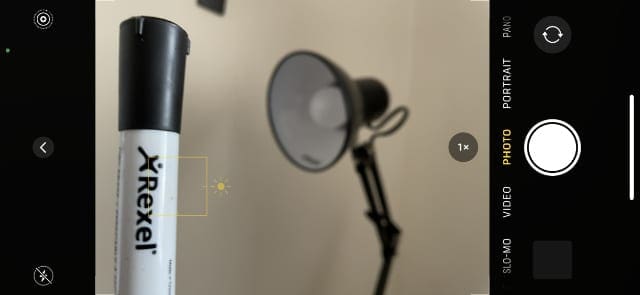
Чтобы заблокировать фокус, нажмите и удерживайте любую точку изображения. Тебе следует увидеть Блокировка AE / AF появляются на экране (сокращение от Auto-Focus / Auto-Exposure Lock).
Если этот параметр включен, ваш iPhone сохраняет ту же точку фокусировки, даже когда вы его перемещаете; это хороший способ намеренно сделать объекты не в фокусе.
Отключить Блокировка AE / AF, просто коснитесь экрана еще раз в любой момент.
3. Вспышка
Вспышка полезна, если вы фотографируете в темноте. Однако это может привести к тому, что ваши объекты будут выглядеть слишком яркими и размытыми, поэтому вам не следует использовать его все время.
Когда вы делаете снимок со вспышкой, она может мигать несколько раз, чтобы помочь вашему iPhone найти правильный фокус и экспозицию перед съемкой.
В приложении «Камера» есть три варианта использования вспышки:
- Авто: Ваш iPhone решает, когда включать вспышку
- На: Ваш iPhone использует вспышку для каждой фотографии
- Выключенный: Ваш iPhone никогда не использует вспышку
4. Ночной режим
На iPhone 11 или новее, за исключением iPhone SE (2-го поколения), вы также можете делать фотографии в ночном режиме. Это позволяет делать более качественные снимки в темноте без использования вспышки.
В ночном режиме используется более длинная выдержка, чтобы уловить больше света, но в результате вам нужно держать iPhone неподвижно, чтобы не получить размытые фотографии.
При особенно длительных выдержках ваш iPhone может показывать перекрестие на экране, чтобы помочь вам не двигаться.
Перетащите ползунок, чтобы изменить экспозицию в ночном режиме.
Выровняйте прицел, чтобы не было размытых фотографий.
В элементах управления ночным режимом вы можете отрегулировать продолжительность выдержки по скользящей шкале, хотя на самом деле есть только три варианта:
- Выключенный: Ночной режим отключен
- Авто: Ваш iPhone определяет лучшую длину выдержки
- Максимум: Увеличьте экспозицию еще больше для более яркого изображения
Длина экспозиции для настройки Max меняется в зависимости от того, насколько темным является ваше окружение.
5. Живые фото
Live Photos позволяет снимать небольшое количество видео по обе стороны от фотографии, оживляя ее, не занимая при этом слишком много места на вашем устройстве. Чтобы сделать Live Photo, вам понадобится iPhone 6S или новее.
Открытие элементов управления Live Photos в приложении iPhone Camera дает вам три варианта:
- Авто: Ваш iPhone выбирает, когда включить Live Photos, в зависимости от того, что вы фотографируете.
- На: Ваш iPhone всегда делает живые фотографии
- Выключенный: Ваш iPhone никогда не снимает Live Photos
6. Соотношение сторон
Соотношение сторон определяет, насколько широким будет ваше фото. Вы можете выбирать между:
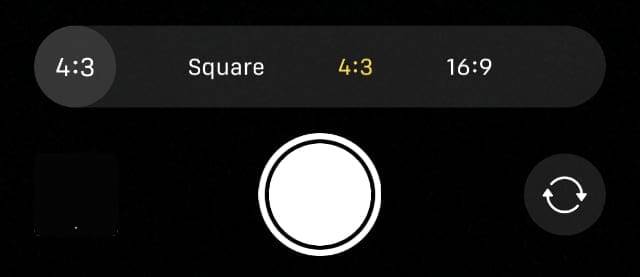
Отредактировать соотношение сторон легко, чтобы уменьшить фотографию после ее съемки, но вы никогда не сможете сделать ее больше. По этой причине вам следует снимать фотографии с квадратным соотношением сторон, только если вы определенно хотите, чтобы они оставались квадратными.
7. Воздействие
Так же, как при управлении фокусом, коснитесь любого места в приложении «Камера», чтобы iPhone автоматически настраивал экспозицию для этого места. В отличие от фокусировки, вы также можете дополнительно отрегулировать экспозицию, нажав значок стрелки, чтобы открыть ползунок экспозиции.
Это позволяет вам редактировать экспозицию, чтобы сделать изображение светлее или темнее.
Нажмите и удерживайте точку, чтобы включить Блокировка AE / AF и зафиксируйте экспозицию на этом уровне. Это отличный способ создать намеренно более светлые или более темные изображения, чем обычно позволяет автоэкспозиция.
Чтобы разблокировать фокус и экспозицию, снова коснитесь экрана.
8. Таймер
Установите таймер, который отсчитывает время с момента нажатия кнопки спуска затвора до того, как сделать снимок. Вы можете выбрать трех- или 10-секундный таймер или выключить его.
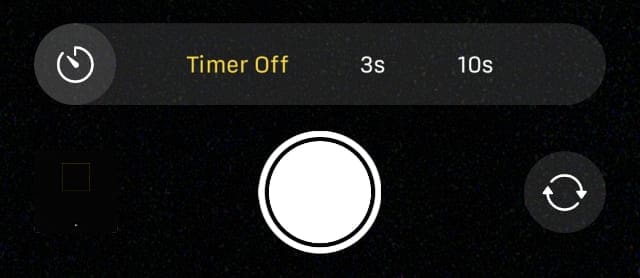
Это отличный способ сфотографироваться с вами.
Светодиод iPhone будет мигать каждую секунду, поэтому вы можете сосчитать количество вспышек, чтобы знать, когда он собирается сделать снимок.
9. Фильтры
Добавьте фильтр, чтобы изменить цвета вашей фотографии. Ваш iPhone предлагает на выбор девять различных фильтров, каждый из которых предлагает немного разный тон.
Вы всегда можете удалить или отредактировать фильтры после фотосъемки, если позже передумаете.
10. Частота кадров и качество
При съемке видео или замедленного видео вы должны видеть, что частота кадров и качество изображения отображаются на краю экрана.
Частота кадров определяет, насколько плавно выглядит видео или насколько оно замедляется для замедленного видео. А качество определяет, насколько резким будет изображение.
Коснитесь этих чисел, чтобы просмотреть различные варианты, доступные для вашего iPhone.
Для стандартных видео вы обычно можете выбирать между 4K или же HD качество видео и 30 кадров в секунду, 60 кадров в секунду, или же 24 кадра в секунду для частоты кадров.
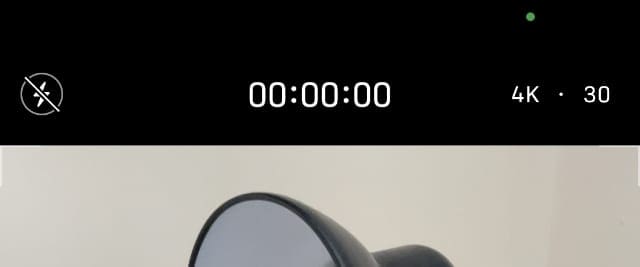
11. Глубина
Если вы можете делать портретные фотографии на iPhone, вы также можете редактировать виртуальную диафрагму, чтобы увеличить или уменьшить глубину резкости. Этот параметр доступен только в портретном режиме.
Коснитесь значка f, чтобы открыть настройки глубины, затем перетащите ползунок, чтобы выбрать другой уровень диафрагмы. Чем меньше значение диафрагмы, тем более размытым выглядит фон.
Поскольку ваш iPhone использует программные алгоритмы для определения глубины, вы также можете отредактировать этот параметр в любой момент после съемки фотографии.
12. Световые эффекты.
Портретный режим также позволяет создавать эффекты виртуального освещения для людей на ваших фотографиях. Эти эффекты появляются в нижней части экрана при фотосъемке в портретном режиме.
Просто проведите пальцем по названиям различных эффектов внизу экрана, чтобы переключаться между ними.
Название светового эффекта станет желтым, когда он будет готов.
Вы также можете включить, отключить или дополнительно настроить эффекты освещения при редактировании фотографии iPhone после того, как вы ее сделали.
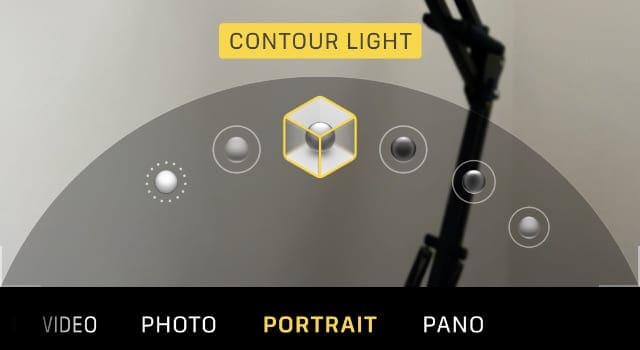
Сохраните настройки камеры для более быстрого захвата
По умолчанию все элементы управления в приложении «Камера» сбрасываются каждый раз, когда вы открываете приложение. Это может расстраивать, если вы хотите отредактировать элементы управления перед тем, как сделать снимок, и они продолжают сбрасываться.
К счастью, вы можете изменить этот параметр в настройках, чтобы приложение «Камера» загружало ваши предыдущие настройки каждый раз, когда вы его открываете.
Вот как это сделать:
- Открой Настройки и перейти к Камера.
- Кран Сохранить настройки.
- Включите параметры для Творческое управление, Регулировка экспозиции, и Живое фото. Вы также можете включить Режим камеры если, например, вы хотите, чтобы ваш iPhone всегда открывал камеру в портретном режиме.
Делайте лучшие фотографии, которые вы можете сделать
Используя эти советы, вы сможете делать снимки лучше, чем когда-либо прежде, используя элементы управления камерой iPhone. Сообщите нам в комментариях, какие элементы управления камерой вы редактируете чаще всего.
Но помните, что для фотографий действительно нового уровня вам нужно использовать одно из лучших сторонних приложений для фотографий.