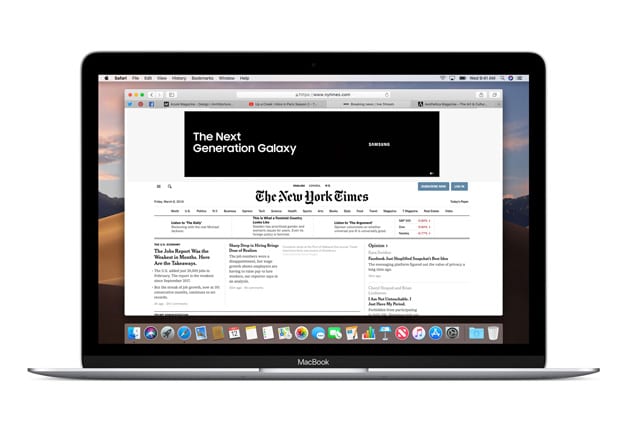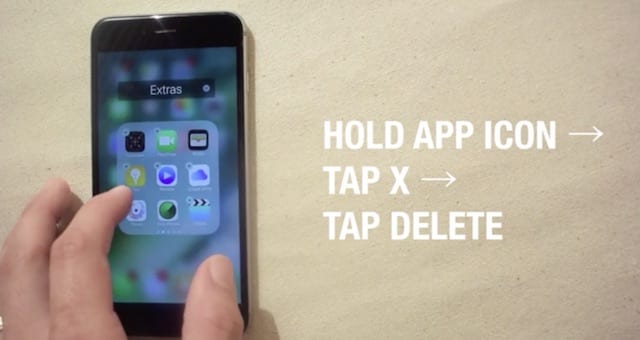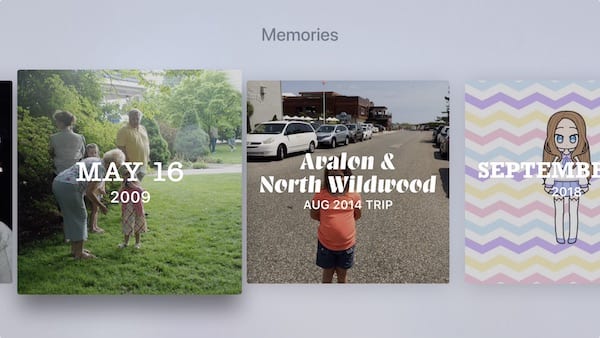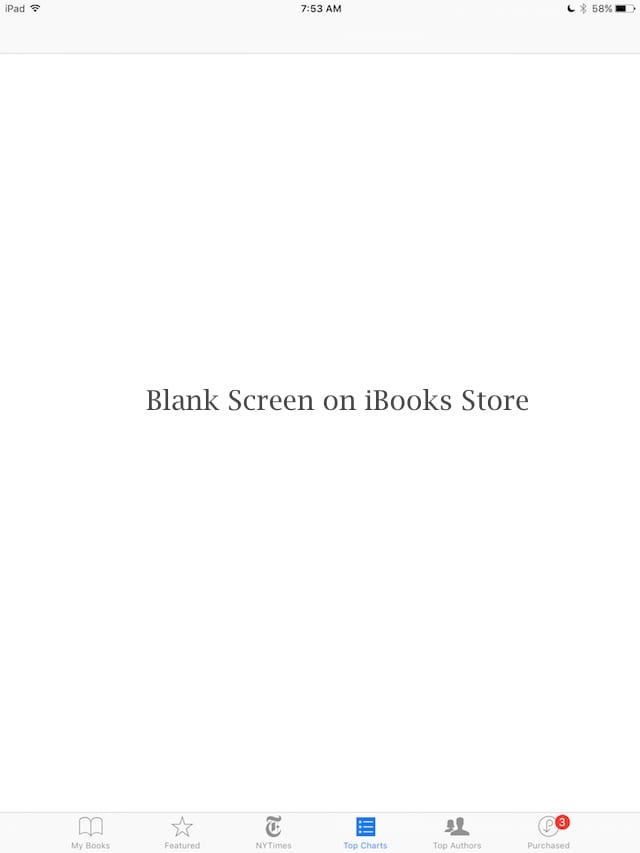Как снова открыть закрытые или потерянные вкладки в Safari на вашем iPhone, iPad или Mac
Если это случилось с вами, вы можете попробовать снова открыть закрытые вкладки Safari. Ниже мы объяснили все, что вам нужно знать, включая более безопасный способ сохранения важных веб-сайтов в будущем.
Связанный:
Шаг 1. Просмотрите список недавно закрытых вкладок в Safari.
Независимо от того, используете ли вы Safari на iPhone, iPad или Mac, легко просмотреть список всех недавно закрытых вкладок. Таким образом, вы можете найти в списке конкретные веб-сайты, которые хотите посетить, и восстановить эти вкладки в Safari.
На iPhone:
- открыто Сафари и коснитесь Вкладки кнопку (два перекрывающихся квадрата) в правом нижнем углу.
- Нажмите и удерживайте Плюс (+) в нижней части экрана.
- Появится список недавно закрытых вкладок. Коснитесь элемента, чтобы открыть его в новой вкладке.
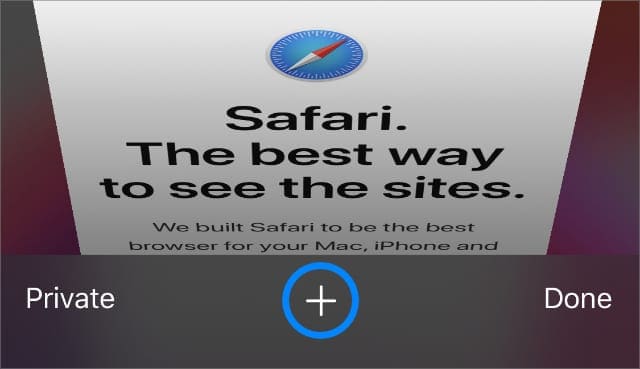
На iPad:
- открыто Сафари.
- Нажмите и удерживайте Плюс (+) в правом верхнем углу.
- Появится список недавно закрытых вкладок. Коснитесь элемента, чтобы открыть его в новой вкладке.
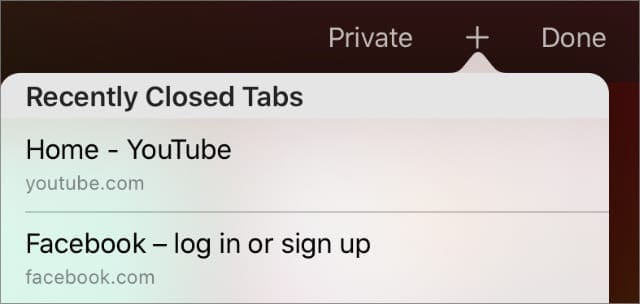
На Mac:
- открыто Сафари.
- В строке меню перейдите к История> Недавно закрытые.
- Появится список недавно закрытых вкладок, щелкните элемент, чтобы открыть его в новой вкладке.
- Или перейдите к История> Открыть последнюю закрытую вкладку или нажмите Cmd + Shift + T для автоматического открытия последней закрытой вкладки.
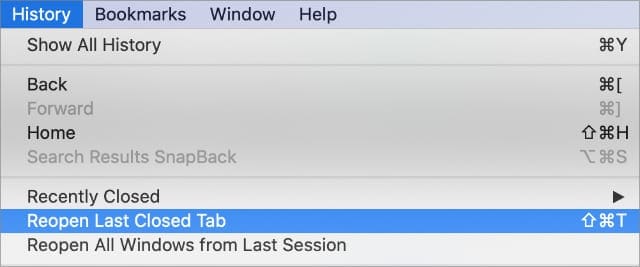
Шаг 2. Проверьте вашу другую Safari Windows в iPadOS
В выпуске iPadOS появилось множество функций многозадачности iPad, в том числе возможность открывать несколько окон одного и того же приложения. Возможно, вы не потеряли все вкладки Safari после обновления до iPadOS, они просто могли находиться в другом окне приложения.
Есть много способов управлять окнами Safari и просматривать их на iPad. Вы даже можете объединить их все вместе, чтобы не потерять вкладки в будущем.
Различные способы просмотра открытых окон Safari в iPadOS:
- Нажмите и удерживайте Сафари значок приложения на главном экране, затем выберите Показать все окна во всплывающем меню.
- открыто Сафари, затем сдвиньте вверх, чтобы открыть Док. В открытом Safari коснитесь Сафари значок еще раз, чтобы увидеть все ваши окна.
- Проведите вверх до середины экрана (или дважды щелкните значок Главная кнопку), чтобы открыть Переключатель приложений. Каждое окно Safari отображается как отдельное приложение.
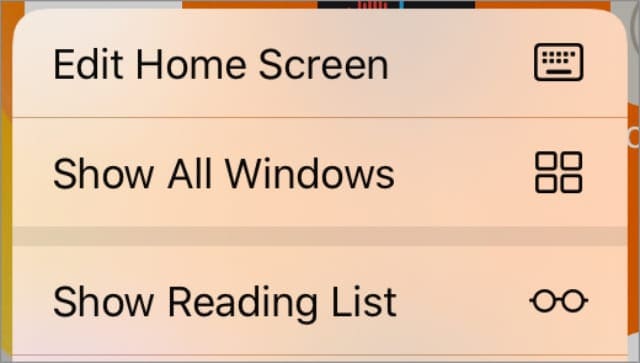
Как повторно открыть закрытые окна и вкладки Safari:
- Следуйте любой из приведенных выше инструкций, чтобы просмотреть открытые окна Safari.
- В правом верхнем углу экрана коснитесь Открыть закрытые окна для открытия недавно закрытых окон Safari, включая все вкладки в них.
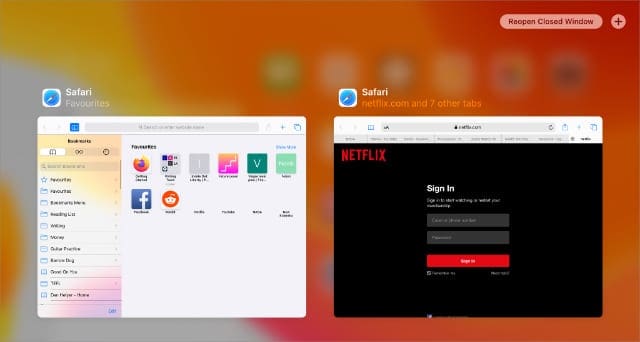
Как объединить окна Safari вместе:
- открыто Сафари.
- Нажмите и удерживайте Вкладки кнопку (два перекрывающихся квадрата) в правом верхнем углу.
- Во всплывающем меню коснитесь Объединить все окна. Все вкладки Safari в других окнах должны объединиться с вашим текущим окном.

Шаг 3. Проверьте открытые вкладки на других устройствах Apple.
Одним из преимуществ использования Safari является то, что Apple синхронизирует открытые вкладки на всех подключенных устройствах Apple. Благодаря этой функции есть шанс восстановить недостающие вкладки Safari с помощью другого устройства Apple, если оно у вас есть.
Это работает, только если вы синхронизировать iCloud на ваших устройствах.
На iPhone или iPad:
- открыто Сафари и коснитесь Вкладки кнопка (два перекрывающихся квадрата).
- Прокрутите вниз, чтобы увидеть открытые вкладки на всех других ваших устройствах Apple.
- Коснитесь веб-страницы, чтобы открыть ее в новой вкладке.
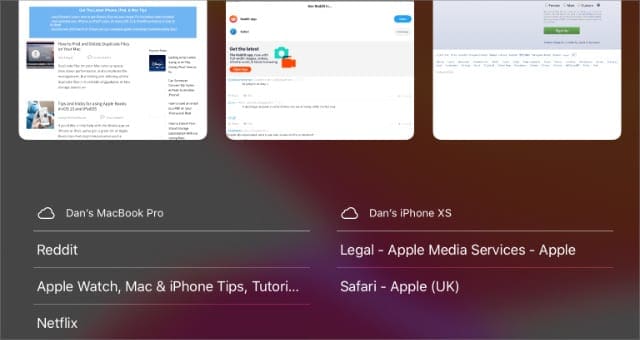
На Mac:
- открыто Сафари и щелкните Вкладки кнопка (два перекрывающихся квадрата).
- Прокрутите вниз, чтобы увидеть открытые вкладки на всех других ваших устройствах Apple.
- Щелкните веб-страницу, чтобы открыть ее в новой вкладке.
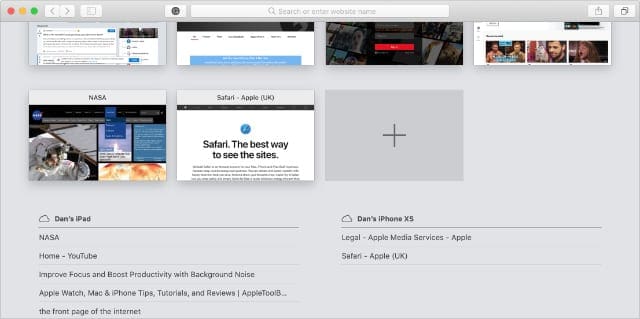
4. Найдите свои закрытые вкладки в истории Safari.
Если вы по-прежнему не можете восстановить потерянные вкладки Safari, возможно, вам придется снова открыть их из истории просмотров. Это быстрее, чем повторно заходить на каждый сайт вручную, так как вам не нужно запоминать какие-либо веб-адреса.
Если вы не просматриваете сайты в приватном режиме, Safari сохраняет каждый посещаемый вами веб-сайт в истории просмотров. Вы можете легко просматривать свою историю в виде списка или искать определенные веб-сайты, чтобы снова открыть закрытые вкладки Safari.
На iPhone или iPad:
- открыто Сафари и коснитесь Книга икона.
- Нажмите Часы значок, чтобы просмотреть историю просмотров.
- Перетащите вниз, чтобы открыть панель поиска, или прокрутите историю в хронологическом порядке.
- Коснитесь ранее посещенной веб-страницы, чтобы открыть ее в новой вкладке.
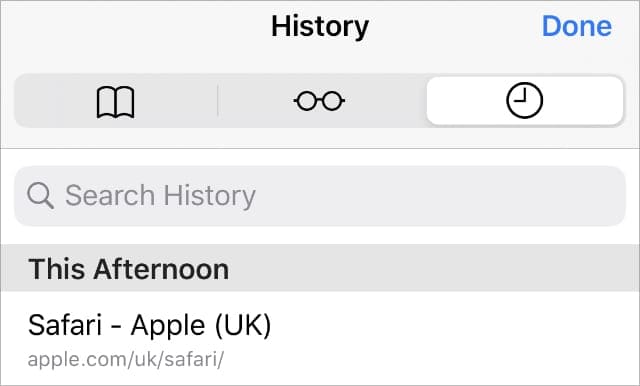
На Mac:
- открыто Сафари.
- В строке меню перейдите к История> Показать всю историю.
- Воспользуйтесь строкой поиска или прокрутите историю в хронологическом порядке.
- Дважды щелкните ранее посещенную веб-страницу, чтобы открыть ее на текущей вкладке.
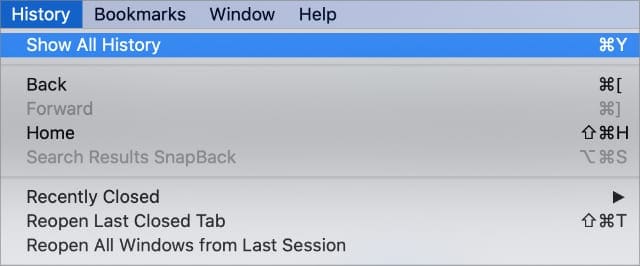
Лучший способ сохранить вкладки Safari
Во время просмотра веб-страниц в Safari легко держать открытыми множество вкладок. Но если вы хотите сохранить эти вкладки для дальнейшего чтения, вам следует сохранить их как закладки. Вы можете сделать это для нескольких вкладок Safari одновременно и даже снова открыть их вместе.
В отличие от открытых вкладок, iCloud выполняет резервное копирование и синхронизирует ваши закладки Safari, поэтому вы никогда не потеряете их. Таким образом, сайты, которые вы хотите посетить, будут в безопасности, даже если вы обновите или замените свое устройство.
На iPhone или iPad:
- открыто Сафари.
- Нажмите и удерживайте Книга значок, затем выберите Добавить закладки для [X] Вкладки.
- Выберите имя и расположение для новой папки закладок.
- Чтобы снова открыть вкладки Safari, коснитесь Книга, затем просмотрите Закладки.
- Перейдите к новой папке закладок, затем нажмите и удерживайте ее и выберите Открыть в новых вкладках чтобы открыть сразу все сохраненные вкладки.
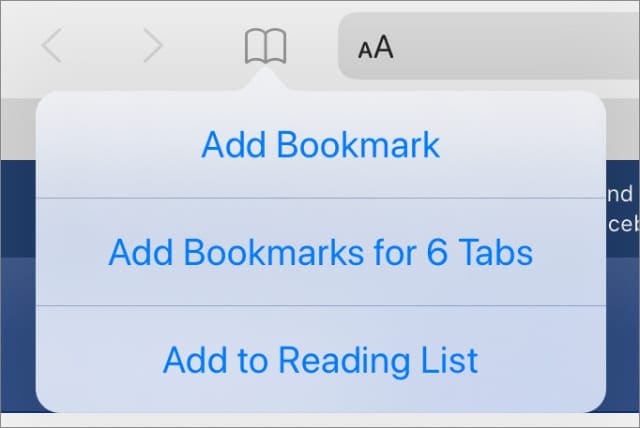
На Mac:
- открыто Сафари.
- В строке меню перейдите к Закладки> Добавить закладки для них [X] Вкладки.
- Выберите имя и расположение для новой папки закладок.
- Чтобы снова открыть вкладки Safari, перейдите в Закладки> Показать закладки.
- Перейдите в новую папку закладок, затем щелкните, удерживая клавишу Control, и выберите Открыть в новых вкладках чтобы открыть сразу все сохраненные вкладки.
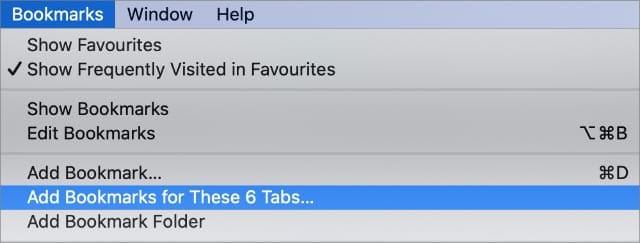
Узнайте, как исправить любые проблемы с Safari
Потеря вкладок после обновления устройства – не единственная проблема Safari, с которой сталкиваются люди. Другие распространенные проблемы включают низкую производительность, неожиданное поведение и проблемы с синхронизацией iCloud.
Какую бы проблему вы ни испытывали с Safari, вы можете узнать, как ее исправить, в нашем главном руководстве по устранению неполадок Safari. Мы включили простые, но эффективные инструкции, которые помогут решить все наиболее распространенные проблемы Safari.