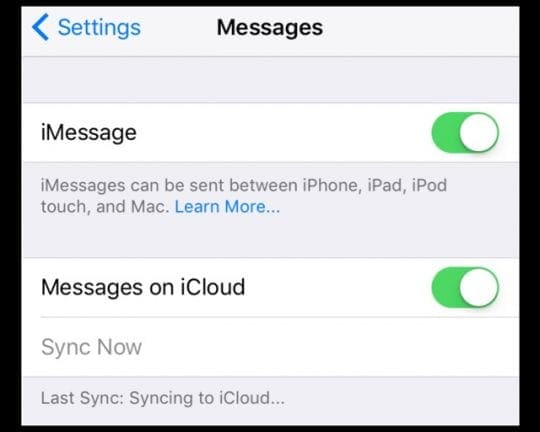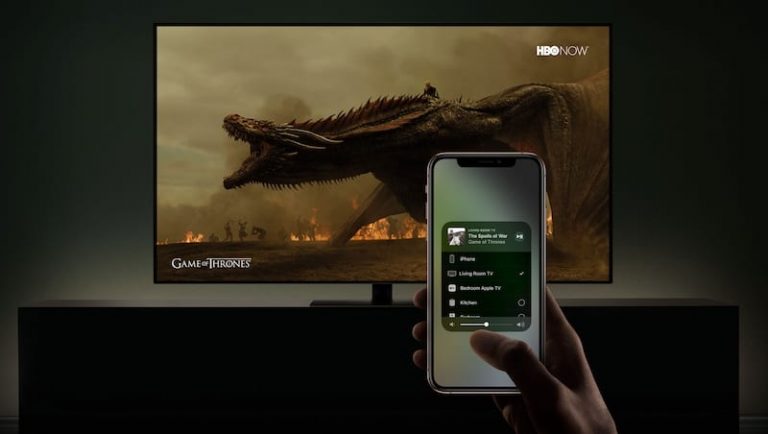Как удалить документы и данные из сообщений iPhone с помощью iOS 11 и 12
И теперь, с iOS 11+, наконец-то есть хорошие новости для всех, кто любит отправлять текстовые сообщения и экономить место для хранения! В частности, в iOS теперь есть удобная функция для индивидуального удаления документов и данных сообщений iPhone.
iOS 11+ Небольшие изменения = БОЛЬШОЕ ВОЗДЕЙСТВИЕ
Когда вы обновляете свой iPhone до новейшей iOS от Apple, появляется множество мелких изменений, на которые большинство не обращает внимания. Но часто самые большие плоды приносят именно эти небольшие, неожиданные изменения. Так обстоит дело с обновленным приложением «Сообщения» для iOS.
В ваших настройках спрятано потенциально огромное средство изменения – возможность управлять вашими документами и данными сообщений.
Для тех, у кого маленький iPhone, это обновление iOS потенциально экономит серьезное место для хранения! Так что обратите внимание!
Статьи по Теме
iMessage в iCloud 
В iOS 11.4 Apple наконец-то позволяет iCloud сохранять и синхронизировать всю историю сообщений и делает ее доступной на всех ваших устройствах, на которых выполнен вход с одним и тем же Apple ID (включая Mac!)
После включения Сообщения в iCloud обновляются автоматически, поэтому везде, где вы используете iMessage, у вас всегда будет одно и то же представление. И теперь, когда вы удаляете сообщение, вложение, фотографию, беседу и т. Д. С одного устройства, они удаляются со всех них.
Еще одно преимущество сообщений в iCloud?
Космос. Apple создала сообщения в iCloud для людей, владеющих iPhone и iPad с ограниченным объемом внутренней памяти (мы говорим об iDevices на 16 или 32 ГБ).
С помощью этого небольшого изменения вы можете выгрузить все эти тексты в свою учетную запись хранения iCloud. Просто помните, что бесплатная учетная запись содержит всего 5 ГБ данных для всего. Таким образом, вам может потребоваться рассмотреть возможность перехода на платный план. 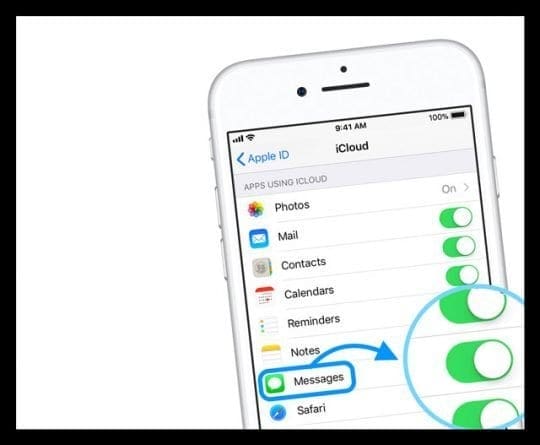
Быстрый снимок сообщений в iCloud
- Храните свои сообщения, фотографии и другие вложения в iCloud
- Освободите внутреннее пространство на ваших устройствах
- Все ваши сообщения появляются, когда вы входите в новое устройство с той же учетной записью iMessage
- Когда вы удаляете сообщения и беседы, они также удаляются со всех ваших устройств, на которых выполнен вход с тем же Apple ID.
- Чтобы включить Сообщения в iCloud, перейдите в Настройки> Профиль Apple ID> iCloud
- Все разговоры по-прежнему зашифрованы, поэтому Apple и другие не могут их прочитать!
Чтобы узнать все о сообщениях в iCloud, ознакомьтесь с этой подробной статьей!
Название игры iOS11 + – Экономия места!
iOS 11 включает в себя новый удивительный набор уловок для управления хранилищем вашего iPhone (или iPad)! Предложения обширны: от новых компактных форматов файлов изображений и видео до интеллектуальных инструментов управления хранилищем.
Это те функции, о которых мы мечтали очень давно – и, наконец, с iOS 11+ они здесь!
Для тех, кто использует iOS10 или даже iOS9, у нас есть несколько отличных советов о том, как сохранить хранилище сообщений.
У вашего iPhone огромные документы и данные?
Затем удалите документы и данные приложения «Сообщения»!
Одно фантастическое, но упускаемое из виду изменение – это возможность выбирать, что остается, а что идет в Документы и данные вашего приложения для сообщений. Все мы знаем, что данные сообщений могут становиться очень толстыми и очень быстро, и многие пользователи рисуют в диаграммах поразительные 2-6 ГБ текстовых данных и данных сообщений за многие годы!
Когда у вас есть телефон с большим объемом памяти, в этом нет ничего страшного. Но у большинства из нас есть iPhone с 16 или 32 ГБ данных, так что приложение BIG FAT Message начинает выглядеть так, будто ему нужна диета, как СЕЙЧАС. 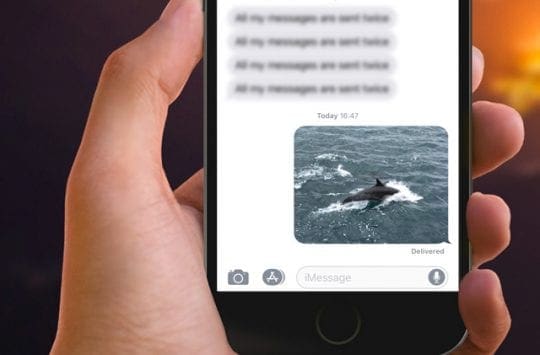
Итак, давайте очистим некоторые документы и данные приложения для сообщений
Если вы видите сообщение о том, что хранилище вашего iPhone почти заполнено, если вы не можете сделать снимок или даже не можете выполнить обновление до последней версии iOS, потому что на вашем телефоне нет места, пришло время организовать и очистить из всего этого беспорядка.
Как удалить документы и данные на iPhone без удаления приложения
Если вы заядлый текстовый редактор и любите отправлять / получать насыщенные Сообщения с большим количеством изображений, видео, наклеек и других наворотов, вы, вероятно, заметите, что ваше приложение для сообщений огромно.
Взгляните на свое приложение «Сообщения» и найдите раздел «Документы и данные».
Идти к Настройки> Общие> Хранилище iPhone (для более старых версий iOS см. Хранилище и использование iCloud> Управление хранилищем). Во-первых, посмотрите на общий объем хранилища, которое в настоящее время занимает Messages. 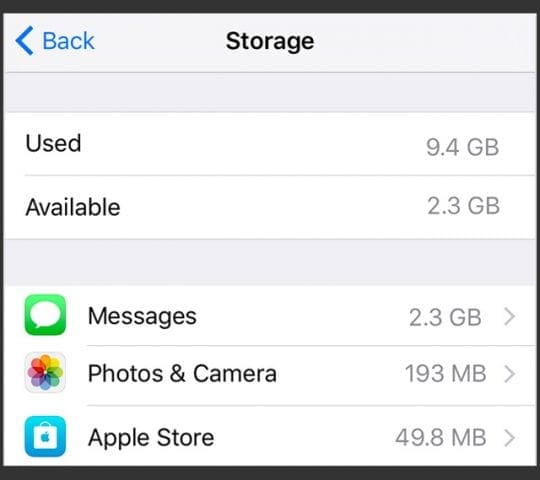
Затем нажмите вниз, чтобы глубже изучить Сообщения (Сохранено).
Этот номер представляет собой ваши документы и данные приложения «Сообщения» и включает в себя такие вещи, как загруженные вами изображения, видео и любые другие отправленные / полученные файлы.
В предыдущих версиях iOS не было возможности удалить документы и данные приложения Message, кроме входа в каждый диалог и ручной очистки всех прикрепленных файлов. 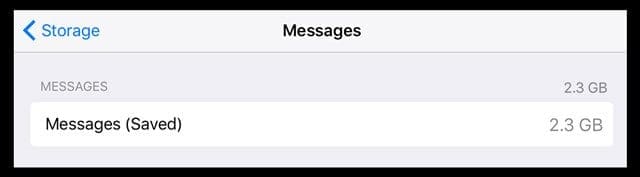
Но iOS 11+ меняет все!
Теперь мы действительно можем удалить все или некоторые из этих вложений сообщений с помощью новой системы управления хранилищем iOS 11+.
Удаляйте вложения к сообщениям, такие как фотографии, видео, GIF-файлы, наклейки и другие мультимедийные вложения.
Вручную удалите все ненужные вложения сообщений
Для этого перейдите в Настройки> Общие> Хранилище iPhone> Сообщения.
Вы видите снимки всех медиафайлов ваших Сообщений по категориям, таким как фотографии, видео, GIF и другие. Нажмите на то, чем вы хотите управлять.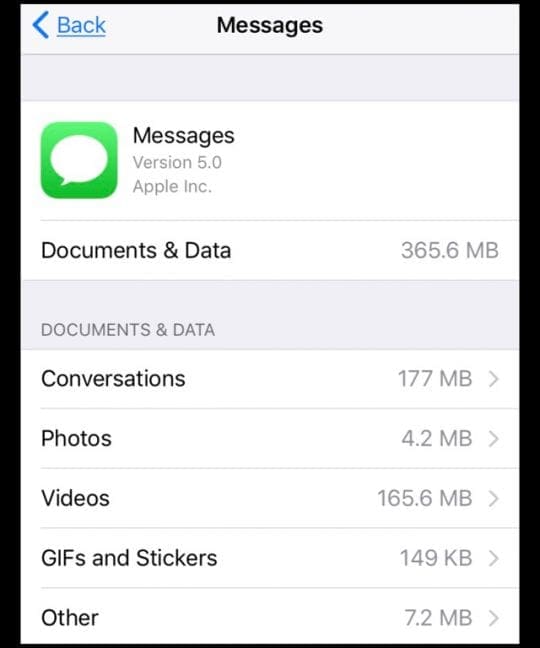
Затем смахните влево по отдельному файлу и нажмите «Удалить».
Или выберите «Изменить» в правом верхнем углу и отметьте файлы, которые вы хотите удалить. И выбросить их! Сделайте это для всех типов мультимедиа или разговоров – через приложение настроек! Даже удаляйте PDF-файлы, аудиофайлы и другие типы документов через категорию «Другое».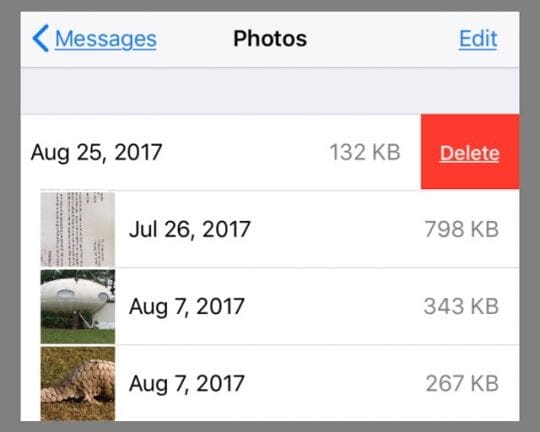
Автоматически удалять все старые разговоры
Еще одна замечательная функция в настройках хранилища сообщений – это рекомендации Apple.
Основываясь на вашем уникальном использовании, Apple предоставляет определенные рекомендации, которые помогут вам управлять хранилищем вашего устройства. Для интенсивных пользователей Сообщений предлагается несколько вариантов, включая Автоудаление старых разговоров и Просмотр больших вложений.
Идти к Настройки> Общие> Хранилище iPhone и найдите специальный раздел под названием «Рекомендации».
Вы также найдете некоторые рекомендации в настройках сообщений, чуть выше «Документы и данные».
Узнайте больше обо всех рекомендациях Apple Storage в нашей статье «Быстрое освобождение памяти iPhone и iPad в настройках iOS».
Нужны дополнительные советы по экономии места для сообщений?
Ознакомьтесь с нашей статьей о том, как удалить сохраненные текстовые сообщения, которые занимают место на вашем iPhone с помощью iOS12. 11, 10 и даже ниже.
Сохраните изображения текстовых сообщений в приложении “Фото”
Если вы не сохраняете фотографии сообщений специально в приложении «Фотографии», ваши фотографии в тексте / сообщениях больше нигде не хранятся. Фотографии, которые поступают через ваши приложения для сообщений, приложения электронной почты и другие сторонние приложения, не сохраняются автоматически в вашем приложении Фотографии. Вы должны делать это намеренно.
Прочтите эти две статьи, чтобы убедиться, что вы сохраняете свои фотографии в приложении «Фото»!
- Как делиться фотографиями в сообщениях и iMessage с iOS 12+
- Как быстро сохранить все изображения из текстовых сообщений на iPhone
- Как сохранить изображения iMessage как фотографии на вашем iPhone
Заворачивать
Переписываться с друзьями и семьей – это просто И весело. Это позволяет делиться практически чем угодно одним касанием, и это доставляется прямо на их телефон или устройство. Но все эти фотографии, видео, стикеры и другие текстовые файлы быстро накапливаются и могут даже занимать значительную часть памяти нашего iPhone.
Но теперь iOS поставляется с новыми замечательными функциями хранения, включая возможность удалять документы и данные из сообщений iPhone. Более того, iOS 11 также предлагает способы автоматически избавляться от всех этих нежелательных текстов и вложений в сообщения. И все, что вам нужно сделать, это выполнить следующие шаги – И СДЕЛАНО, ПРОСТРАНСТВО СОХРАНЕНО.