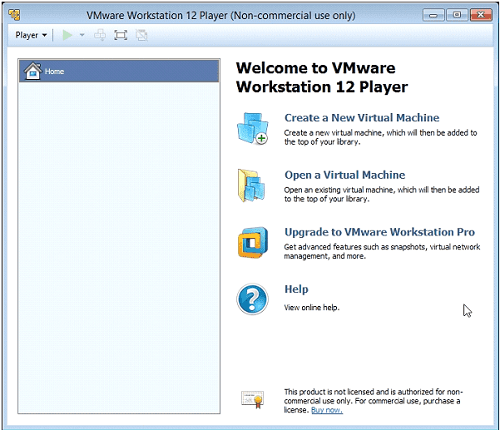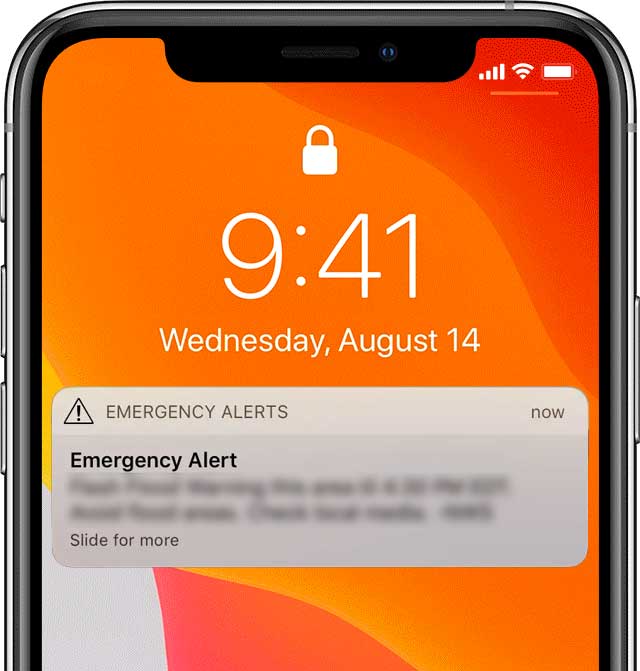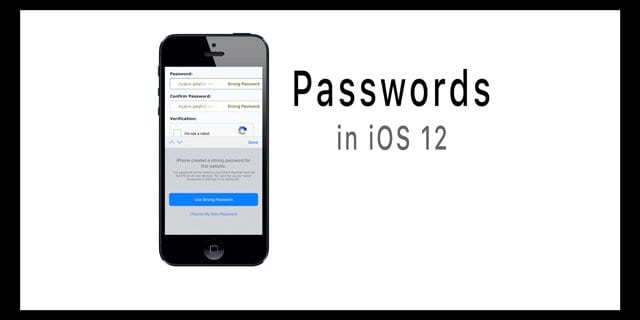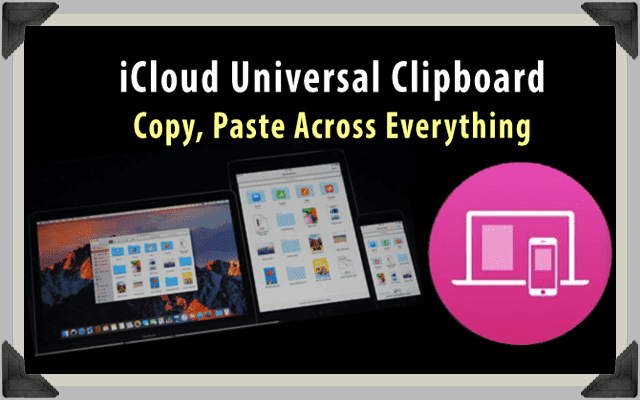Как удалить приложения, больше не совместимые с вашим Mac
Если вы столкнулись с этой проблемой, вы, вероятно, удалили приложение, верно? Но по какой-то причине вас все еще раздражает уведомление при запуске Mac о том, что приложение больше не совместимо. Итак, если вы его удалили, почему вы все еще получаете это сообщение? Ответ может быть таким же простым, как устаревшие файлы.
Мы покажем вам, как убедиться, что все файлы, связанные с этими несовместимыми приложениями, удалены, и как вы можете узнать, есть ли какие-либо другие приложения, которым угрожает несовместимость с вашим Mac.
Связанный:
Почему некоторые приложения больше не совместимы?
Когда Apple выпустила macOS Mojave, было заявлено, что это будет последняя версия macOS, поддерживающая 32-разрядные приложения. И если приложение не предлагает 64-битную версию, то вам, вероятно, не повезло, если вы хотите его использовать на своем Mac.
Переход Apple на 64-битную технологию завершен. Начиная с macOS Catalina, 32-разрядные приложения больше не совместимы с macOS. Если у вас 32-разрядное приложение, узнайте у разработчика приложения 64-разрядную версию.
Удаление приложений Mac
Когда вы загружаете на свой Mac приложение, которое вам больше не нужно, у вас есть несколько способов удалить его.
- Открыть Приложения папку и перетащите приложение в Мусор.
- открыто Панель запуска, выберите и удерживайте приложение, а затем нажмите Икс.
Но есть еще одна вещь, которую вы можете пропустить. Некоторые приложения поставляются с Деинсталлятор. Поэтому, чтобы избавиться от него и содержащихся в нем файлов, вы должны использовать инструмент, предоставленный разработчиком.
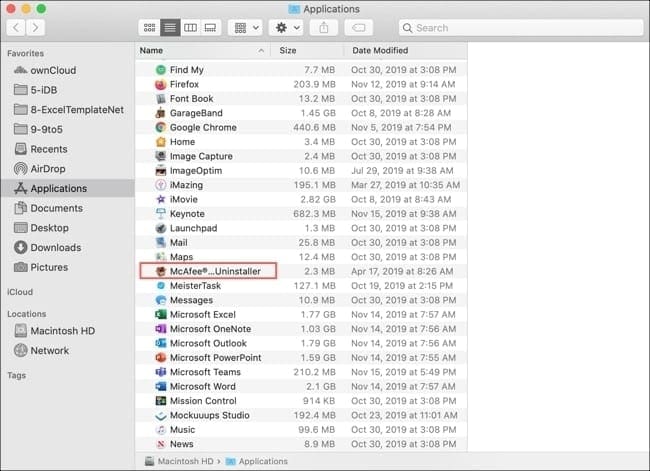
Поиск файлов приложения
Приложения могут оставлять файлы, которые необходимы вам для использования приложения. И это может легко произойти, если вы удалите приложение без использования инструмента удаления приложения (если он есть). Вот как узнать, остались ли файлы.
Откройте свою библиотеку
Вы можете проверить и удалить эти устаревшие файлы в своей библиотеке.
- В открытом Finder щелкните Идти > Библиотека из строки меню или Идти > Перейти в папку и введите: ~ / Library.
- Открыть Поддержка приложений.
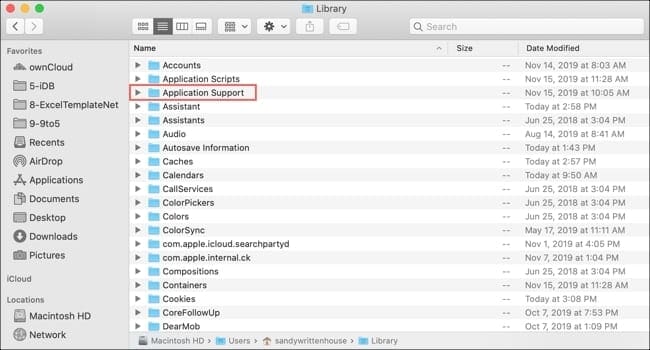
- Просмотрите или найдите любые элементы, связанные с удаленным приложением, и переместите их в Мусор.
- Очистите свой Мусор и перезагрузите ваш Mac.
Уведомления для этого неподдерживаемого приложения должны перестать появляться.
Поиск других несовместимых приложений
Если вы хотите пресечь это в зародыше и избавиться от остальных приложений, которые больше не поддерживаются, вы можете легко найти их в Finder или в системном отчете, а затем удалить их.
Поиск 32-битных приложений с помощью Finder
- Откройте Finder и используйте сочетание клавиш Команда + F для расширенных параметров поиска.
- Рядом с Поиск, Выбрать Этот Mac.
- Для первого раскрывающегося списка критериев поиска выберите разное.
- Когда откроется окно атрибутов, установите флажок Исполняемые архитектуры и нажмите Хорошо.
- В следующем раскрывающемся списке выберите Является.
- В текстовом поле введите: i386. (i386 относится к 32-битной версии)
На этом этапе вы должны увидеть набор результатов этих 32-битных элементов на вашем Mac. Но для уверенности можно ввести другой критерий.
- Щелкните значок больше знак справа, чтобы добавить еще один раздел критериев.
- Выбирать Исполняемые архитектуры снова, но в следующем раскрывающемся списке Не является в этот раз.
- В текстовом поле введите: x86,64.
Результаты вашего поиска должны подтвердить те приложения, которые находятся в 32-разрядных версиях.
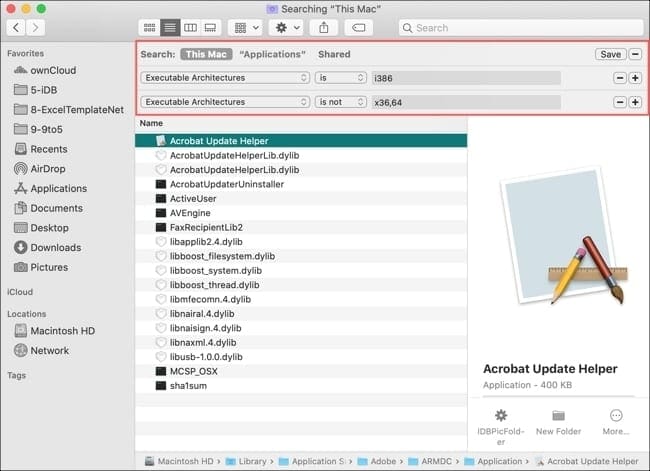
Поиск 32-битных приложений с помощью системного отчета
Вы также можете проверить наличие 32-разрядных приложений в системном отчете Mac.
- Щелкните значок Значок Apple в строке меню и выберите Об этом Mac.
- Ударь Системный отчет.
- Когда откроется отчет, перейдите к Программного обеспечения слева и щелкните Приложения.
- Вы можете увидеть столбец с надписью 64-бит (Intel) который сразу показывает, является ли приложение 64-битным с простым да или же Нет.
- Если у вас нет этого столбца в вашем системном отчете, вы все равно можете увидеть эту информацию, выбрав элемент в списке и просмотрев его детали. Хотя это и не идеально, но все же вариант.
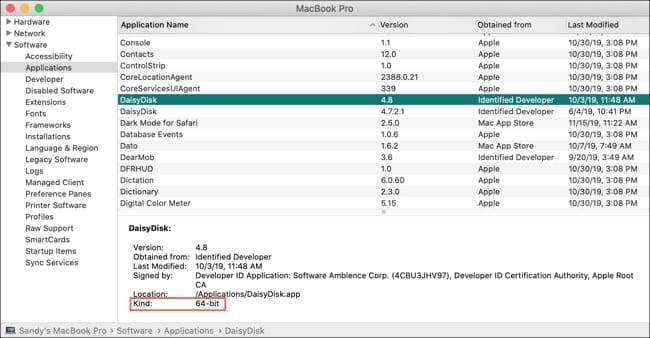
Прочие инструменты
Если вы предпочитаете, чтобы поиском несовместимых приложений на вашем Mac занимался кто-то другой, вы можете воспользоваться несколькими инструментами.
- Go64: Это приложение сканирует ваш диск на наличие 32-разрядных приложений и помогает найти информацию об обновлении.
- 32-битный: Это приложение ищет 32-разрядные приложения, пакеты кода и командные инструменты.
- RoaringApps: Этот сайт позволяет проверить совместимость с конкретными приложениями, а также предлагает список 32-битных приложений вы можете проверить.
Еще не обновились до macOS Catalina?
Возможно, вы еще не обновились до macOS Catalina и читаете эту статью, чтобы подготовиться. Или, может быть, вы знаете кого-то, кто с подозрением относится к обновлению из-за того, что 32-разрядные приложения отличаются от 64-разрядных. Если да, то вот дополнительная информация по теме.
Когда вы решите обновить свой Mac, установщик предоставит вам уведомление о тех приложениях, которым потребуется обновление для работы после завершения установки Catalina. Вы увидите возможность Продолжить или же отменить обновление в то время.
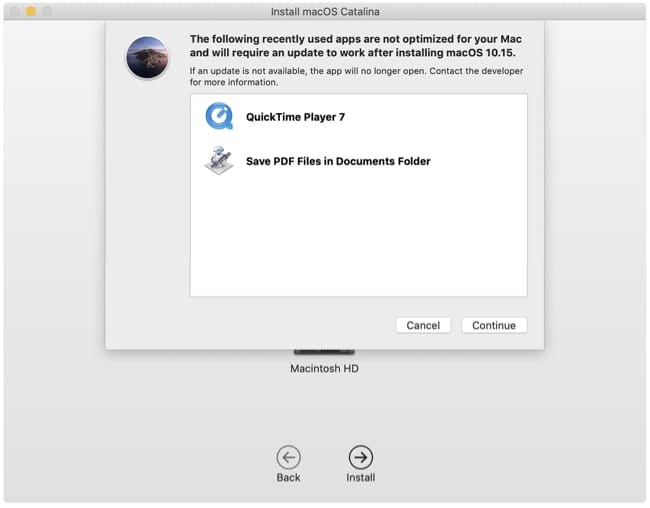
Больше никаких несовместимых приложений
Надеюсь, эти шаги помогут вам определить и избавить ваш Mac от приложений, которые больше не совместимы. И в дальнейшем лучший способ убедиться, что загружаемые вами приложения будут работать, – это загрузить их прямо из Mac App Store.
Если вы все же решите скачать приложение со стороннего веб-сайта, проведите небольшое исследование, чтобы убедиться, что оно не только безопасно для загрузки, но и будет совместимо с вашим Mac.
Сталкивались ли вы с другими проблемами после обновления до macOS Catalina? Если да, сообщите нам в комментариях ниже, какие проблемы у вас были, и смогли ли вы их решить.