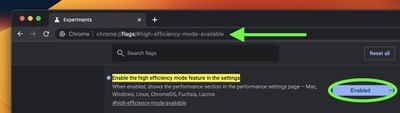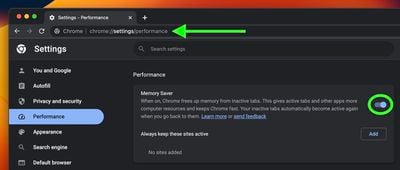Как уменьшить использование памяти и процессора Google Chrome
Браузер Google Chrome уже давно подвергается критике за то, что он пожирает системные ресурсы, поэтому разработчики Chromium были заняты поиском способов освобождения памяти и обеспечения бесперебойной работы, когда у пользователей открыто несколько окон и вкладок.
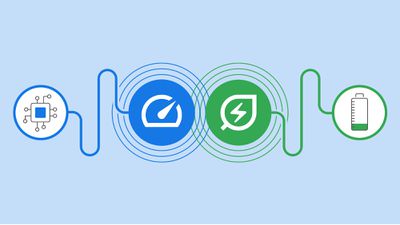
Последнее усилие в этом отношении представлено в виде Memory Saver, новой функции, которая деактивирует открытые вкладки, которые вы не использовали какое-то время, чтобы вкладки, которые вы используете, обеспечивали максимально плавную работу. При включенной функции экономии памяти ваши неактивные вкладки остаются открытыми, а при доступе к неактивной вкладке она автоматически перезагружается.
Google утверждает, что новая функция экономии памяти означает, что Chrome использует до 40% и на 10 ГБ меньше памяти. Компания заявляет, что новая настройка производительности особенно хороша для обеспечения бесперебойной работы активных вкладок с видео и играми.
Google это развертывание режима экономии памяти в течение следующих нескольких недель по всему миру для Windows, macOS и ChromeOS, но пока не все его увидят. К счастью, если новый Настройки -> Производительность меню вам не видно, вы можете активировать его вручную, используя экспериментальные функции в Chrome Flags. Приведенные ниже шаги показывают, как это сделать.
Как включить режим экономии памяти в Chrome
Прежде чем продолжить, обязательно добавьте в закладки все важные вкладки и сохраните все важное, над чем вы работаете, в Chrome, а затем обновите браузер до последней доступной версии (109.0.5414.119 на момент написания).
- Запустите Chrome и вставьте в адресную строку следующее: chrome://flags/#high-efficiency-mode-доступен
- Рядом с «Включить функцию режима высокой эффективности в настройках» измените По умолчанию настройка на Включенозатем перезапустите Chrome.

- Теперь вставьте в адресную строку следующее: хром://настройки/производительность
- В новом меню «Производительность» переключите переключатель рядом с Экономия памяти чтобы включить его.

- Перезапустите Chrome, чтобы изменения вступили в силу.
После того, как вы это сделаете, Memory Saver будет работать в фоновом режиме, освобождая память для других задач. Вы можете управлять режимом в любое время, нажав Настройки в трехточечном меню и выбрав подменю «Производительность». Также здесь вы можете запретить Chrome деактивировать определенные сайты, используя Добавлять рядом с надписью «Всегда держать эти сайты активными».
Google предупреждает, что есть несколько настроек и действий, которые могут помешать деактивации вкладки. К ним относятся активные аудиовызовы или воспроизведение видео, совместное использование экрана, уведомления о страницах, активные загрузки, частично заполненные формы и подключенные устройства через USB или Bluetooth.
Как включить режим энергосбережения в Chrome
Помимо экономии памяти, Google также внедряет режим энергосбережения, который заставляет Chrome автоматически ограничивать задачи по разрядке батареи, когда батарея достигает 20 процентов. Это достигается за счет снижения скорости захвата изображения и других фоновых задач, поэтому вы можете заметить изменения в производительности игр и видео. Google советует включить его, чтобы продлить срок службы аккумулятора вашего устройства во время длительной поездки или полета на самолете.
Режим можно включать и выключать на той же странице «Производительность» в Настройки. Если вы его не видите и не хотите ждать, пока он появится у вас, просто выполните те же шаги, что и выше, но замените адрес в шаге 1 на chrome: // флаги / # режим экономии заряда батареи доступен и выберите Включено рядом с «Включить функцию энергосбережения в настройках», затем перезапустите браузер.
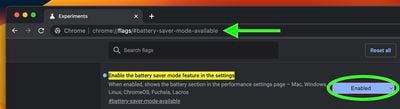
Были ли у вас успехи с новыми режимами экономии памяти или энергосбережения в Chrome? Дайте нам знать об этом в комментариях.