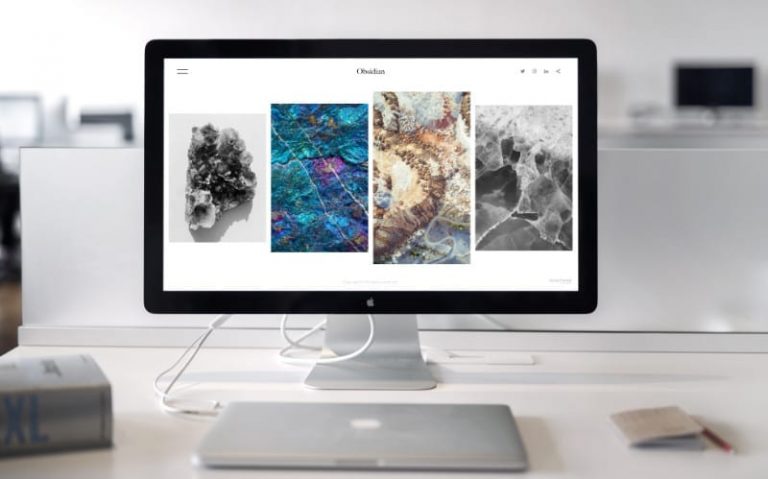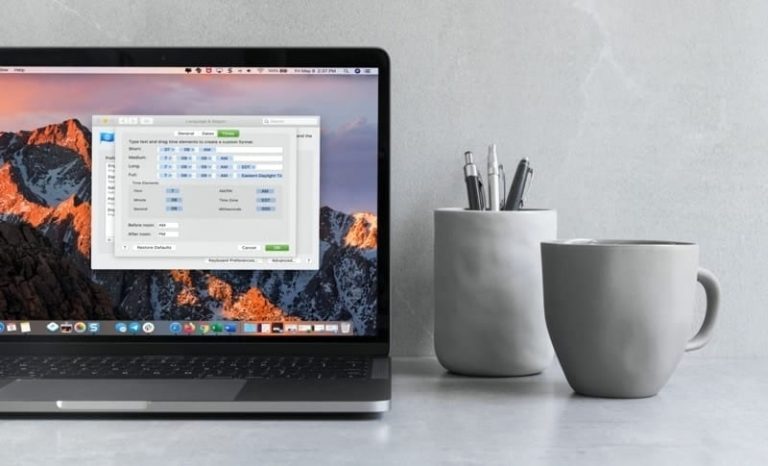Как управлять элементами входа на Mac
Мы покажем вам, как создавать новые элементы входа в систему, если вы не хотите, чтобы одни и те же приложения открывались снова и снова. Мы также покажем вам, как удалить элементы входа в систему, если слишком много из них вызывает у вас проблемы.
Связанный:
Как сделать приложения открытыми при входе в систему на Mac
Если вы хотите, чтобы приложения, документы или серверные соединения запускались автоматически при входе в систему на Mac, вам необходимо создать для них элементы входа в систему в Системных настройках.
Вам необходимо повторить эти шаги для каждой учетной записи пользователя, для которой вы хотите управлять элементами входа.
Вот как это сделать:
- Открой яблоко меню в верхнем левом углу и щелкните Системные настройки.
- Открой Пользователи и группы предпочтения.
- Если вы хотите управлять элементами входа в чужую учетную запись, щелкните значок замок в нижнем левом углу и введите пароль администратора вашего Mac, чтобы Разблокировать изменения.
- Выберите учетную запись пользователя, которой вы хотите управлять, на боковой панели, затем нажмите Элементы входа.
- Вы увидите список всех существующих элементов входа для этой учетной записи. Щелкните значок кнопка плюс (+) для добавления новых элементов.
- Во всплывающем окне найдите и выберите приложение, документ, папку или соединение с сервером, которое вы хотите открывать автоматически, затем щелкните Добавлять.
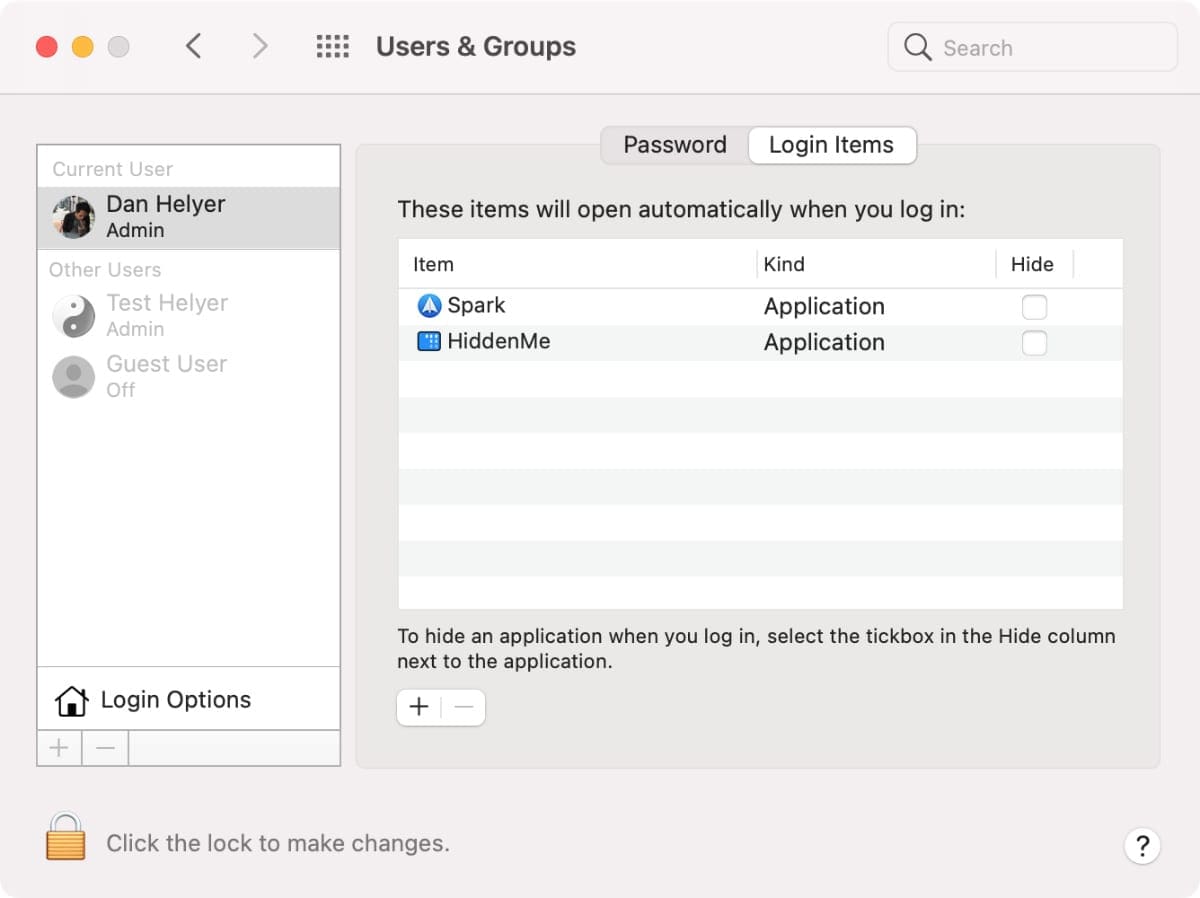
Как запускать элементы входа в систему в фоновом режиме
Одним из недостатков добавления большого количества элементов входа в систему является то, что ваш Mac мгновенно загромождает все новые окна приложений каждый раз, когда вы входите в систему. Простой способ обойти это – указать macOS запускать определенные элементы входа в фоновом режиме.
Для этого все, что вам нужно сделать, это включить Скрывать для этого конкретного элемента входа в систему в настройках «Пользователи и группы».
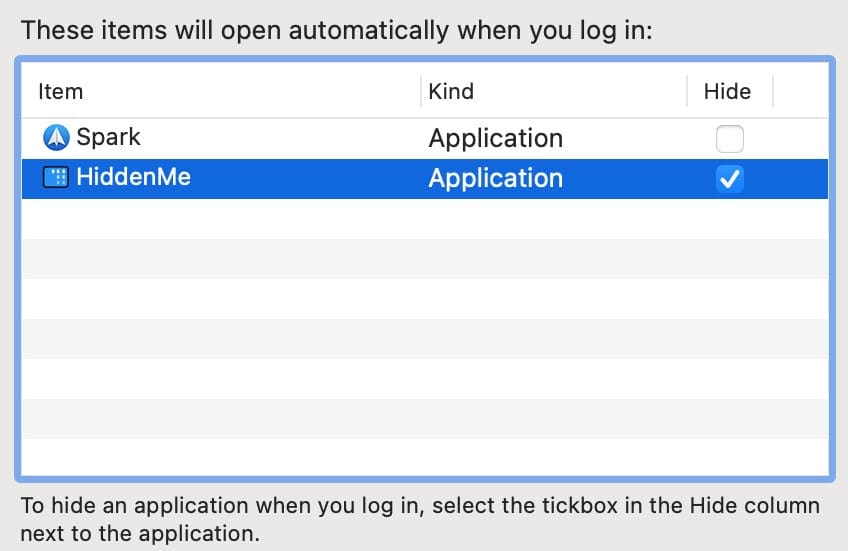
Как остановить открытие приложений при входе в систему на Mac
Если вы установите много разных приложений, вы можете быстро обнаружить, что у вас больше элементов для входа, чем вам нужно. Многие приложения запрашивают разрешение на запуск при запуске, когда вы их впервые используете; некоторые приложения даже начинают это делать, не спрашивая разрешения.
При слишком большом количестве элементов входа вашему Mac потребуется много времени, чтобы завершить загрузку, и вы могли бы некоторое время ждать, пока все эти приложения и документы откроются, прежде чем вы действительно сможете начать что-либо делать.
Если это так, вот все различные способы удалить элементы входа из вашей учетной записи.
Удалить элементы входа в систему из системных настроек
Самый простой способ удалить элементы входа в систему – это щелкнуть это приложение в Dock, удерживая клавишу Control, и отменить выбор. Открыть при входе из всплывающего меню.
Кроме того, вы можете вернуться к настройкам «Пользователи и группы». Вот как:
- Открой яблоко меню в верхнем левом углу и щелкните Системные настройки.
- Открой Пользователи и группы предпочтения.
- Если вы хотите управлять элементами входа в чужую учетную запись, щелкните значок замок в нижнем левом углу и введите пароль администратора вашего Mac, чтобы Разблокировать изменения.
- Выберите учетную запись пользователя, которой вы хотите управлять, на боковой панели, затем нажмите Элементы входа.
- Вы увидите список всех существующих элементов входа для этой учетной записи. Выберите элемент входа, который хотите удалить, затем нажмите Удалить ключ или щелкните кнопка минус (–).
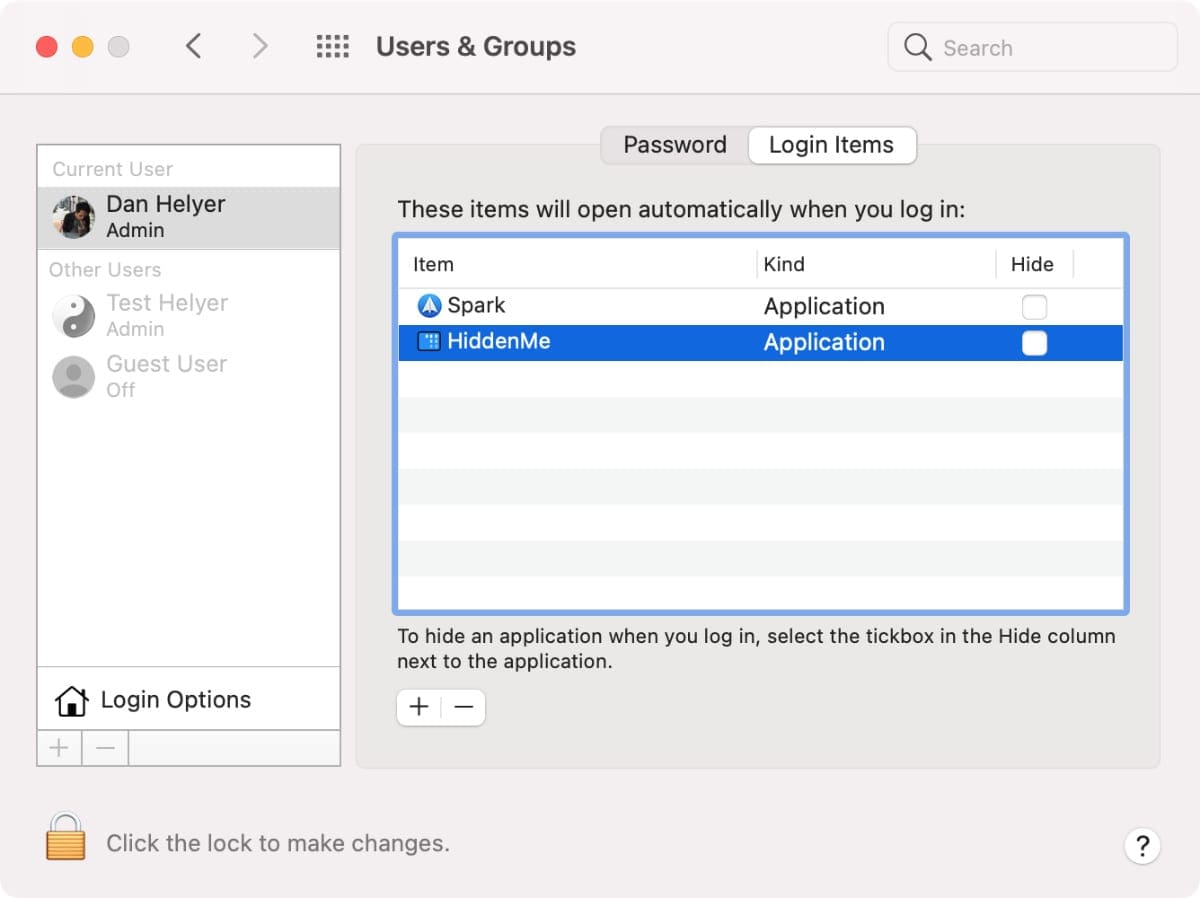
К сожалению, не все приложения, запускаемые при входе в систему, отображаются в этом списке, поэтому вам также может потребоваться попробовать следующие методы, чтобы запретить запуск приложений самостоятельно.
Проверьте вариант в настройках отдельных приложений
Если вы знаете, что при входе в систему открывается определенное приложение, даже если оно не отображается в настройках «Пользователи и группы», вам может потребоваться выполнить root-доступ к настройкам этого конкретного приложения.
Откройте приложение, затем щелкните имя приложения в строке меню и перейдите в Предпочтения. Просмотрите каждую страницу в этих настройках, чтобы отключить любые параметры, относящиеся к запуску, открытию или автоматическому запуску.
Проверьте папки библиотеки
Если у вас все еще есть элементы входа, от которых вы не можете избавиться, пришло время просмотреть скрытые папки библиотеки на вашем Mac, чтобы найти их. Некоторые приложения прячутся в файлах библиотеки, поэтому от них сложно избавиться, например MacKeeper.
Вот что надо делать:
- Откройте новое окно Finder и выберите Перейти> Перейти в папку из строки меню.
- Введите каждый из приведенных ниже путей к файлам, чтобы просмотреть все различные места, где элементы входа в систему могут быть скрыты на вашем Mac, а затем удалите все, что вам не нужно:
- ~ / Библиотека / LaunchAgents /
- / Библиотека / StartupItems /
- / Библиотека / LaunchAgents /
- / Библиотека / LaunchDaemons /
- Вы также можете проверить следующие папки в системной библиотеке, но будьте очень осторожны при удалении файлов здесь, поскольку они могут быть необходимы для правильной работы macOS:
- / Система / Библиотека / StartupItems /
- / Система / Библиотека / LaunchAgents /
- / Система / Библиотека / LaunchDaemons /
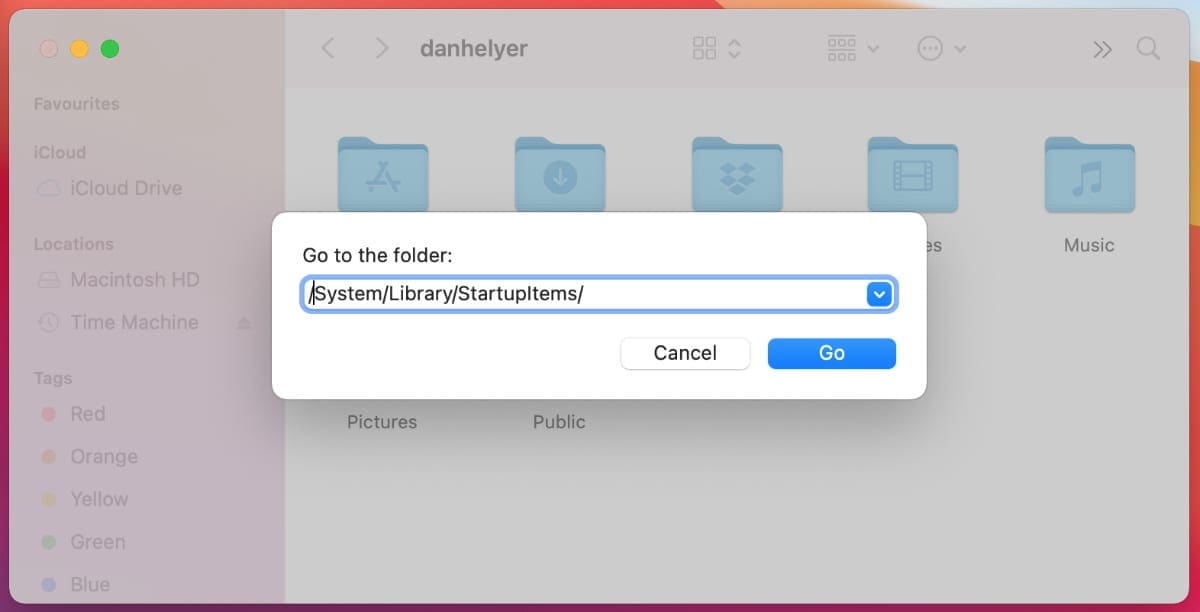
Запустите сканирование на вредоносное ПО, чтобы удалить вирусы Mac
Вполне возможно, что на вашем Mac есть компьютерный вирус, рекламное ПО, шпионское ПО или другое вредоносное ПО, которое создает элементы входа в систему, чтобы замедлить работу вашего компьютера.
Вредоносное ПО на Mac встречается редко, но все же возможно.
Если вы пробовали все остальное, скачайте и установите сканер вредоносных программ, например Malwarebytes, чтобы проверить наличие плохого программного обеспечения на вашем Mac. Все, что вам нужно для поиска и удаления вредоносных программ, – запустить бесплатное сканирование.
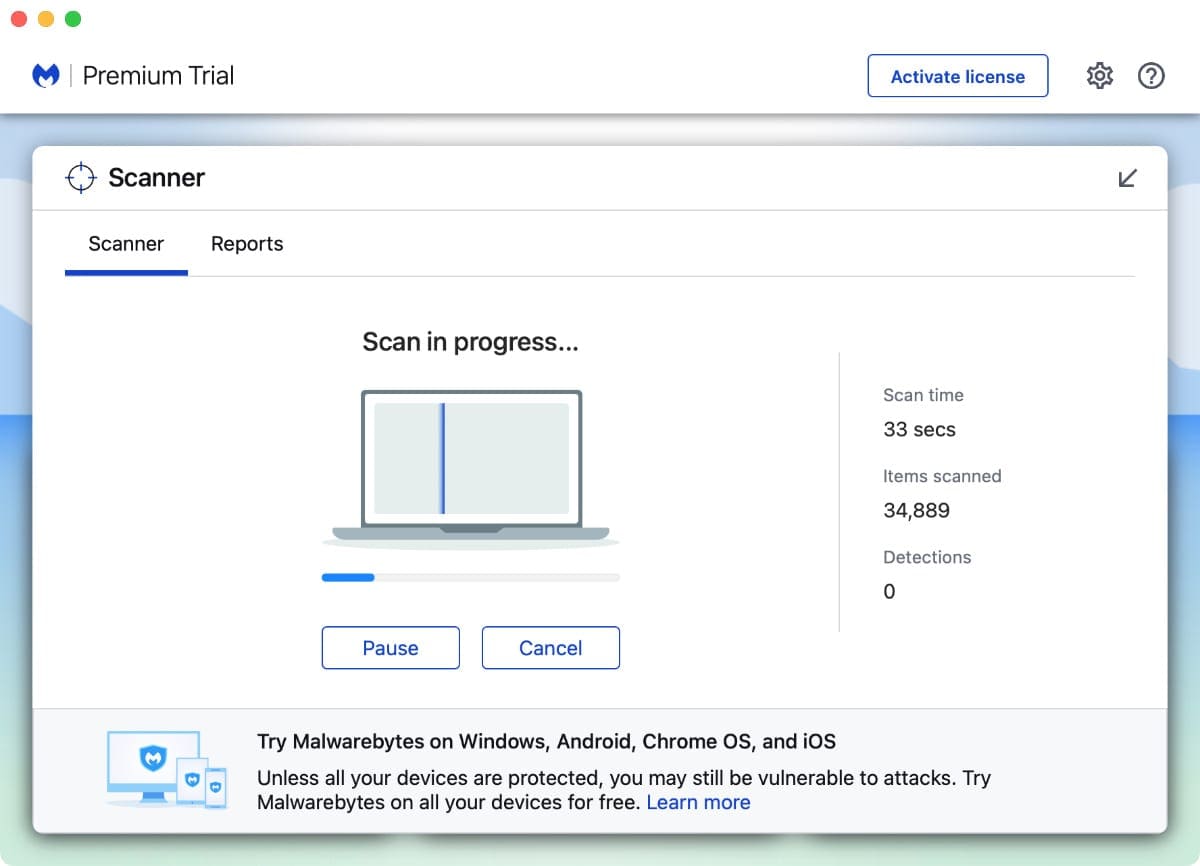
Надеюсь, это также избавит вас от всех надоедливых оставшихся элементов входа в систему.
Удерживайте Shift при входе в систему, чтобы временно запретить вход в систему
Хотя он не удаляет элементы входа с вашего Mac, вы можете временно предотвратить их, удерживая Сдвиг ключ при входе в систему.
На экране входа в macOS введите свой пароль, затем удерживайте Сдвиг при нажатии на Авторизоваться кнопку и не отпускайте ее, пока не появится Dock. Это должно остановить запуск любых элементов входа в систему в этом сеансе.
Но все ваши старые элементы входа появятся снова, когда вы в следующий раз войдете в систему в обычном режиме.
Как вы используете элементы входа в систему?
Ну вот и все. Это все, что вам нужно знать о том, как управлять элементами входа на Mac, в том числе о том, как их добавлять, скрывать или удалять.
Я использую элементы входа в систему, чтобы открыть свой почтовый клиент, интернет-браузер и музыкальное приложение. Какие приложения вы настроили для автоматического открытия на вашем Mac?