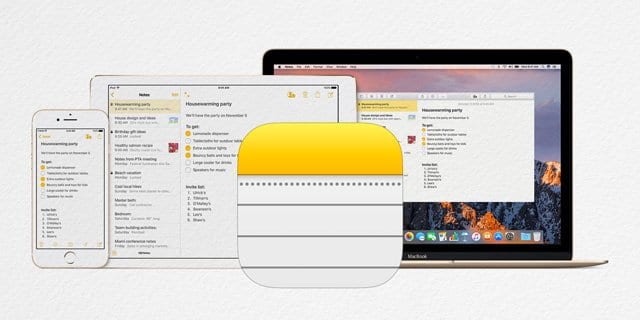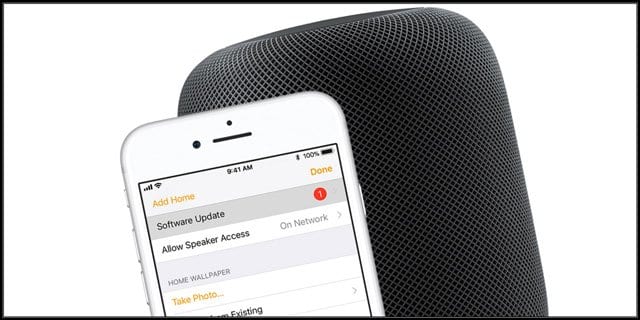Как включить или отключить субтитры и титры на Apple TV
В этой статье мы покажем вам, как включить субтитры или субтитры для вашего Apple TV или приложения Apple TV.
Связанный:
Apple TV и приложение Apple TV
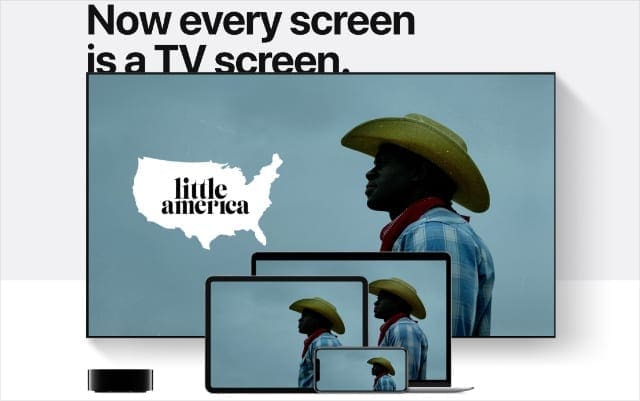
Узнать, как что-либо делать на Apple TV, сложно, потому что Apple решила дать трем разным продуктам одно и то же имя. Прежде чем начать, мы подумали, что лучше всего уделить немного времени объяснению различий.
В Apple TV это премиальное потоковое устройство Apple. Это небольшой черный ящик, который вы подключаете к телевизору для потоковой передачи контента, загрузки приложений или игр.
В Приложение Apple TV это приложение для потоковой передачи видео от Apple. Он доступен на iPhone, Mac, смарт-телевизорах, сторонних потоковых устройствах и на самом Apple TV.
Apple TV + – это служба подписки Apple на потоковую передачу видео. Если вы зарегистрируетесь на AppleTV +, вы получите доступ к эксклюзивным телешоу и фильмам от Apple.
Теперь все прояснилось… Вот как включить или отключить субтитры и субтитры для Apple TV или в приложении Apple TV.
Как включить субтитры для всего на Apple TV
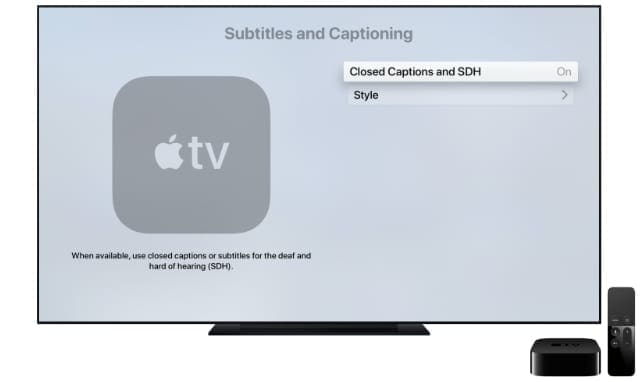
Вы можете использовать Apple TV для просмотра покупок в iTunes, шоу Apple TV + или контента из Prime Video, BBC iPlayer, All4 и других потоковых сервисов. Чтобы включить субтитры для всего, что вы смотрите на Apple TV, вам необходимо изменить настройки на вашем устройстве.
Хотя в большинстве видео и приложений есть субтитры, не все из них. При изменении приведенных ниже настроек на вашем устройстве должны быть включены скрытые субтитры, когда они доступны.
На Apple TV:
- Открыть Настройки приложение и перейдите в Общие> Доступность.
- Выбрать Субтитры и титры и включи Скрытые титры и SDH.
На iPhone, iPad или iPod touch:
- Открыть Настройки приложение и перейдите в Специальные возможности> Субтитры и субтитры.
- Включить Скрытые титры + SDH.
На Mac:
- Открыть Системные настройки и перейти к Доступность.
- Выбрать Титры на боковой панели и установите флажок, чтобы Предпочитайте субтитры и SDH.
На Smart TV или потоковом устройстве:
- Открыть Apple TV приложение и перейдите в приложение Настройки.
- Идти к Специальные возможности> Субтитры и субтитры.
- Включить Скрытые титры и SDH.
- Если вы не можете найти эту опцию, просмотрите настройки своего Smart TV или потокового устройства.
Как включить субтитры и титры во время воспроизведения на Apple TV

Вам не нужно возвращаться к настройкам Apple TV каждый раз, когда вы хотите включить или отключить субтитры и титры. Вместо этого следуйте приведенным ниже инструкциям, чтобы открыть элементы управления субтитрами и субтитрами во время воспроизведения.
Это место, где можно выбрать другой язык для субтитров, поскольку Apple TV не предоставляет вам эти параметры в настройках.
На Apple TV:
- Во время просмотра видео смахните вниз от верхней части сенсорной поверхности Siri Remote. (Если у вас нет пульта Siri Remote, следуйте приведенным ниже инструкциям для Smart TV.)
- в Субтитры На появившейся панели выберите заголовки или субтитры, которые вы хотите использовать.
На iPhone, iPad или iPod touch:
- Во время просмотра контента Apple TV + или iTunes в приложении Apple TV коснитесь экрана, чтобы открыть элементы управления воспроизведением.
- В правом нижнем углу коснитесь значка Титры значок и выберите субтитры или подписи, которые вы хотите использовать.
На Mac:
- При просмотре контента AppleTV + или iTunes в приложении Apple TV наведите указатель мыши на окно Apple TV, чтобы открыть элементы управления воспроизведением.
- Щелкните значок Титры в правом нижнем углу и выберите нужные субтитры или подписи.
- Или коснитесь Титры на панели Touch Bar на MacBook Pro.
На Smart TV или потоковом устройстве:
- Во время просмотра контента Apple TV нажмите кнопку вниз стрелка на вашем пульте.
- Перейдите к Субтитры появится панель, затем выберите нужные субтитры или подписи.
- Если вы не можете найти эту опцию, просмотрите настройки своего Smart TV или потокового устройства.
Настройте стиль субтитров или подписей на Apple TV
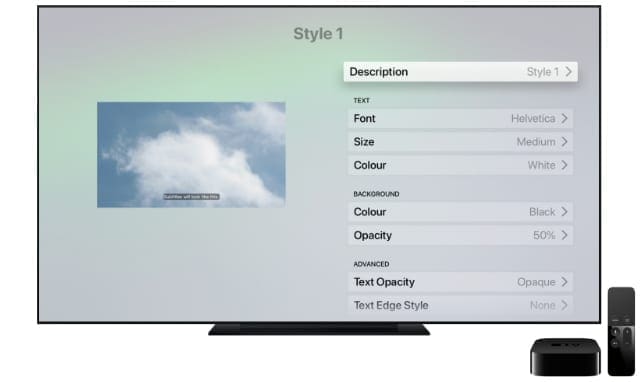
Вы можете легко настроить стиль субтитров или подписей на Apple TV, чтобы повысить четкость и упростить их чтение. Вы можете изменить шрифт, размер, цвет, края или фон, чтобы найти наиболее подходящий для вашего видения.
Для этого вам нужно еще раз посетить Субтитры и титры настройки на вашем устройстве. Любые внесенные вами изменения должны отображаться во всех приложениях на вашем устройстве, а не только в приложении Apple TV.
На Apple TV:
- Открыть Настройки приложение и перейдите в Общие> Доступность.
- Выбрать Субтитры и субтитры и перейти к Стиль.
На iPhone, iPad или iPod touch:
- Открыть Настройки приложение и перейдите в Доступность.
- Нажмите на Субтитры и титры> Стиль.
На Mac:
- Открыть Системные настройки и перейти к Доступность.
- Выбрать Титры на боковой панели и включите, нажмите Добавить (+), чтобы создать новый стиль.
На Smart TV или потоковом устройстве:
- Открыть Apple TV приложение и перейдите в приложение Настройки.
- Идти к Специальные возможности> Субтитры и подписи> Стиль.
Создайте ярлык специальных возможностей для субтитров на пульте дистанционного управления

Если у вас есть устройство Apple TV с пультом Siri Remote, вы можете включить ярлык специальных возможностей, который упрощает включение или отключение скрытых субтитров.
- Открыть Настройки приложение и перейдите в Общие> Доступность.
- Прокрутите вниз до Ярлык доступности и решил использовать его для Субтитры.
- Трижды коснитесь сенсорной поверхности Siri Remove, чтобы включить или выключить субтитры во время просмотра видео на Apple TV.
Это работает, только если вы отключите VoiceOver, для чего перейдите в Специальные возможности> VoiceOver.
Найдите бесплатные шоу с субтитрами или субтитрами для просмотра
Apple TV объединяет в себе огромное количество контента, который вы можете смотреть из широкого спектра видеосервисов. Многие из них являются платными, но есть и другие, которые можно посмотреть бесплатно.
Теперь вы знаете, как включить субтитры и субтитры, воспользуйтесь всеми преимуществами этого, узнав, что вы можете бесплатно смотреть на Apple TV.