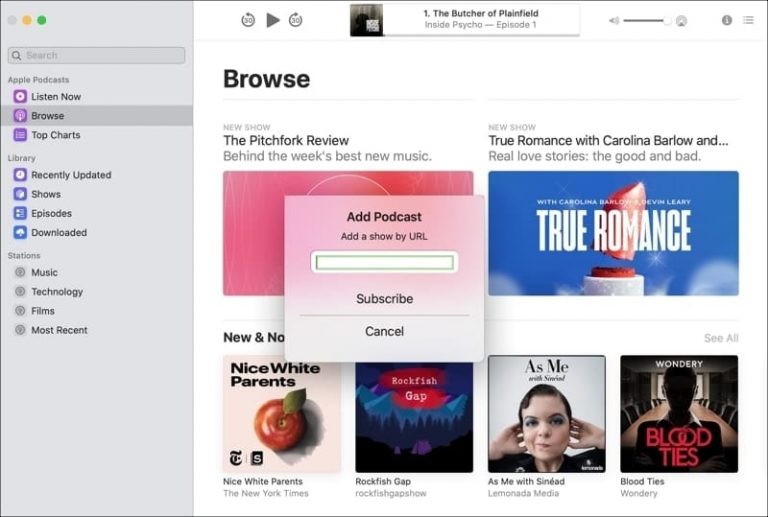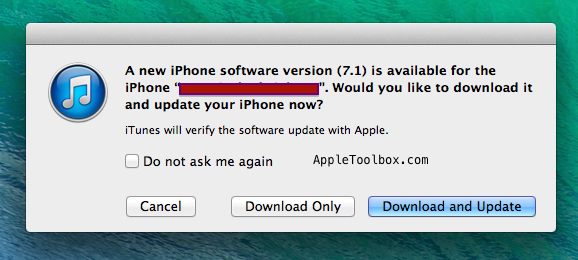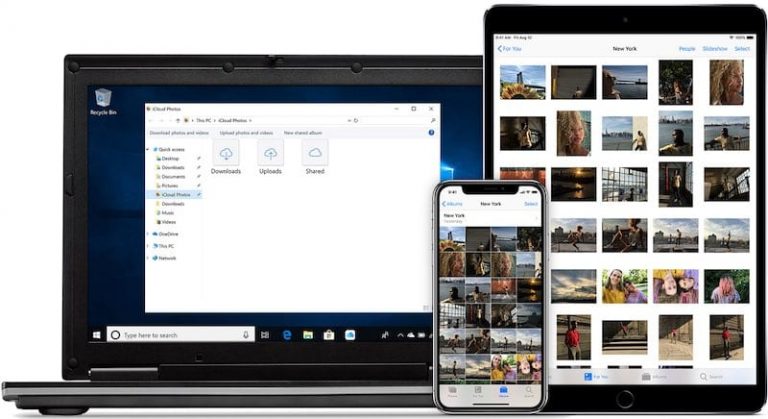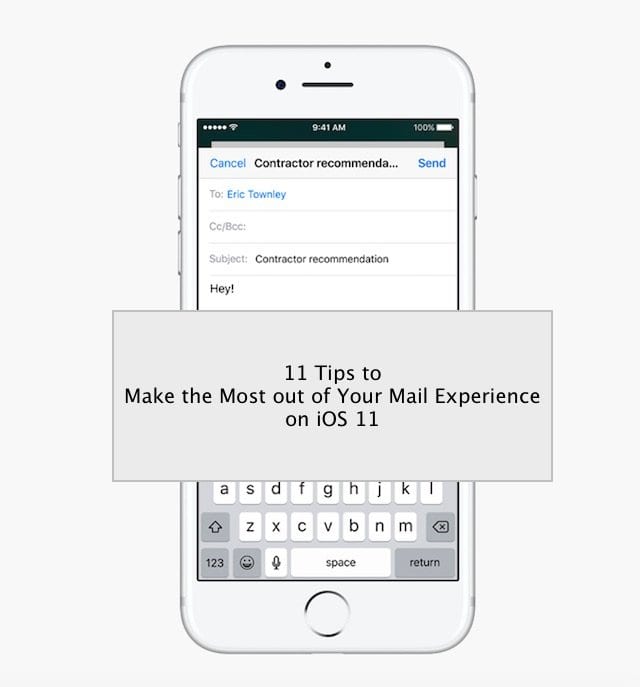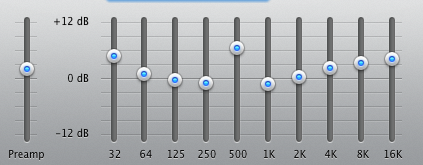Как заблокировать или ограничить регулятор громкости на iPhone или iPad ваших детей
Кажется, что, хотя Screen Time был отличным дополнением, все же есть некоторые причуды. Пользователи обнаружили, что конкретные элементы управления не совсем адаптированы, как можно было бы ожидать. Однако, благодаря красоте iOS, все еще есть способы добиться желаемого.
Как ограничить регулировку громкости с наушников или динамиков Bluetooth
Сам процесс ограничения громкости довольно прост. Особенно, если это только для такого приложения, как Apple Music, так как вы можете просто зайти в приложение «Настройки» и все настроить.
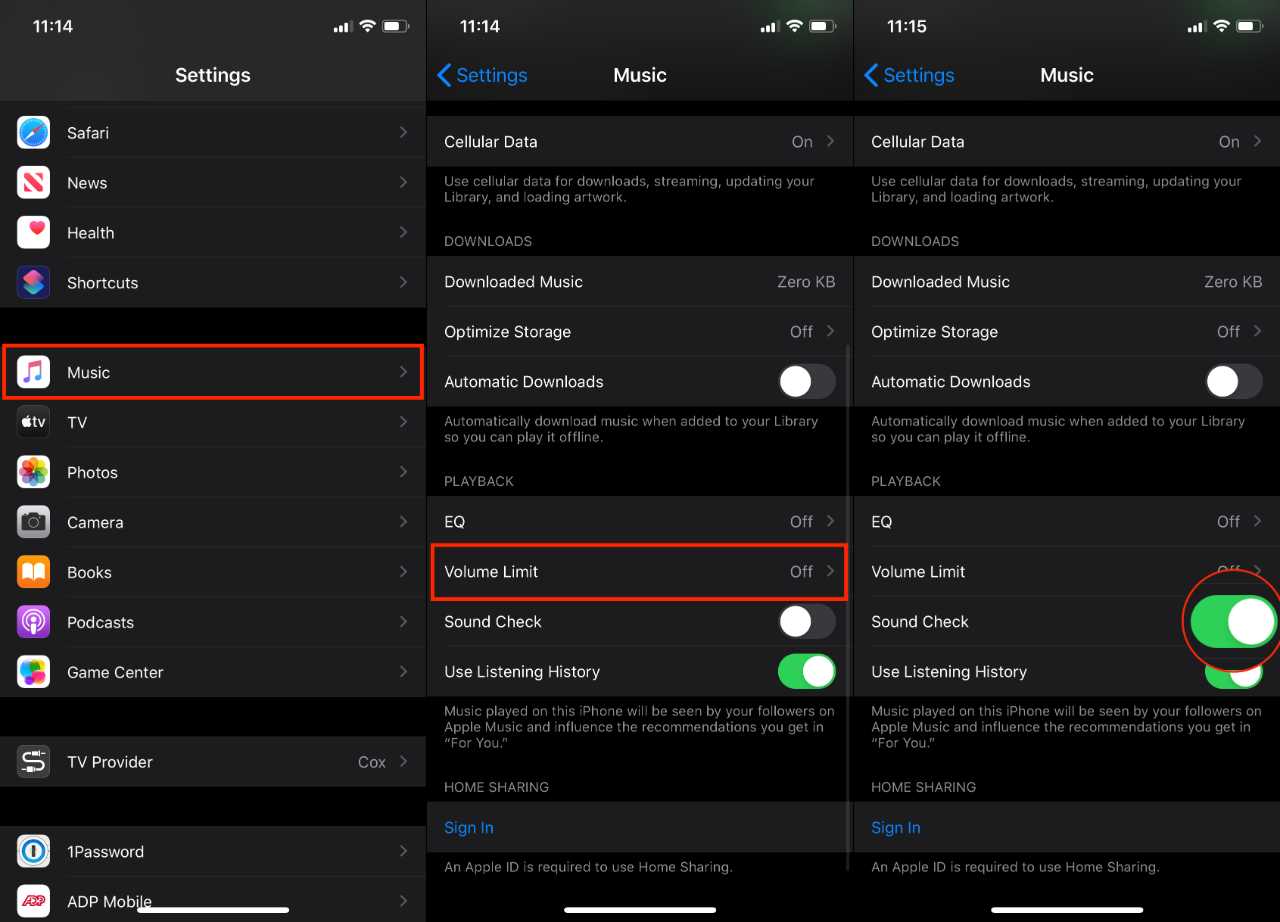
- Открыть Настройки приложение на вашем iPhone или iPad
- Прокрутите вниз и выберите Музыка
- Нажмите на Предел объема
- Установить лимит
- Переключить Проверка звука к На должность
Теперь, когда установлен предел громкости, вам нужно убедиться, что вы полностью ограничили регулировку громкости. Вот что вам нужно сделать:
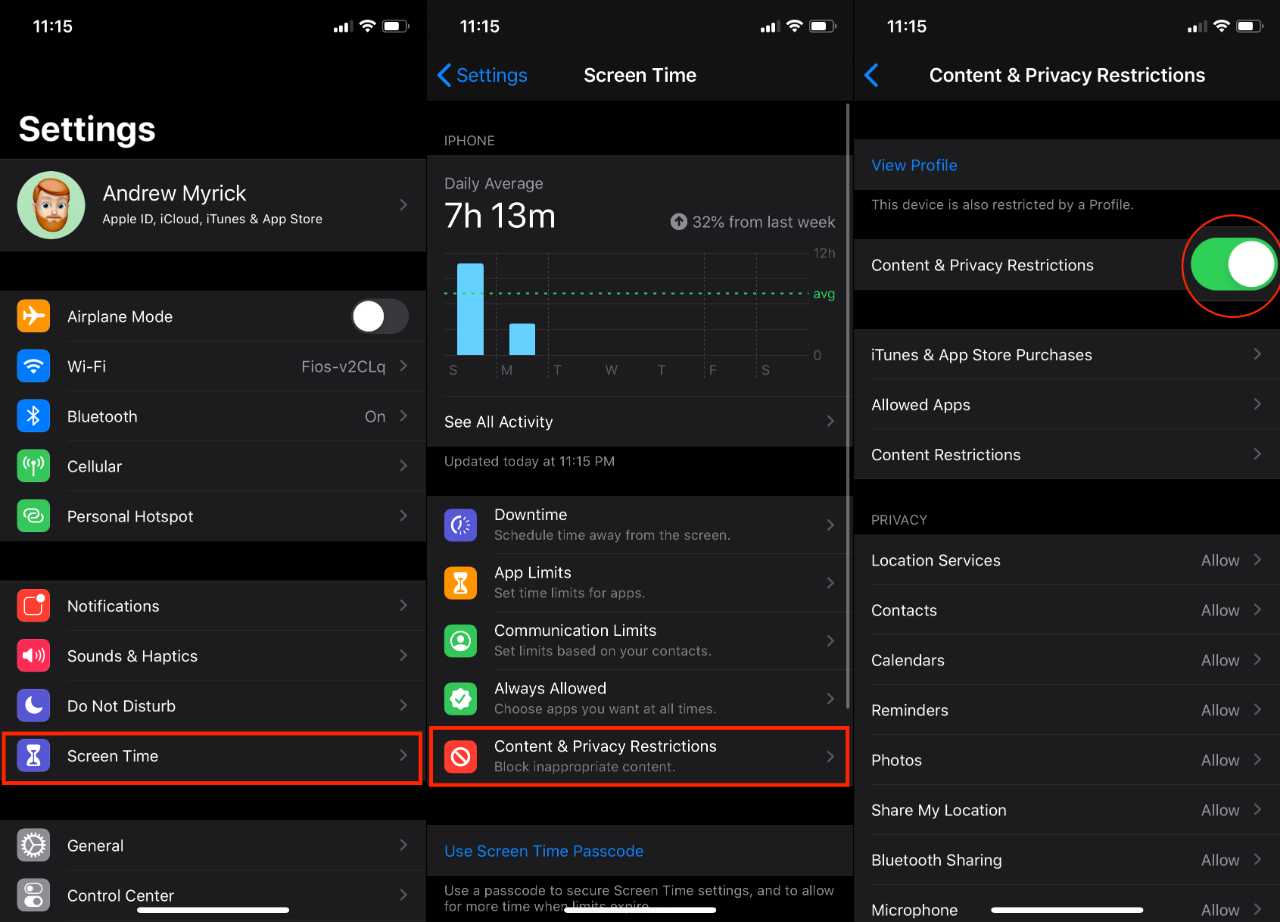
- Открыть Настройки приложение на вашем iPhone или iPad
- Прокрутите вниз и выберите Экранное время
- Нажмите на Ограничения по содержанию и конфиденциальности

- Переключите это на На положение и коснитесь Предел объема
- Нажмите Не позволять
- Перезагрузите устройство и убедитесь, что параметр включен.
Если все настроено правильно, проблем с громкостью в наушниках или динамиках Bluetooth больше не должно возникнуть.
Ограничьте громкость на встроенных динамиках
Хотя здорово иметь возможность ограничивать громкость воспроизведения мультимедиа через наушники и динамики Bluetooth, это не решает все. Другая «проблема», с которой вы можете столкнуться, возникает, когда ваши дети используют встроенные динамики устройства.
Воспользуйтесь преимуществами управляемого доступа
В этих случаях вам нужно глубже погрузиться в управляемый доступ, который находится в разделе Доступность. Вот что вы можете сделать, чтобы ограничить громкость встроенных динамиков.
Настроить управляемый доступ
Перед началом работы вам необходимо убедиться, что управляемый доступ включен и правильно настроен. Вот что вам нужно сделать:
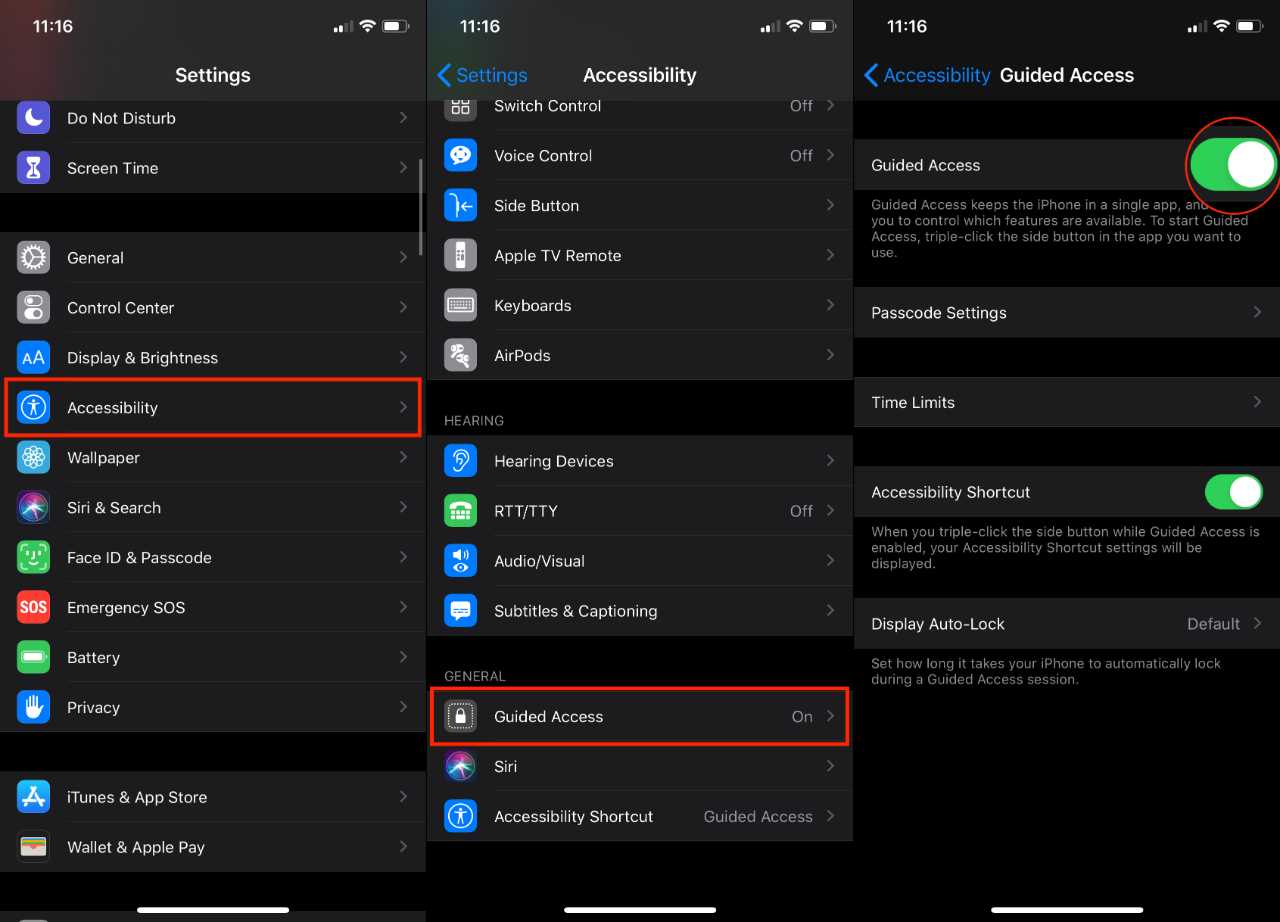
- Открыть Настройки приложение на вашем iPhone или iPad
- Прокрутите вниз и выберите Доступность
- Найдите Управляемый доступ и нажмите на него
- Переключить Управляемый доступ к На должность
После включения управляемого доступа вы захотите установить пароль, отличный от вашего обычного пароля. Появится всплывающее уведомление, когда что-то за управляемым доступом пытается изменить, и вам нужно отменить это.

- Из Управляемый доступ настройки, коснитесь Настройки пароля
- Выбрать Установить пароль для управляемого доступа
- Введите пароль и подтвердите
Отсюда вам также предоставляется возможность включить Face ID или Touch ID. После ввода пароля сеанс управляемого доступа завершится.
Прежде чем покинуть эту панель настроек, убедитесь, что вы можете использовать ее с помощью ярлыка специальных возможностей. В разделе «Ограничения по времени» есть переключатель, который вам нужно будет включить, прежде чем двигаться дальше.
При включении ярлыка специальных возможностей вы сможете быстро включить управляемый доступ, трижды щелкнув боковую кнопку. Для тех, кто на старых iPhone и iPad с кнопкой «Домой», трижды нажмите кнопку «Домой» вместо боковой.
Начало и завершение сеанса управляемого доступа
Теперь, когда управляемый доступ настроен, включая ярлык специальных возможностей для его включения, вам нужно активировать его.
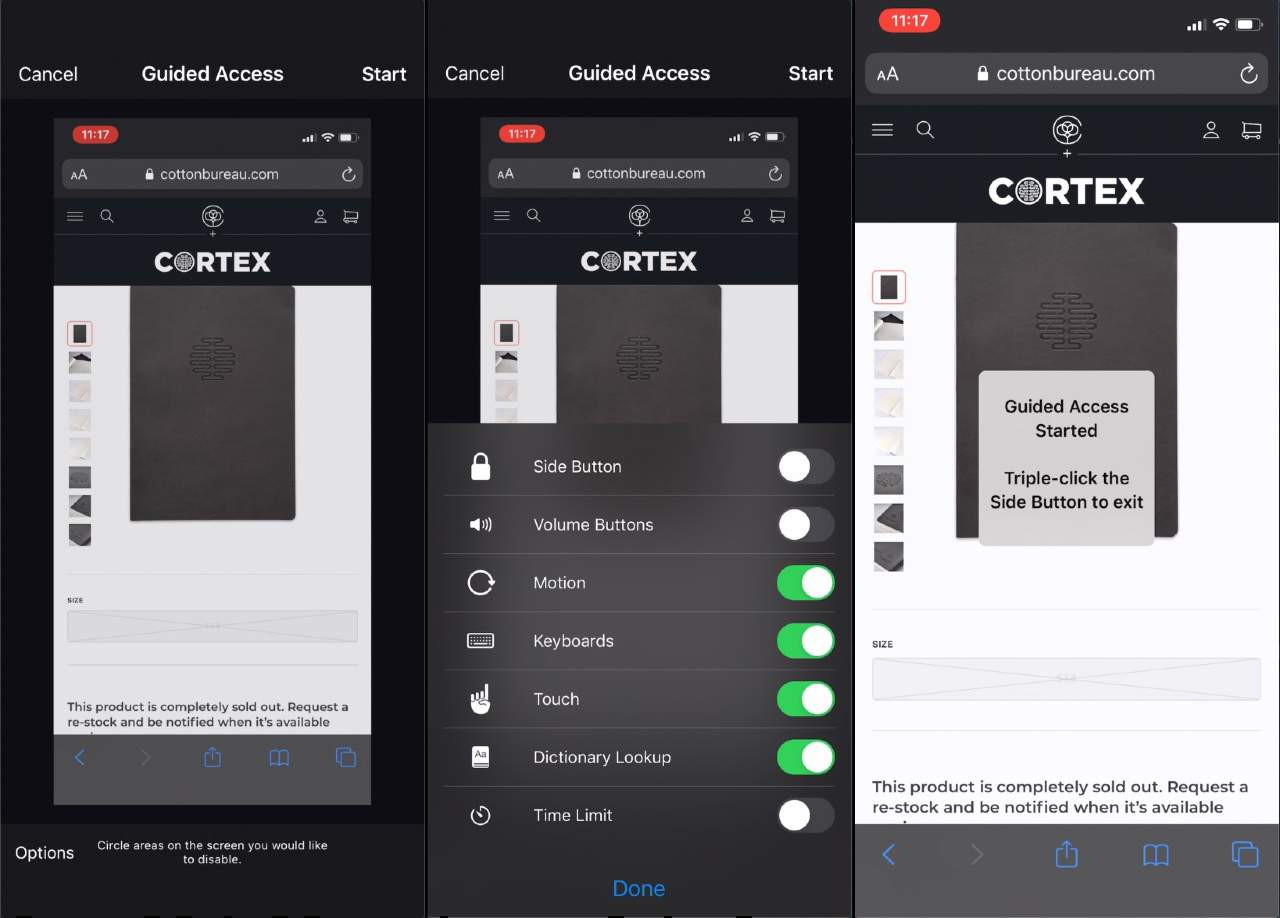
- Откройте приложение, которое хотите использовать
- Трижды щелкните значок Главная или же Боковая кнопка на вашем устройстве
- Обведите области, которые вы хотите отключить, если применимо.
- Вы можете перетащить и изменить размер «маски», чтобы убедиться, что нужные области отключены.
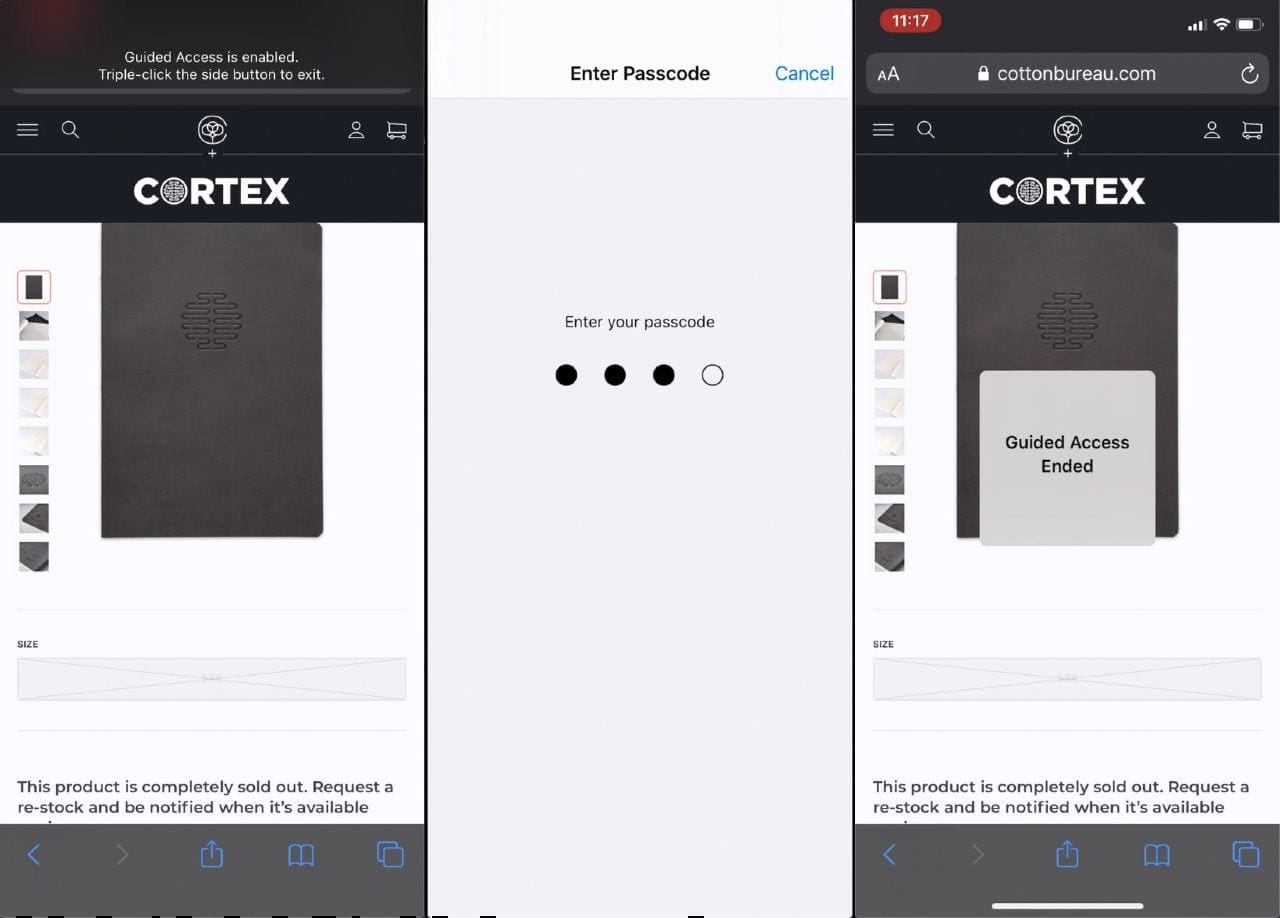
- Нажмите Параметры в Нижнем левом углу
- Выберите из следующего:
- Боковая кнопка
- Кнопки громкости
- Движение
- Клавиатуры
- Touch
- Лимит времени
- Нажмите Готово
- Нажмите “Пуск” в правом верхнем углу.
Маловероятно, что вы захотите продолжить использование управляемого доступа для себя после того, как ваши дети закончат просмотр видео. Вот что вам нужно сделать, чтобы завершить сеанс:
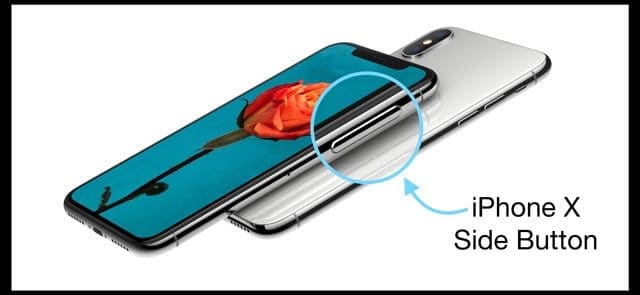
- Если на iPhone X или новее:
- Дважды щелкните боковую кнопку и разблокируйте с помощью Face ID (если он включен)
- Трижды нажмите боковую кнопку, а затем введите ранее созданный пароль для управляемого доступа.

- На старых моделях:
- Дважды щелкните кнопку «Домой», чтобы разблокировать с помощью Touch ID (если он включен)
- Трижды нажмите кнопку «Домой» и введите ранее созданный пароль для управляемого доступа.
Что еще можно сделать?
На момент написания этой статьи вы мало что могли сделать, если описанные выше шаги не сработают. Однако есть одно стороннее приложение, которое, похоже, помогает исправить любые дополнительные проблемы.
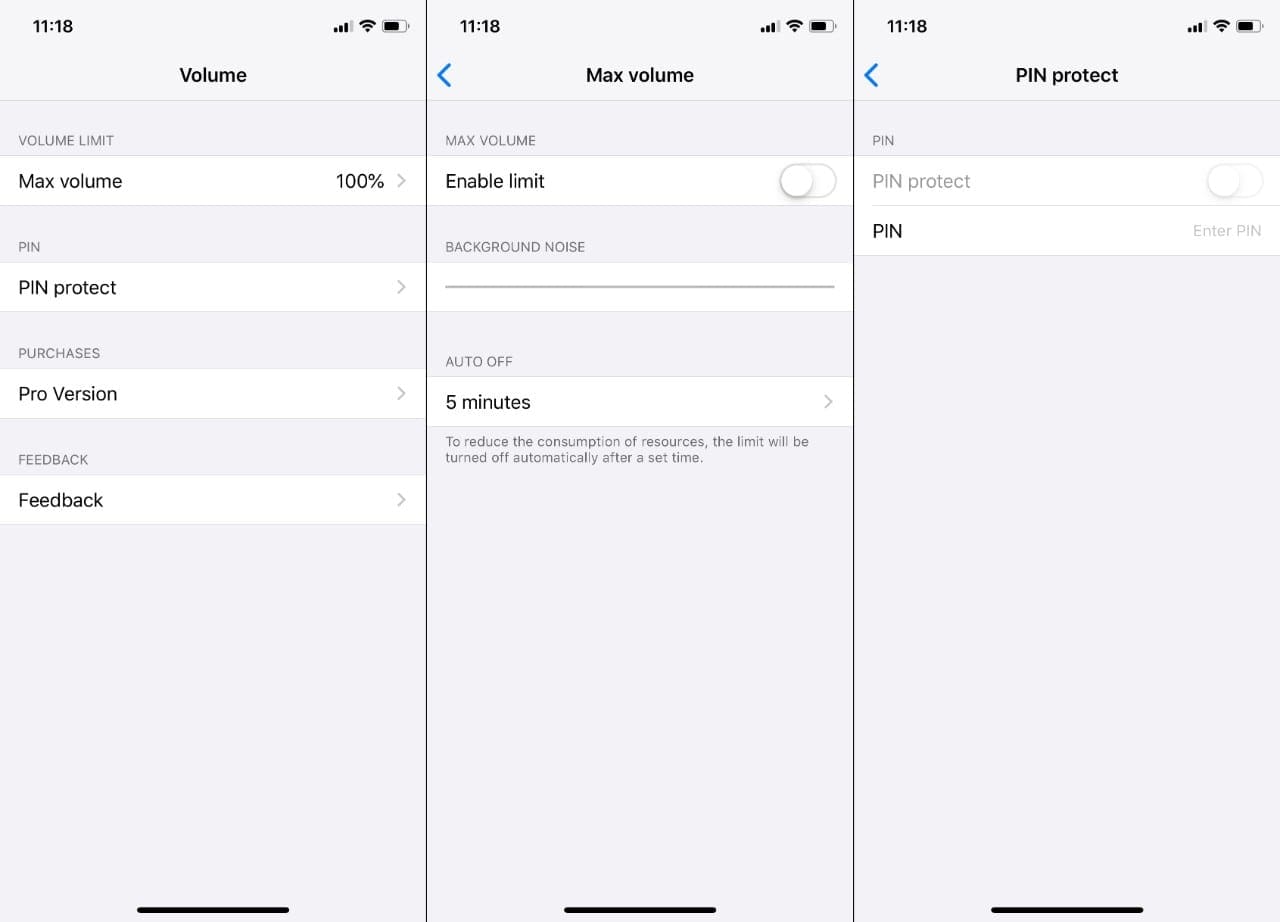
Приложение называется Контроль предела громкости, и рекламируется как «Родительский контроллер громкости». Существуют смешанные отзывы, и, хотя само приложение является бесплатным, для снятия любых дополнительных ограничений есть покупка внутри приложения.
Если у вас по-прежнему возникают проблемы, попробуйте вышеупомянутое приложение на данный момент.
Заключение
Apple проделала большую работу, чтобы дать пользователям и родителям больше контроля над iPhone и iPad. Самое приятное то, что это делается на системном уровне и не требует загрузки другого приложения. Но вы можете погрузиться в App Store, если возникнет необходимость.
Если у вас есть какие-либо проблемы с указанными выше способами ограничения громкости на iPhone или iPad, сообщите нам об этом. Кроме того, если вы нашли другое приложение или метод, не упомянутые здесь, выключите звук в комментариях, чтобы мы могли его добавить!