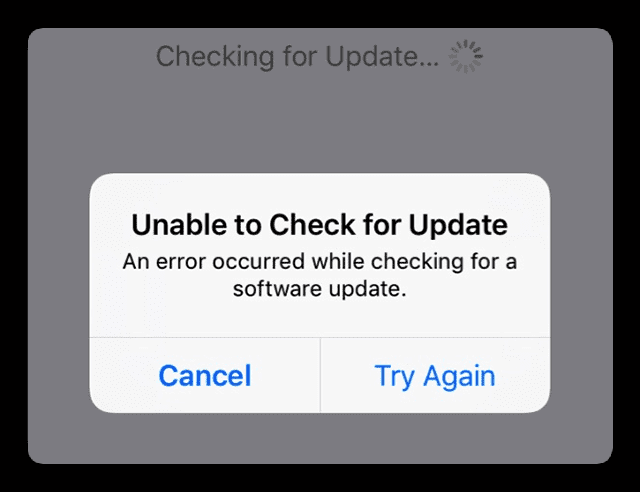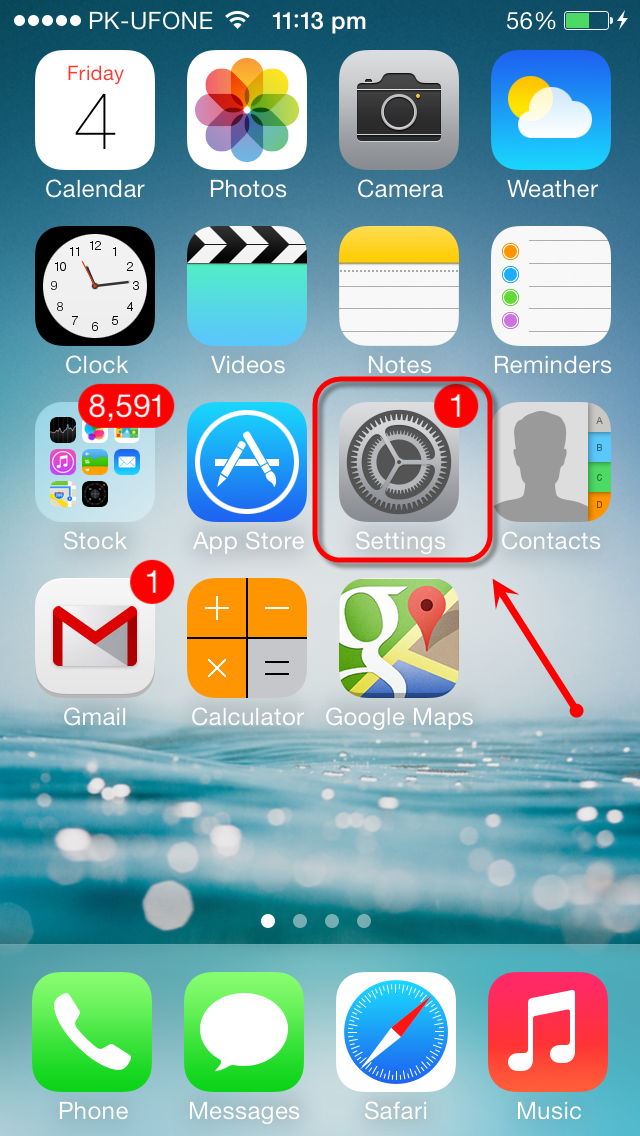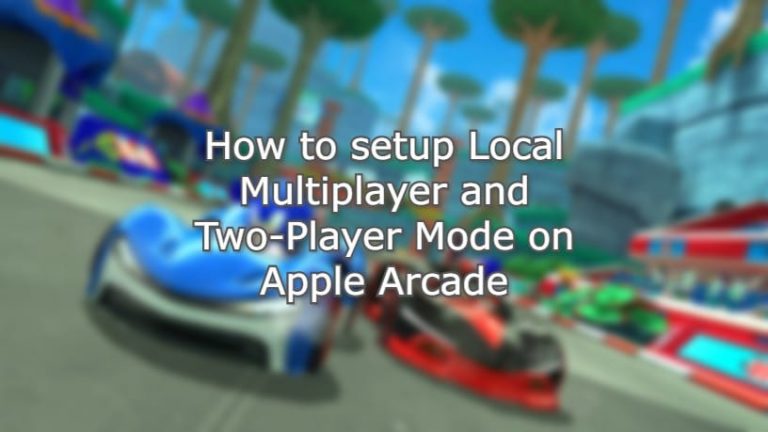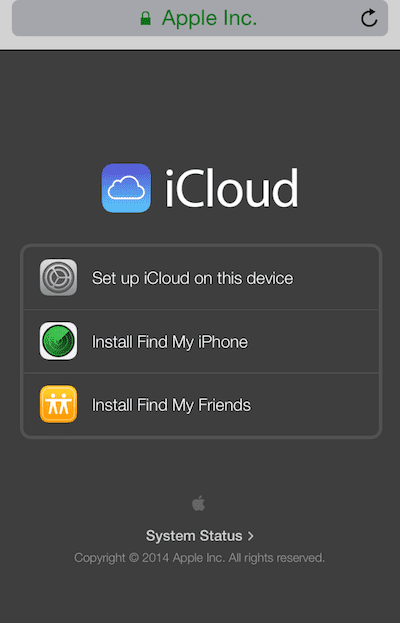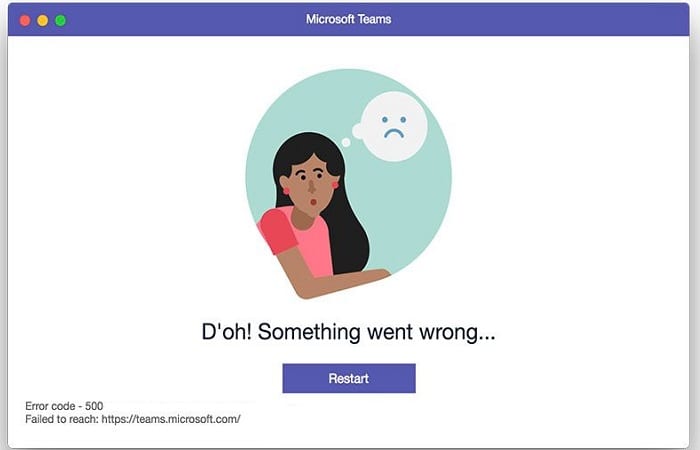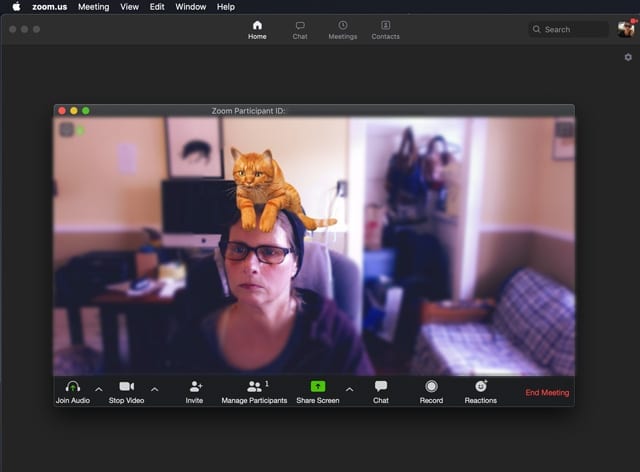Как записывать видеозвонки на Mac, включая звонки FaceTime
Конечно, у вас может быть кто-то, кто в первую очередь должен делать заметки по важным аспектам. Но гораздо проще записать их локально на Mac. Это дает вам возможность лучше отслеживать, что влекут за собой вызовы, а затем использовать их позже для справки.
Есть несколько различных приложений и сервисов, которые позволяют не только создавать эти звонки, но и записывать их. Давайте посмотрим на некоторые из этих приложений и на то, как вы можете записать их прямо на свой Mac.
Как записать видеозвонок FaceTime
Для поклонников Apple FaceTime – самый очевидный ответ, когда дело доходит до использования приложения для голосовых или видеозвонков.
Нам нравится использовать Group FaceTime на нашем Mac, и использовать QuickTime действительно легко. экран параметры записи для захвата звука и видео во время вызова FaceTime!
Кроме того, Apple продолжает выпускать различные обновления для повышения надежности и полезности FaceTime.
Вот как записать эти звонки FaceTime и сохранить их на Mac.
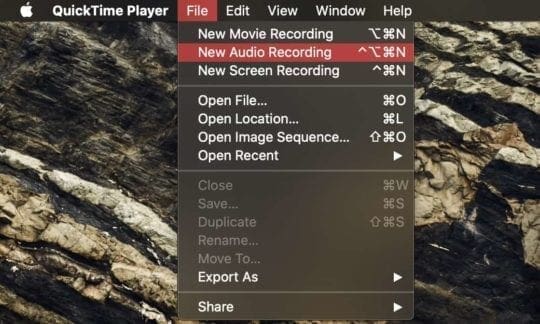
- открыто QuickTime на вашем Mac.
- Нажмите на файл в строке меню.
- Выбрать Новая запись экрана.
- Во всплывающем окне внизу рядом с Запись кнопку, коснитесь Параметры кнопка.
- Выберите устройство, которое вы используете в Микрофон.
С помощью кнопки «Параметры» вы сможете точно выбрать место для сохранения записи. Есть несколько параметров по умолчанию, но если вы нажмете Другое место… затем вы можете выбрать место для сохранения файла.
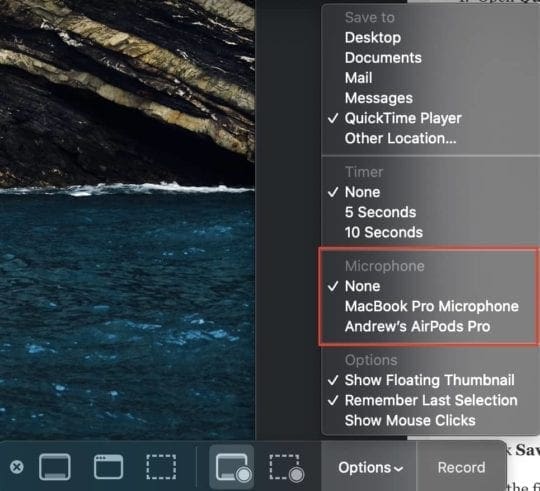
Вот как начать запись после того, как вы настроили QuickTime для записи:
- открыто FaceTime на вашем Mac.
- Щелкните значок Запись кнопка в QuickTime.
- Коснитесь экрана, если вы хотите записать весь экран, или коснитесь окна FaceTime, чтобы записать только FaceTime.
- Начните свой звонок FaceTime.
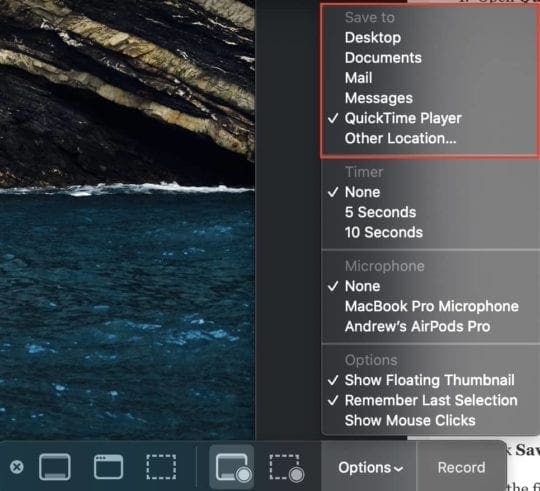
После завершения вызова коснитесь Остановить запись в строке меню. Это автоматически сохранит ваш файл в заранее определенном месте назначения.
Теперь, когда файл был сохранен, вы можете воспроизвести его, видео или аудио, и использовать для справки. Хотя FaceTime не имеет встроенной функции записи, QuickTime также включен в каждый Mac и упрощает работу.
Вы также можете использовать свой Mac для записи вызовов FaceTime с вашего iPhone, iPad или iPod.
Шаги аналогичны, за исключением того, что вместо выбора новой записи экрана Quicktime выберите Запись нового фильма а затем выберите свой iPhone, iPad или iPod touch.
- Подключите свой iPhone, iPad или iPod к Mac
- Выключите динамики вашего Mac, чтобы избежать обратной связи при записи
- открыто QuickTime
- Идти к Файл> Запись нового фильма

- Разблокируйте свой iPhone, iPad или iPod touch, если он заблокирован
- На Mac коснитесь стрелки рядом с красной кнопкой записи Quicktime.
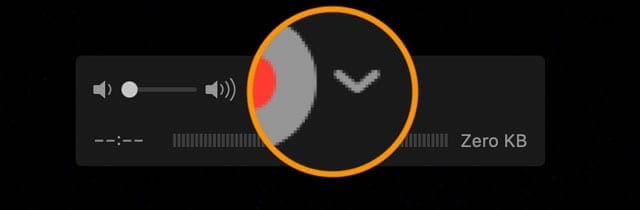
- Выберите свой iDevice из Камера и Микрофон настройки

- После того, как вы выберете свое устройство, поверните ползунок громкости QuickTime до упора, чтобы он улавливал звук вашего iDevice.
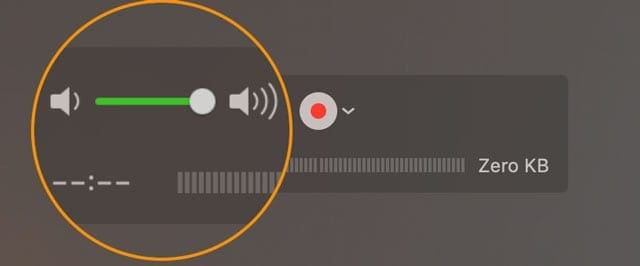
- Нажмите красную кнопку записи Quicktime, чтобы начать запись прежде чем сделать или принять звонок
- Кнопка записи становится серой, когда начинается запись экрана вашего устройства и звука. Подождите несколько секунд, чтобы убедиться, что QuickTime записывает экран вашего iDevice. Вы также видите, что размер файла со временем увеличивается.
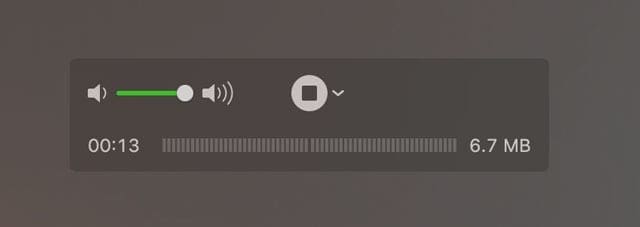
- Запустите FaceTime на своем iDevice, чтобы позвонить или принять вызов, когда он входит
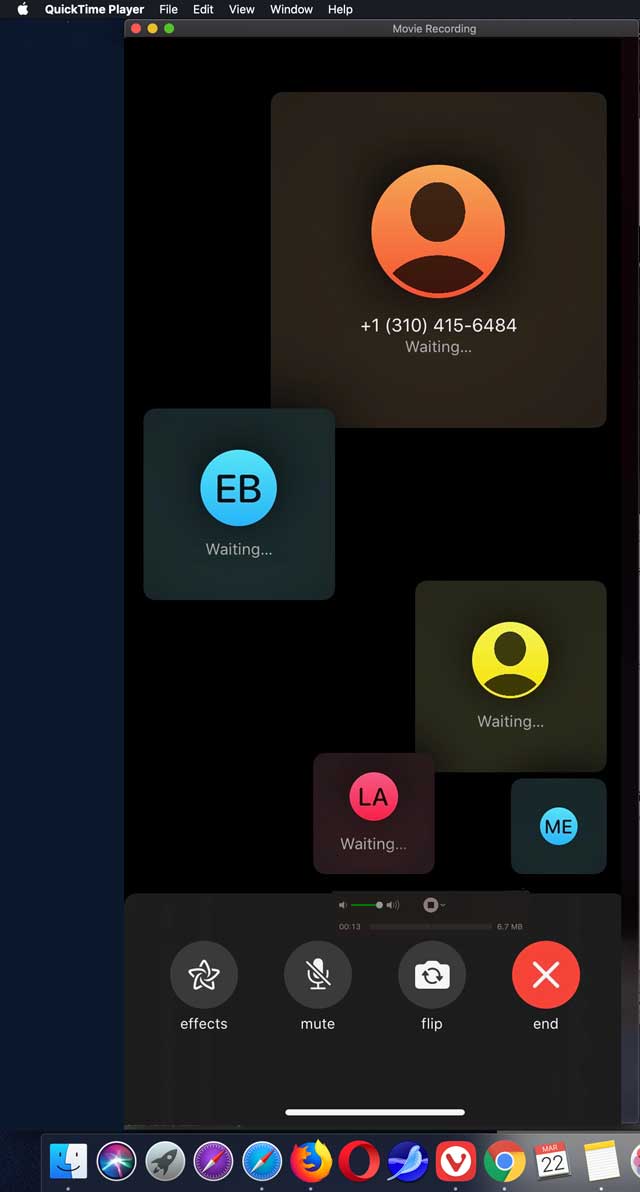
- Когда вызов завершится, выйдите из него на своем iDevice, а затем нажмите серую кнопку записи, чтобы остановить
- Quicktime автоматически создает видеофайл
- Чтобы сохранить его и переименовать, нажмите Файл> Сохранить
- Назовите свою запись и выберите, где ее сохранить
- Выбрать Сохранить
Как насчет функции записи экрана на вашем iPhone, iPad или iPod?
Когда вы пытаетесь записать звонок FaceTime с помощью функции записи экрана iOS и iPadOS, вы получаете отличное видео, но, к сожалению, без звука! Когда человек отвечает на звонок FaceTime, звука нет!
Это потому, что iOS и iPadOS автоматически отключают микрофон при использовании записи экрана. Это включает в себя запрет на запись звука при использовании таких приложений, как «Телефон», «FaceTime», «Skype» и других.
Skype
Skype – одно из приложений для видеоконференцсвязи, которое довольно популярно среди многих, учитывая, что им можно пользоваться бесплатно. После загрузки приложения на свой Mac и создания учетной записи вы можете найти свои контакты и начать звонок. Вот как записывать те звонки, которые вам нужно принимать во время работы из дома:
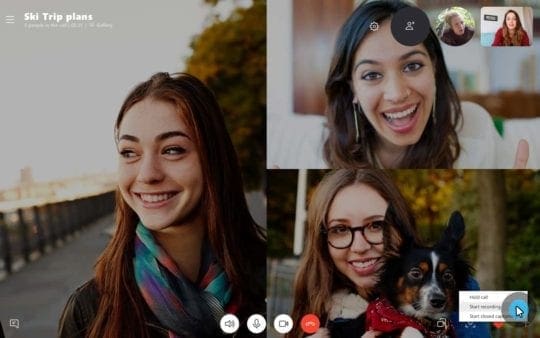
- Открыть Skype приложение на вашем Mac.
- Найдите контакт, с которым вы планируете общаться в видеочате.
- Начните видеозвонок Skype.
- Во время разговора нажмите кнопку переполнения с четырьмя точками.
- Выбрать Начать запись.
- Появится баннер, сообщающий всем участникам, что вы записываете.
Когда дело доходит до сохранения, Skype автоматически отправляет запись в чат, где она будет доступна в течение 30 дней. В это время вы сможете сохранить запись прямо на свой Mac. Вот как его можно сохранить:
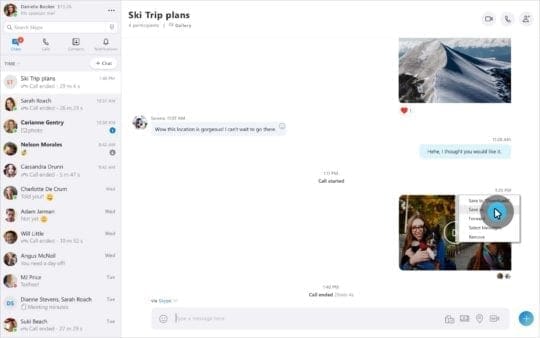
- Откройте приложение Skype на своем Mac.
- Нажмите Больше вариантов.
- Выбрать Сохранить в «Загрузки» если вы хотите, чтобы файл был сохранен в папке «Загрузки».
- Если вы хотите выбрать место для сохранения файла, щелкните Больше вариантов и выберите Сохранить как.
- Затем выберите, где вы хотите сохранить файл, и переименуйте сам файл.
Хотя Skype прост в использовании, приложение время от времени сталкивается с проблемами, особенно при записи. Иногда вам просто нужно проверить наличие обновлений или перезагрузить Mac, но тогда проблемы должны исчезнуть сами собой.
Увеличить
В то время как Skype и FaceTime в основном используются для личных видеочатов, Zoom был создан для бизнеса. Это идеальный сервис для тех, кому нужно поработать с видео или аудио встречей. И, что самое главное, Zoom по-прежнему позволяет легко записывать эти звонки.
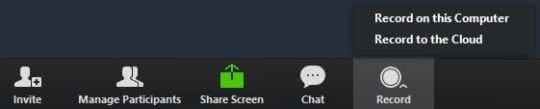
- Открыть Увеличить приложение на вашем Mac.
- Выберите контакты, которые хотите включить в звонок
- Начните видеочат.
- Щелкните значок Запись кнопка
- После завершения разговора конференция будет преобразована в запись.
После завершения преобразования автоматически откроется папка по умолчанию с перекодированием. Файл будет автоматически назван Zoom_0.mp4 и затем вы можете переименовать его как хотите.
Что, если я просто хочу записать звук?

Бывают случаи, когда вам нужно записать конференц-звонок, но это только звук. Запись по-прежнему пригодится, но не каждое приложение позволяет легко записывать, что происходит.
Именно здесь в игру вступает стороннее программное обеспечение, а для Mac есть несколько вариантов. Если используемое вами приложение не поддерживает встроенную запись, вот несколько альтернатив:
- Аудио Угон – Это популярное приложение для подкастеров, поскольку оно упрощает процесс записи. Вы можете выбрать приложение для записи звука, включая Skype, Hangouts и даже Safari.
- Регистратор экрана FonePaw – Если вы проводите презентацию во время встречи, программа записи экрана FonePaw может быть лучшим вариантом. Это приложение позволяет записывать звонок, одновременно записывая свой рабочий стол.
- Снагит – Snagit доступен как для Mac, так и для Windows и делает гораздо больше, чем просто записи экрана. Вы можете создавать шаблоны записей с различными визуализациями для использования и даже использовать их для аннотирования снимков экрана.
Заключение
Даже если вы не работаете из дома, возможность записывать видео- и аудиозвонки с вашего Mac чрезвычайно полезна. И мы давно прошли те времена, когда при разговоре по громкой связи приходилось использовать магнитофоны.
Если у вас возникнут проблемы при записи этих звонков, сообщите нам, и мы будем рады помочь. Кроме того, мы хотим знать, что вы используете для записи этих звонков на Mac во время работы из дома.