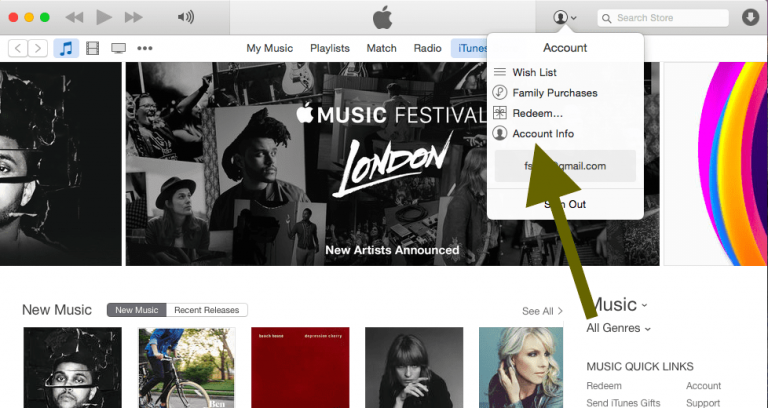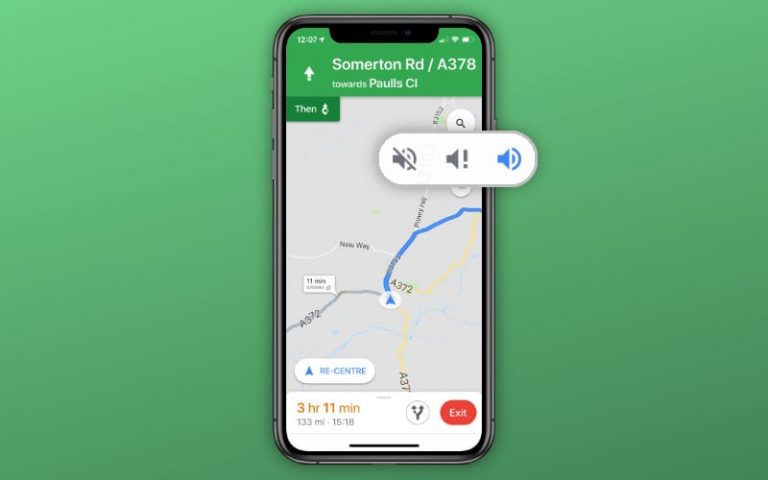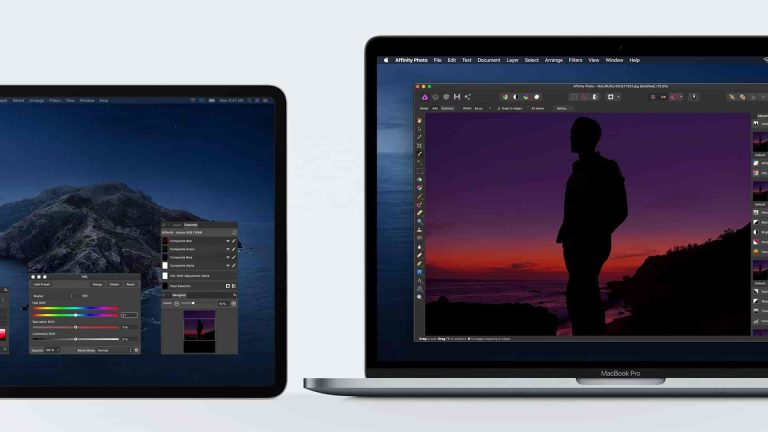Камера MacBook не работает или недоступна? Вот 12 способов исправить это
Вы можете столкнуться с этой проблемой в ряде приложений: FaceTime, Photo Booth, Zoom, Skype и других. В любом случае вы можете решить большинство проблем с камерой MacBook с помощью приведенных ниже советов по устранению неполадок.
Связанный:
1. Разрешите доступ к камере в настройках конфиденциальности.
Чтобы защитить вашу конфиденциальность, ваш Mac блокирует доступ камеры к сторонним приложениям, пока вы явно не разрешите это. Обычно предупреждение предлагает сделать это при первом открытии приложения.
Но если камера не работает или если камера недоступна для приложения на вашем MacBook, вам может потребоваться разрешить доступ в Системных настройках.
Открыть яблоко меню и перейдите в Системные настройки> Безопасность и конфиденциальность> Конфиденциальность. Выбрать Камера на боковой панели, а затем установите флажок рядом с приложением, которое хотите использовать. Вам может потребоваться разблокировать замок в нижнем левом углу с помощью пароля администратора, чтобы внести изменения.
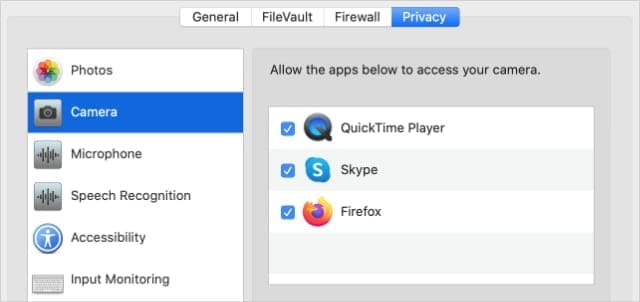
2. Закройте и перезапустите приложение для просмотра видео.
Часто бывает полезно перезапустить любое приложение, с которым у вас возникли проблемы. Это может быть Skype, FaceTime, Zoom, Photo Booth или любое другое приложение, которое использует встроенную камеру вашего MacBook.
Нажмите Cmd + Q чтобы закрыть текущее приложение. Или перейдите к [App Name] > Выйти [App Name] из строки меню. После выхода из приложения перезапустите его снова, как обычно.
Если приложение отказывается нормально завершать работу, нажмите Option + Cmd + Esc , чтобы открыть окно принудительного выхода. Выберите свое приложение, затем щелкните значок Принудительно выйти кнопка.
3. Выключите и перезапустите MacBook.
Если встроенная камера не работает, вы можете исправить это, перезапустив MacBook. Этот базовый совет по устранению неполадок – отличный способ решить самые разные проблемы.
Открыть яблоко меню и выберите Неисправность ваш Mac. Во всплывающем окне подтверждения выберите не Повторно открывать окна при повторном входе в систему. Затем подтвердите, что хотите Неисправность.
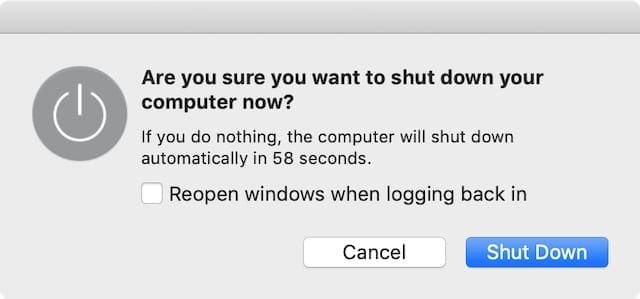
Подождите 30 секунд, пока MacBook завершит выключение, затем коротко нажмите кнопку Мощность кнопку, чтобы перезапустить его.
4. Обновите macOS и установленные приложения.
Различные программные ошибки могут привести к тому, что ваша камера перестает работать или ваш MacBook будет думать, что камера не подключена. Это могут быть ошибки в macOS или в приложении, которое вы пытаетесь использовать. Лучшее решение – загрузить и установить последние доступные обновления для обоих.
Открыть яблоко меню и перейдите в Системные настройки> Обновление программного обеспечения искать обновления для macOS.
Открыть Магазин приложений и нажмите Обновления на боковой панели, чтобы искать обновления отдельных приложений. Если вы загрузили свое приложение не из App Store, вместо этого проверьте веб-сайт разработчика, чтобы получить последние обновления.
5. Протестируйте камеру MacBook в другом приложении.
Если ваша камера MacBook недоступна в одном приложении, попробуйте использовать ее с FaceTime или Photo Booth.
Если ваша камера работает с любым из этих приложений, проверьте настройки в приложении для приложений, с которыми ваша камера не работает. Обычно вы можете найти их, перейдя в [App Name] > Предпочтения из строки меню. Возможно, вам потребуется выбрать встроенную камеру MacBook из раскрывающегося списка в настройках.
Если это не помогает, попробуйте удалить и повторно установить приложение Mac. Сначала сделайте резервную копию важных данных. Затем откройте Приложения папка в Finder и перетащите это приложение в Мусор. Перед повторной установкой очистите корзину.
6. Протестируйте камеру, используя другую учетную запись пользователя.
Войдите в другую учетную запись пользователя на своем MacBook и попробуйте снова использовать встроенную камеру. Если ваша камера начинает работать, это означает, что возникла проблема с вашей учетной записью MacBook – вам может потребоваться перенести данные в новую учетную запись, чтобы исправить это.
Если у вас нет других учетных записей пользователей, перейдите в Системные настройки> Пользователи и группы. Затем используйте Добавить (+), чтобы создать нового пользователя. Перейти к яблоко меню для выхода.
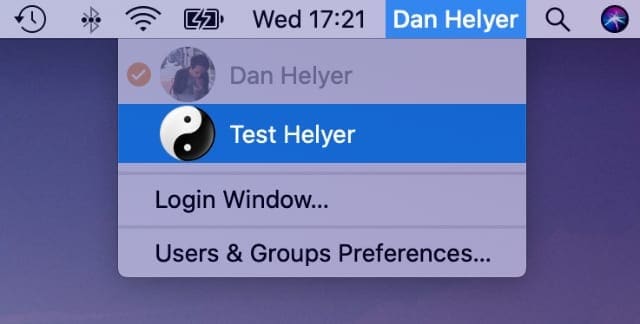
Следуйте этому руководству, чтобы исправить проблемы с учетной записью пользователя macOS.
7. Сбросьте PRAM и SMC на вашем Mac.
PRAM и SMC на вашем MacBook хранят такие данные, как яркость дисплея, мощность звука или скорость вращения вентилятора. Проблема с этими файлами может вызвать проблемы со встроенной камерой.
К счастью, их легко сбросить без потери важных данных.
Чтобы сбросить PRAM, перейдите к Apple> Выключить и выключите свой Mac. Когда ваш Mac завершит выключение, нажмите кнопку Мощность кнопку, чтобы перезапустить его и сразу же удерживайте Option + Cmd + P + R пока он загружается. Удерживайте клавиши, пока второй раз не увидите на экране логотип Apple.
Инструкции по сбросу SMC зависят от модели MacBook. Следуйте этому руководству Apple, чтобы узнать как сбросить SMC на вашем конкретном Mac.
8. Убедитесь, что камера подключена в системном отчете.
Хотя этот шаг не может решить никаких проблем, он может объяснить, почему ваш MacBook считает, что камера не подключена. Открыть яблоко меню и перейдите в Об этом Mac, затем щелкните Системный отчет кнопку, чтобы увидеть изношенное состояние всего подключенного оборудования.
Выбрать Камера на боковой панели, чтобы просмотреть сведения о камере MacBook. В нем должен быть указан номер модели вашей камеры FaceTime.
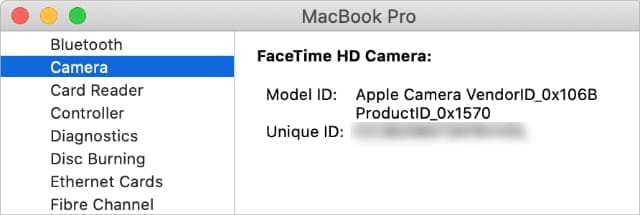
Если камера не подключена, значит, что-то оборвало соединение. Это может быть физическое повреждение в результате падения или повреждение жидкости в результате разлива. В любом случае вам нужно поговорить с Apple о бронировании ремонта.
9. Загрузите MacBook в безопасном режиме.
Безопасный режим – это особое состояние, которое вы можете использовать для решения всевозможных проблем на вашем MacBook. Он выполняет различные служебные задачи и предотвращает запуск фоновых процессов при запуске, что может помочь, если ваша камера MacBook не работает.
Чтобы загрузиться в безопасном режиме, перейдите в Apple> Выключить и выключите MacBook. После выключения нажмите кнопку Мощность кнопку, затем сразу же удерживайте сдвиг пока он запускается. На экране входа пользователя в систему должно быть указано Безопасный ботинок в правом верхнем углу строки меню.
Проверьте камеру MacBook в безопасном режиме. Затем перезагрузите MacBook в обычном режиме и снова проверьте камеру.
10. Используйте Терминал, чтобы перезапустить помощников фоновой камеры.
Целый ряд программных помощников работает в фоновом режиме, пока вы используете любой компьютер. Некоторые из них имеют решающее значение для работы встроенной камеры на вашем MacBook.
Вы можете использовать Терминал, чтобы остановить некоторые из этих процессов, заставив их снова безопасно перезапуститься. Это устраняет любые проблемы, возникающие, если они перестают работать в фоновом режиме.
открыто Терминал из Утилиты папка в вашем Приложения. Вы можете сделать это с помощью Finder, Launchpad или Spotlight. Открыв Терминал, введите каждую из следующих команд – точно так, как мы их написали – затем нажмите Войти после каждого для его выполнения:
sudo killall VDCAssistantsudo killall AppleCameraAssistant
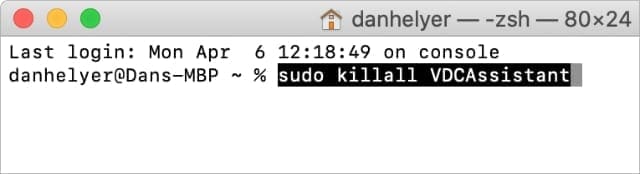
11. Запустите Apple Diagnostics.
Apple включает встроенное программное обеспечение для диагностики в macOS. Используйте это программное обеспечение для поиска аппаратных проблем MacBook, которые могут объяснить, почему камера не работает или недоступна.
Чтобы запустить диагностику, перейдите в Apple> Выключить и выключите свой Mac. Когда он завершит выключение, нажмите кнопку Мощность кнопку, чтобы перезапустить его, затем сразу нажмите и удерживайте D пока не появится экран выбора языка.
Следуйте инструкциям на экране, чтобы завершить диагностику на вашем Mac. Запишите все коды ошибок, которые вы получите в конце, а затем свяжитесь с нами. Поддержка Apple если нужно заказать ремонт.
12. Переустановите macOS.
Это может показаться решительным шагом, но вы можете легко переустановить всю операционную систему на своем Mac без потери личных данных. Это очень эффективно при устранении почти всех программных проблем, включая проблемы с вашей камерой.
Как бы безопасно это ни было, мы все же рекомендуем сделать резервную копию вашего Mac перед переустановкой macOS. Таким образом, ваши данные будут в безопасности, если что-то пойдет не так.
Чтобы переустановить macOS, откройте яблоко меню и Неисправность ваш Mac. После завершения работы нажмите кнопку Мощность кнопку, затем сразу нажмите и удерживайте Cmd + R для загрузки в режим восстановления.
в Утилиты macOS в появившемся окне выберите Переустановите macOS и следуйте инструкциям на экране. В зависимости от вашего подключения к Интернету это может занять несколько часов.
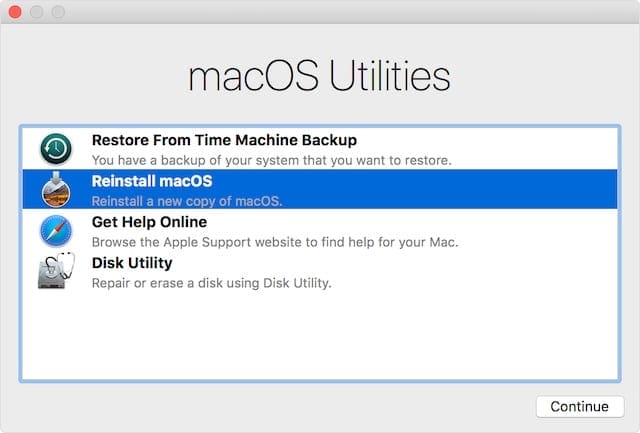
Тем не менее, иногда это делается за двадцать минут.
Используйте FaceTime со своего iPhone
Если вам отчаянно нужно присоединиться к конференц-звонку, но камера MacBook не работает, подумайте об использовании iPhone. Вы можете присоединиться к видеочату с помощью FaceTime, Skype, WhatsApp и других сервисов с iPhone.
Вы даже можете запускать групповые чаты FaceTime для видеозвонков, в которых может участвовать до 32 человек. Надеюсь, это позволит вам продолжать свой день, даже если камера MacBook все еще не работает.