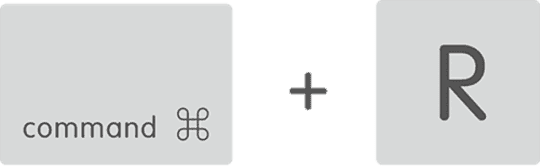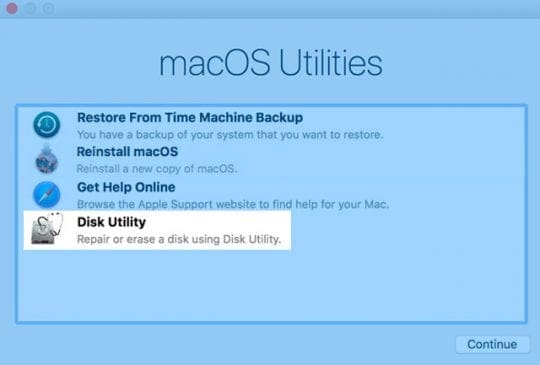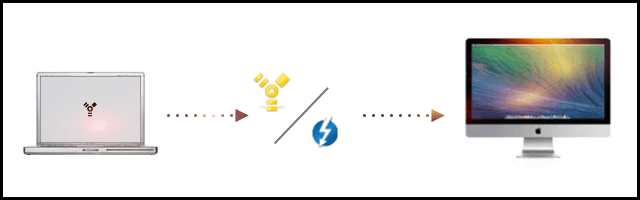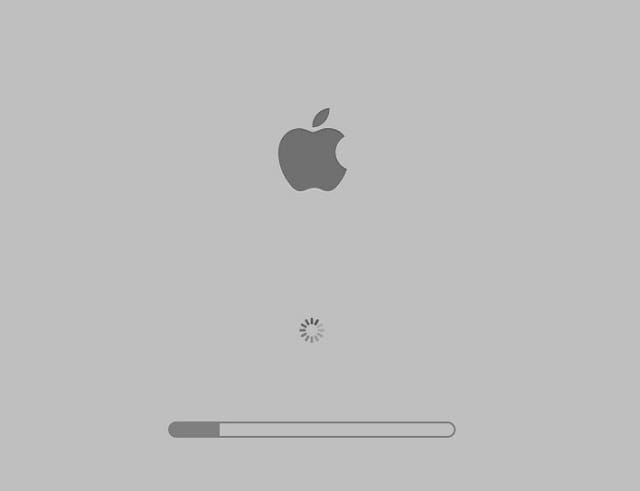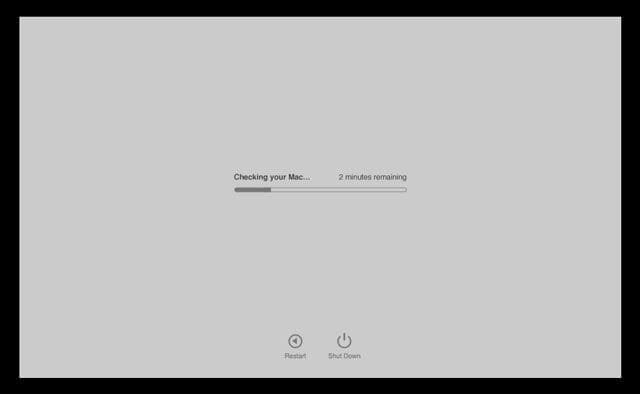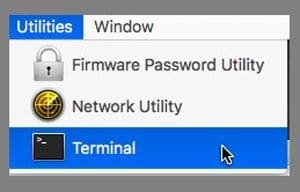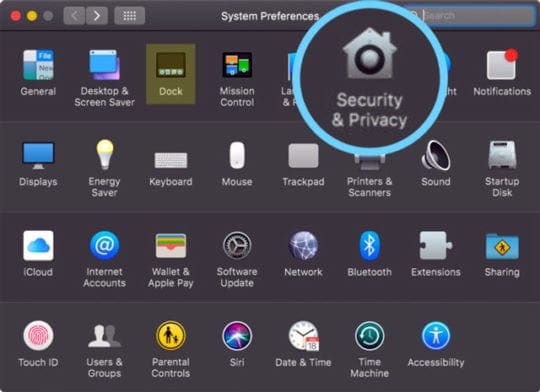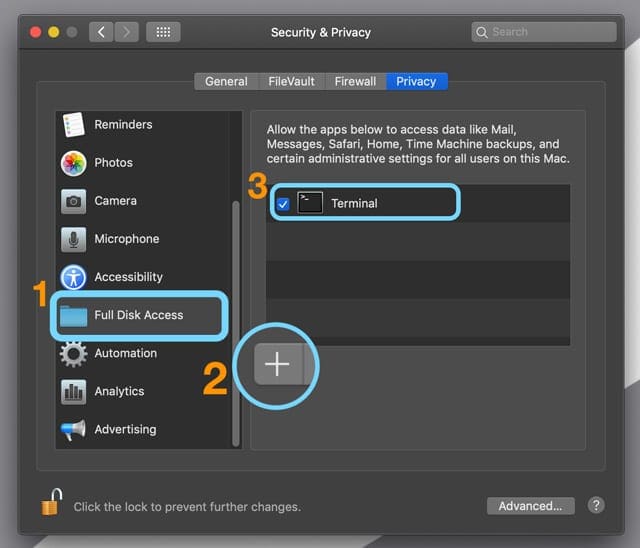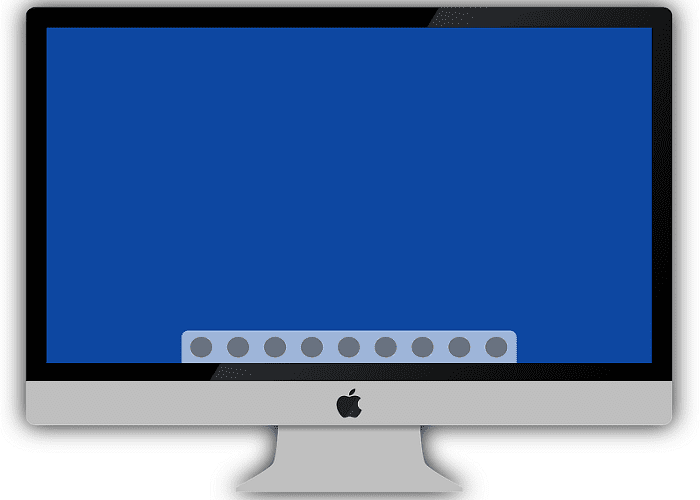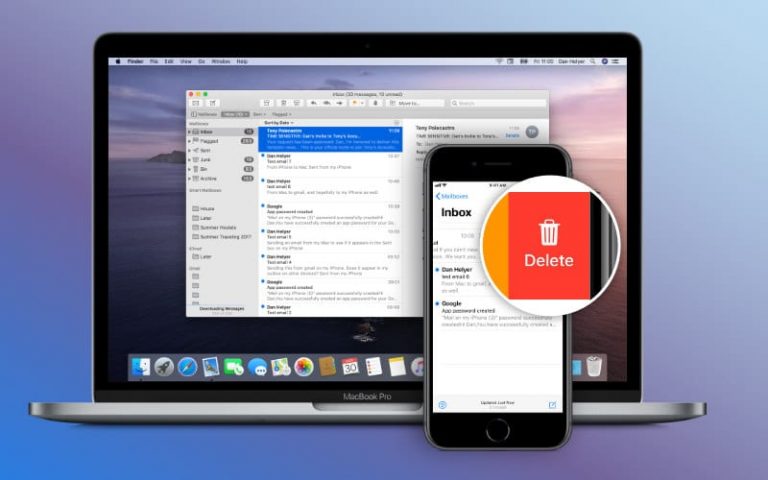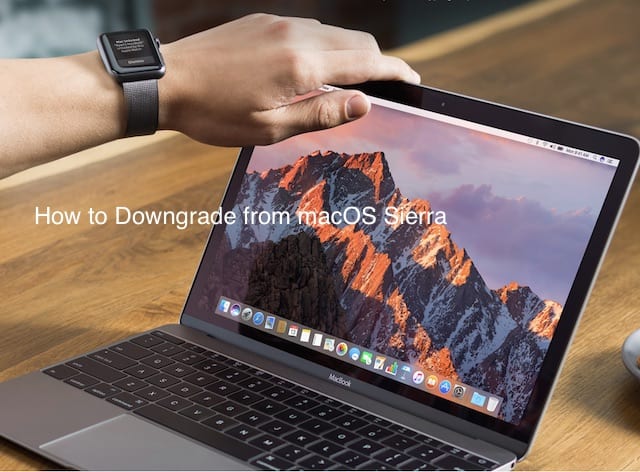MacBook застрял на логотипе Apple и не загружается? Вот исправление
Тем не менее, это, тем не менее, машина, и, к сожалению, иногда она действительно дает сбой.
Некоторые проблемы могут быть не такими значительными, но если он не запускается или все, что вы видите, это крутящееся колесо, то это серьезный вопрос. Сегодня мы рассмотрим одну из этих проблем: Mac или MacBook застряли на логотипе Apple.
Быстрые советы 
Следуйте этим советам, чтобы помочь, когда ваш Mac или MacBook застревает на логотипе Apple
- Отключите все периферийные устройства и перезапустите
- Для MacBook попробуйте также отключить зарядное устройство, если это возможно.
- Используйте диспетчер запуска, чтобы выбрать загрузочный диск
- Загрузитесь в безопасном режиме
- Восстановление диска с помощью дисковых утилит
- Запустите Apple Hardware Test or Diagnostics
Статьи по Теме
Вы в загрузочных петлях!
Многие пользователи Mac обнаруживают, что их машины застревают на логотипе Apple или широко известном как цикл загрузки, и обычно не знают об этом.
Есть набор вещей, которые вы можете попробовать на своем Mac, чтобы он снова работал нормально или, по крайней мере, выяснить, что пошло не так.
В этой статье обсуждаются некоторые основные приемы, которые вы можете выполнить на своем Mac, и один из них, скорее всего, подойдет вам.
Примечание: сбои при загрузке – серьезные проблемы. Это может быть признаком того, что что-то не так с оборудованием вашей системы.
Перед выполнением этих действий рекомендуется сделать резервную копию всех ваших данных.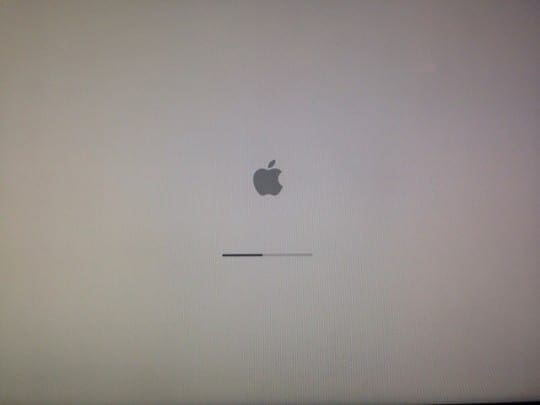
Сначала резервное копирование
Первым шагом в случае сбоя загрузки является защита ваших данных.
Если вы не выполняете регулярное резервное копирование или у вас нет хотя бы одной текущей резервной копии, попробуйте сделать резервную копию вашего диска, прежде чем делать что-либо еще.
У вас должен быть внешний жесткий диск для резервного копирования.
Есть несколько способов сделать резервную копию Mac, который не загружается.
Используйте раздел восстановления вашего Mac
- Сначала попробуйте загрузиться в раздел восстановления вашего Mac, нажав клавиши Command + R или из резервной копии Time Machine, если она доступна, нажав клавишу выбора при запуске.
- Когда появится экран утилит macOS, запустите Дисковую утилиту.

- Следуйте инструкциям на экране для резервного копирования на внешний жесткий диск.
Попробуйте режим целевого диска
Если у вас есть доступ к другому Mac, и оба Mac имеют порты FireWire или Thunderbolt, вы можете подключить их, чтобы один из них отображался как внешний жесткий диск на другом в режим целевого диска
- Используйте другой Mac, чтобы скопировать данные проблемного Mac на другой диск.
- К сожалению, режим целевого диска работает только с Thunderbolt или FireWire, но НЕ с USB, Ethernet, WiFi или Bluetooth.
Выключение вашего Mac
- Первое и самое важное, что вы можете сделать, – это выключить Mac.
- Отключите все периферийные устройства, которые были подключены к нему извне, кроме необходимых для загрузки системы.
- Некоторые из наших читателей даже сняли зарядное устройство с MacBook! Так что, если ваш MacBook достаточно заряжен, попробуйте также снять зарядное устройство.
Загрузка системы сейчас может привести к нормальной работе Mac. Если да, то любое из этих периферийных устройств (или их комбинация) создавало трудности.
Восстановить диск
Возможно, возникла проблема с оборудованием, поэтому рекомендуется загрузиться в режиме восстановления (Command + R) и попробовать восстановить жесткий диск оттуда с помощью Дисковой утилиты и первой помощи.
Для этого вам нужно сначала выключить его.
В OS X 10.8 Mountain Lion или в расширенных версиях, нажатие и удерживание клавиш Command и R вместе и повторное включение загрузят ваш Mac в режиме восстановления.
Затем выберите «Дисковые утилиты и первая помощь».
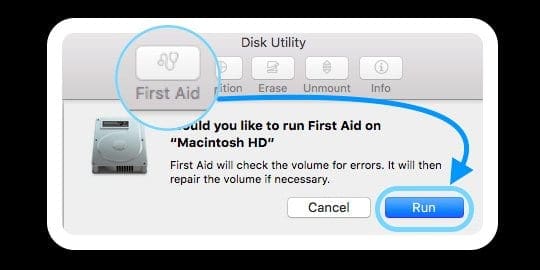
Используйте Start-Up Manager
нажмите Опция + клавиши питания вместе, чтобы запустить Mac в диспетчере запуска, и выберите загрузочный диск для загрузки. 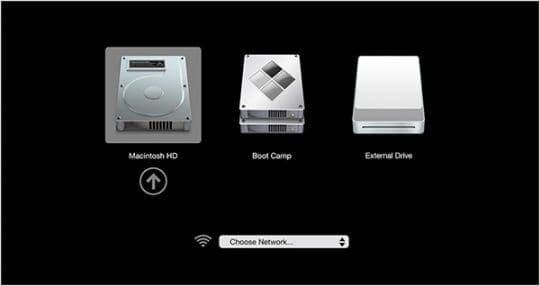
Если ваш Mac использует пароль микропрограммы, вам нужно сначала ввести этот пароль.
Попробуйте безопасный режим
Если отключение периферийных устройств не помогло, вам нужно немного разобраться с вашим Mac.
Самая распространенная практика – загрузить Apple в безопасном режиме.
- Чтобы загрузить его в безопасном режиме, вам нужно выключить его, если он включен.
- Как только это будет сделано, запустите его снова, удерживая Клавиша Shift
Работа в безопасном режиме может потребовать некоторого терпения и компромисса. Безопасный режим намного медленнее обычного, и некоторые функции могут вообще не работать, например, подключение к сети и т. Д.
Наверное, поэтому он называется безопасным режимом. Если система также не загружается в безопасном режиме, пропустите этот шаг и перейдите к следующему совету.
Если он загружается, проверьте, доступно ли на загрузочном томе 9 ГБ или более.
Вы должны освободить не менее 9 ГБ на загрузочном томе, если это еще не сделано.
Вы можете сделать это, очистив корзину и скопировав некоторые файлы на другой том. После этого выключите Mac и перезагрузитесь в обычном режиме.
Попробуйте Internet Recovery
Если ваш раздел восстановления не работает, попробуйте Internet Recovery, которое удаленно загружает восстановление из Apple серверы
- С помощью Internet Recovery переустановите macOS или OS X, чтобы устранить проблемы, когда загрузочный диск вашего Mac не работает.
- Восстановление через Интернет работает с новыми моделями Mac и некоторыми старыми моделями, проверьте Сайт Apple по совместимости
- Восстановление macOS (OS X) через Интернет, утилита Reinstall macOS и утилита Get Help Online требуют подключения к Интернету.
- Режим восстановления через Интернет переустанавливает версию macOS или OS X, которая изначально поставлялась с вашим компьютером при покупке.
- Поэтому используйте Internet Recovery только в том случае, если внутренний диск вашего Mac поврежден или не работает по иным причинам.
Чтобы вручную запустить из macOS или OSX Recovery через Интернет, удерживайте Option-Command-R или же Shift-Option-Command-R при запуске.
- Зайдите в Disk Utilities, когда увидите экран с названием macOS или же Утилиты OS X
- Теперь, когда вы здесь, выберите начальную громкость и нажмите Первая медицинская помощь а потом Восстановить диск кнопка
- Он показывает вам некоторые проблемы, которые могут быть у вашего тома. Продолжайте делать это, пока ничего не покажется
- Это может сказать вам, что ваш диск неисправен, и вам следует его заменить. Если да, следите за своим Mac
Запустите диагностику оборудования Apple! 
- Отключите все внешние устройства, кроме клавиатуры, мыши, дисплея, Ethernet-соединения (если применимо). Если вы не отключите все устройства, вы можете увидеть сообщение об ошибке при запуске теста.
- Убедитесь, что ваш Mac стоит на твердой, плоской, устойчивой, хорошо вентилируемой рабочей поверхности.
- Выключите свой Mac
- Включите Mac и сразу нажмите и удерживайте клавишу D. Удерживайте это нажатие, пока на экране не появится значок Apple Hardware Test, затем отпустите
- Или удерживайте Option-D при запуске для запуска из Apple Hardware Test через Интернет.
- Выберите свой язык и нажмите стрелку вправо или клавишу возврата.
- Чтобы проверить, коснитесь кнопки Test, нажмите T или нажмите Return.
- Выберите «Выполнить расширенное тестирование», чтобы выполнить более тщательный тест. Расширенный тест занимает больше времени
- Когда тест завершится, ваши результаты появятся в правом нижнем углу.
- Чтобы выйти из Apple Hardware Test, нажмите «Перезагрузить» или «Завершить работу» в нижней части окна.
Некоторые старые компьютеры Mac с загрузочными дисками, не содержащими AHT, автоматически запускают Apple Hardware Test через Интернет.
Если вы используете OS X Lion 10.7 или более раннюю версию и не можете запустить AHT, найдите установочный диск OS X с именем «Applications Install Disc 2». Вставьте диск во внутренний привод CD / DVD или внешний привод SuperDrive. перед выполнением шагов выше.
Если вы используете MacBook Air (конец 2010 г.), подключите флэш-накопитель MacBook Air Software Reinstall к USB-порту перед выполнением описанных выше действий.
Кредитный терминал 
- Загрузитесь в Recovery Mode, если возможно (удерживайте клавиши CMD + R для запуска)
- Перейдите в меню “Утилиты” вверху экрана.
- Выберите Терминал из списка
- Введите эти две команды в Терминал
- cd / Volumes / Macintosh HD / var / db / caches / opendirectory
- mv ./mbr_cache ./mbr_cache-old
- Выход из Терминала
- Рестарт
Этот процесс заставляет ваш Mac перестроить файл с именем mbr_cache.
По сути, это файл кеша для вашей основной загрузочной записи – файл, необходимый вашему Mac для запуска..
Будьте готовы к тому, что эта первая перезагрузка будет чрезвычайно медленной, поскольку происходит восстановление кеша.
Видите ошибку «Операция не разрешена» в macOS Mojave и выше?
Если вы не можете выполнять команды терминала, скорее всего, ваша защита целостности системы macOS (сокращенно SIP) блокирует вас.
Чтобы обойти это, вам необходимо предоставить Терминальному доступу к вашему полному диску, изменив некоторые настройки в Системных настройках.
Откройте Системные настройки> Безопасность и конфиденциальность> Вкладка Конфиденциальность. 
- Выберите Полный доступ к диску на левой боковой панели.
- Если вы не можете внести изменения, разблокируйте диск, нажав на значок замка в нижнем левом углу и введите пароль администратора.
- Коснитесь символа +
- Добавьте приложение или терминал в одобренные приложения с полным доступом. Закройте приложение, если оно уже запущено, а затем добавьте его в список.

- Перезагрузите приложение или терминал и посмотрите, принимает ли он теперь ваши команды.
- Для приложений при повторном открытии предоставьте им доступ для внесения изменений в ваш компьютер, если это необходимо.
- Вам нужно сделать это только ОДИН РАЗ для каждого приложения или Терминала.
Дополнительные сведения о SIP и macOS Mojave см. В этой статье.