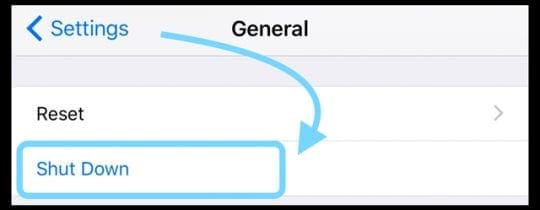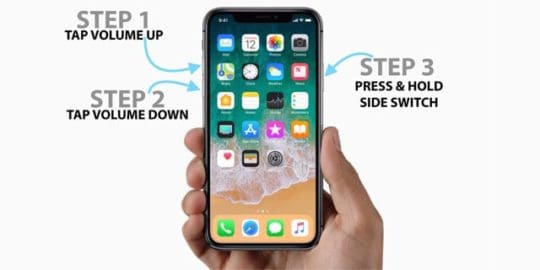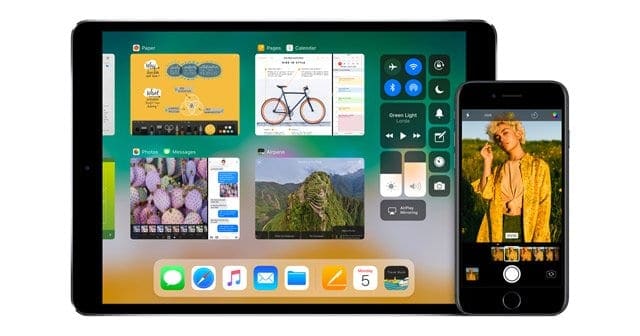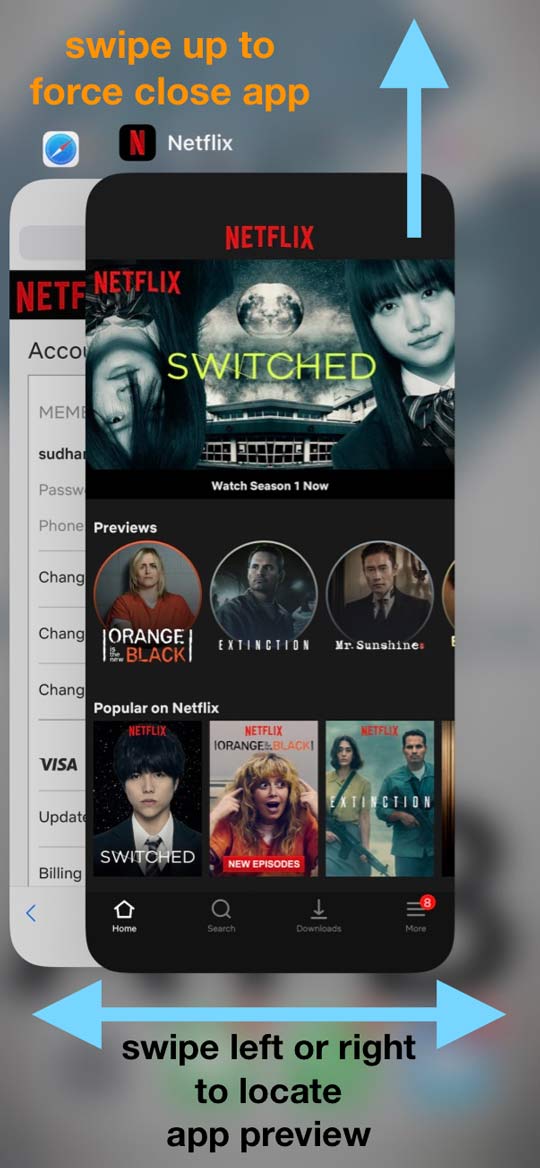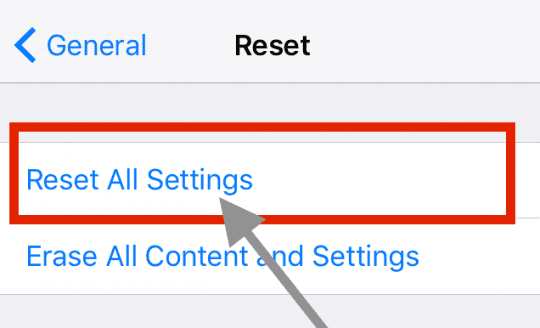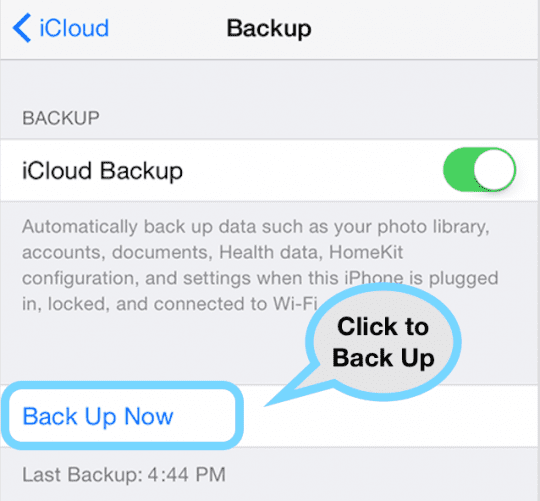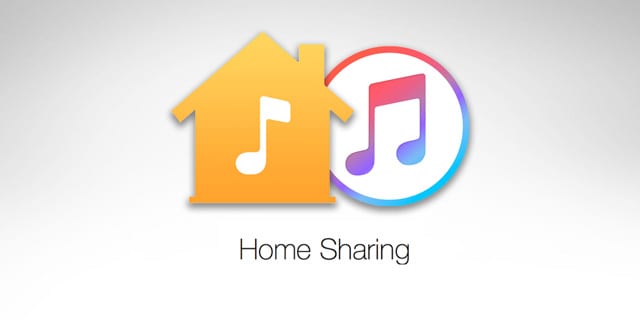Мой iPad завис или не отвечает, как это исправить?
Иногда iPad перестает отвечать по разным причинам, что часто расстраивает, особенно если вы заняты чем-то важным.
Быстрые советы 
Если ваш iPad продолжает зависать, попробуйте воспользоваться некоторыми из этих быстрых советов и посмотрите, решат ли они ваши проблемы.
- Перезагрузите или принудительно перезагрузите iPad
- Положите на зарядное устройство и дайте iPad зарядиться без использования не менее 1 часа.
- Закройте все открытые приложения и перезапустите
- Сбросить все настройки
- Восстановить iPad
Статьи по Теме
iPad Frozen Совет №1: перезагрузите
Попробуйте перезагрузить iPad. Для этого просто нажмите и удерживайте кнопку «Режим сна / Пробуждение», когда iPad завис, пока на экране не появится красный ползунок. Сдвиньте ползунок, чтобы запустить процесс выключения. 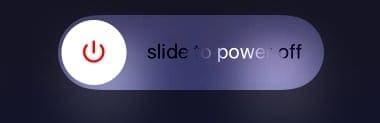
Чтобы снова включить, нажмите и удерживайте кнопку «Режим сна / Пробуждение», пока не появится логотип Apple.
Вы используете iOS 11+?
- Для людей, использующих iOS 11 и выше, есть другой способ завершить работу с помощью программной команды.
- Зайдите в Настройки> Общие
- Прокрутите до конца и выберите Завершение работы

- Сдвиньте, чтобы выключить
Совет № 2 для iPad Frozen: принудительный сброс
Если первый совет не сработал или ваш iPad продолжает зависать, попробуйте перезагрузить iPad – это также называется аппаратным перезапуском или принудительным перезапуском.
Чтобы принудительно перезагрузить зависший iPad или iPhone:
- На iPhone 8, iPhone серии X или iPad без кнопки «Домой»: нажмите и быстро отпустите кнопку увеличения громкости, затем нажмите и отпустите кнопку уменьшения громкости. Затем удерживайте кнопку питания на боковой или верхней стороне устройства, пока не появится логотип Apple.

- На iPhone 7 или iPhone 7 Plus: нажмите и удерживайте кнопки «Режим сна / Пробуждение» и «Уменьшение громкости» не менее двадцати секунд, пока не увидите логотип Apple.
- На iPhone 6s и более ранних версиях, iPad с кнопкой «Домой» или iPod Touch: нажмите и удерживайте кнопки «Сон / Пробуждение» и «Домой» не менее двадцати секунд, пока не увидите логотип Apple.

Некоторые из наших читателей упомянули, что выполнение совета №2 на старых моделях iPhone или iPad требовало, чтобы они удерживали две кнопки нажатыми около 30 секунд.
Поэтому, если с первого раза произойдет сбой, а ваш iPad все еще заблокирован, попробуйте еще раз, удерживая 30 секунд.
Кнопка “Домой” не работает?
Совет № 3 для iPad Frozen: зарядка
Если приведенные выше советы не работают, проблема может быть в том, что аккумулятор полностью разряжен. Подключите его на некоторое время к розетке и посмотрите, держит ли ваша батарея заряд. 
Обратите внимание, что зарядка iPad может занять до 20 минут.
В идеале подключите устройство и дайте ему зарядиться минимум один час!
Не видите экран зарядки? 
- Если в течение часа вы не видите значок зарядки на экране или видите экран подключения к источнику питания, проверьте порт зарядки на iPad, USB-кабель и адаптер питания.
- Убедитесь, что все вставлено прочно, без мусора и повреждений.
- Попробуй другой кабель или же зарядное устройство
iPad Frozen Совет №4: Закройте приложения (если возможно)
Еще один часто работающий совет – закрыть все открытые приложения и перезапустить их.
Как закрыть приложения на устройствах iOS: iPhone, iPad или iPod Touch
- Дважды нажмите кнопку «Домой» или проведите вверх по панели жестов главного экрана.
- Это действие должно открыть переключатель приложений

- Это действие должно открыть переключатель приложений
- Проведите пальцем вверх от верхнего края экрана, чтобы просмотреть все приложения, пока не увидите только главный экран.

- Перезагрузите ваше устройство
iPad Frozen Совет № 5: Сбросьте настройки (если возможно)
Иногда мешает случайная настройка, поэтому давайте сбросим все эти настройки до заводских значений по умолчанию.
Как сбросить все настройки на iPad
- Обычно это последнее средство, поскольку оно сбрасывает все ваши персональные функции до заводских значений по умолчанию.
- Идти к Настройки> Общие> Сброс> Сбросить все

- Это сбрасывает все настройки по умолчанию, включая уведомления, предупреждения, яркость и настройки часов, такие как будильник.
- Сброс всех настроек также возвращает все ваши персонализированные и настраиваемые функции, такие как обои и настройки специальных возможностей, к заводским значениям по умолчанию.
- Выполнение этого действия не повлияет на данные вашего личного устройства, включая фотографии, тексты, документы и другие файлы.
- Вам необходимо перенастроить эти настройки после перезагрузки iPhone или iDevice.
Нет времени? Ознакомьтесь с нашими видео-советами, как исправить замерзший iPad!
Продолжающиеся проблемы
Если у вас по-прежнему возникают проблемы с зависанием iPad, попробуйте подключить устройство к компьютеру и запустить iTunes. Затем выберите Восстановить.
Это может стереть некоторые из новых элементов, сохраненных на вашем iPad, которые вы еще не синхронизировали с облаком, но это также предотвратит зависание iPad.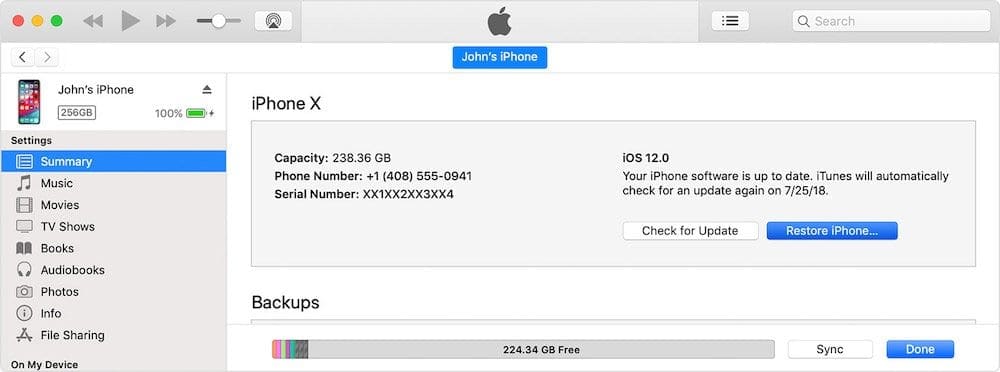
Если проблемы не исчезнут, возможно, вам придется использовать режим восстановления iOS или режим DFU.
Резервное копирование!
Как только вы вернете свой iPad в рабочее состояние, рекомендуется сделать резервную копию.
Резервное копирование iPad в iCloud
- Зайдите в Настройки> Профиль Apple ID.
- Нажмите iCloud> Резервное копирование iCloud> Создать резервную копию сейчас

Резервное копирование вашего iPad с помощью iTunes
- Подключите iPad к компьютеру и откройте iTunes.
- Нажмите Значок устройства iPad рядом в верхнем левом углу
- выберите Резюме
- В разделе “Резервные копии” выберите Этот компьютер и Резервное копирование сейчас