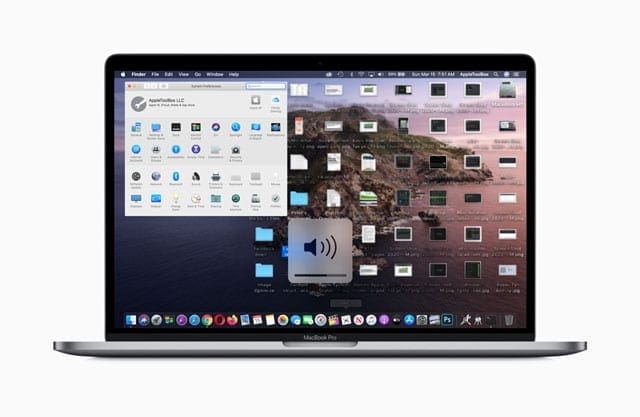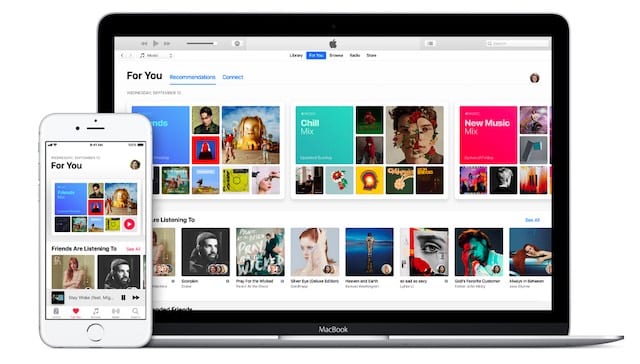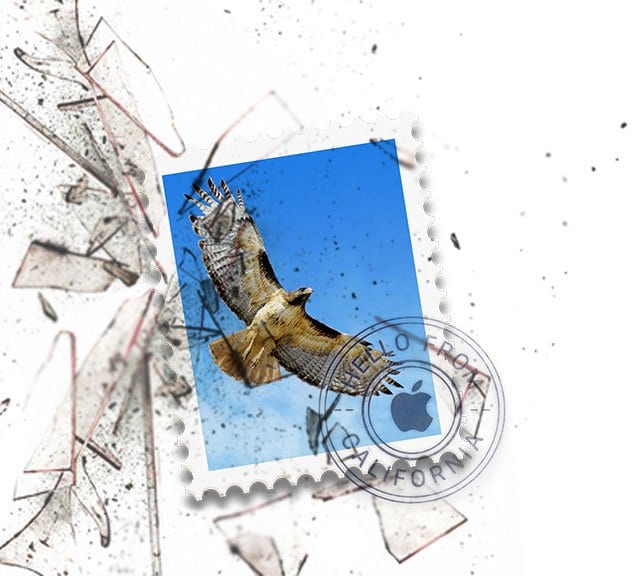Можете ли вы использовать темную панель меню и док-станцию с macOS Catalina?
Это отсылка к временам High Sierra, когда это был один из тематических вариантов. Однако когда дело дошло до Мохаве, вы застряли либо на одном, либо на другом, а не на промежуточном. Благодаря замечательному сообществу Apple, есть способ получить тот вид High Sierra с macOS Catalina.
Что нового в macOS Catalina?
Возможно, самое большое изменение в Catalina – это появление трех новых приложений – Музыка, ТВ и Подкасты. Все это вместе заменяет iTunes с помощью Catalyst, который, по сути, представляет собой приложения для iPad для настольных компьютеров.

Кроме того, Sidecar позволяет использовать ваш блестящий iPad Pro в качестве второго экрана для совместимых компьютеров Mac. Это может устранить необходимость во втором мониторе, так как вы просто сможете использовать свой iPad и даже Apple Pencil.
В Catalina есть еще несколько функций, но мы более подробно рассмотрим некоторые настройки. Здесь есть темный режим, который позволяет экономить заряд батареи, не загружая дополнительных приложений.
Можете ли вы просто использовать темную панель меню и док-станцию?
Это все прекрасно и приятно (и более чем приветствуется), что общесистемный Dark Mode наконец-то здесь с Catalina. Однако что, если вы просто хотите, чтобы панель меню и док-станция отображались в темном режиме?
Оказывается, есть способ воплотить это в жизнь с помощью приложения «Терминал». Вам нужно будет ввести несколько запросов, чтобы все работало правильно, но вот как вы можете это сделать.
- Убедитесь, что у вас включен световой режим в системных настройках.
- открыто Системные настройки на вашем Mac
- Нажмите генеральный
- Под вид, Выбрать Свет
- открыто Терминал на вашем Mac
- Введите в командной строке следующую строку:
- по умолчанию запись -g NSRequiresAquaSystemAppearance -bool Да
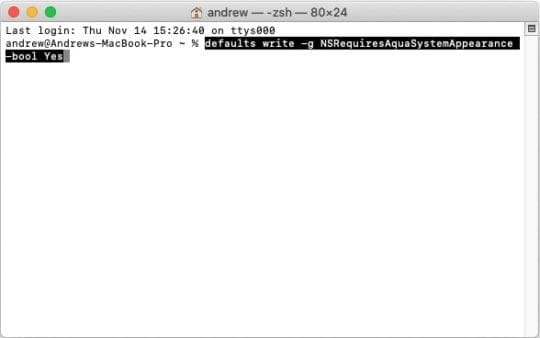
После того, как вы ввели запрос выше и нажали Enter, вам может быть предложено ввести пароль. Сделайте это, а затем снова нажмите Enter. Вот что вам нужно сделать дальше:
- Коснитесь логотипа Apple в правом верхнем углу строки меню.
- Внизу списка выберите Выйти
- После того, как вы вышли из системы, продолжайте и войдите снова.
- открыто Системные настройки
- Нажмите генеральный
- Под вид, Выбрать Тьма
Панель меню и док-станция изменятся автоматически, но вы заметите что-то другое. 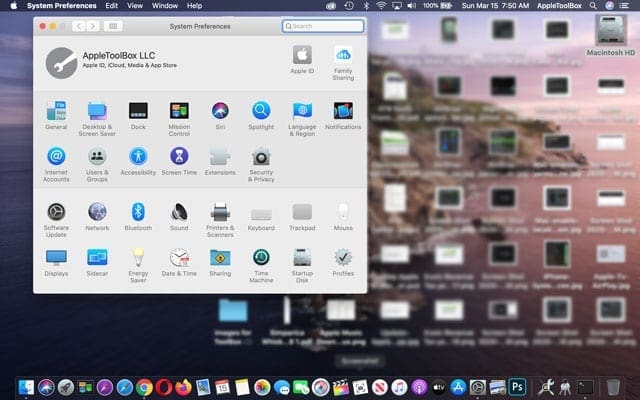
Панель «Системные настройки» остается такой же, как и при выборе облегченного режима. Но и панель меню, и док-станция находятся в темном режиме!
Все, кроме строки меню и док-станции, остается под темой Light.
Больше не видите индикатор громкости?
После того, как вы переключите панель меню и док-станцию Mac в темный режим, попробуйте изменить громкость и посмотрите, появляется ли индикатор громкости на экране и хорошо ли виден – как в этом примере.
Как отмечают некоторые читатели, когда вы переводите док-станцию macOS для Catalina + в темный режим, вы больше не можете видеть экранный индикатор громкости вашего Mac.
Вы можете продолжать проверять или регулировать громкость вашего Mac в верхней строке меню. Если регулятора громкости нет в строке меню, выберите Меню Apple> Системные настройки> Звук> Вывод и установите флажок Показывать громкость в строке меню. 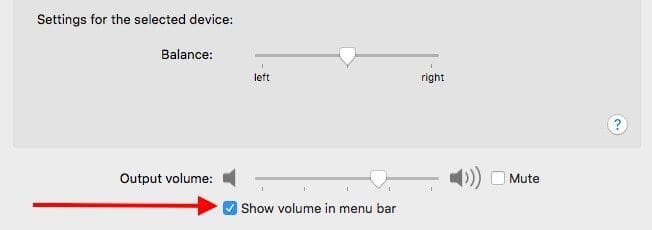
Кроме того, чтобы увидеть индикатор громкости на экране, выполните следующие действия, чтобы отключить его с помощью темной строки меню и док-станции.
Центр уведомлений сейчас не работает?
Некоторые пользователи сообщают, что после этого изменения невозможно просматривать сообщения Центра уведомлений. Но замечательное сообщество Apple нашло подходящую командную строку для использования.
Вот как можно настроить Центр уведомлений на Mac:
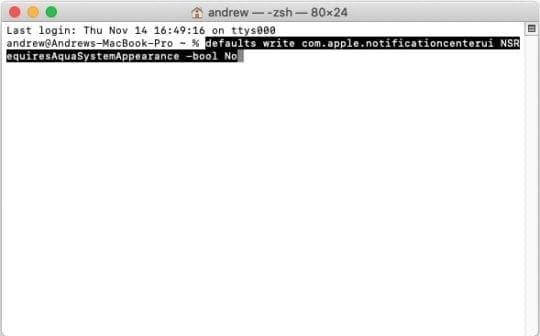
- открыто Терминал на вашем Mac
- Введите следующую подсказку
- по умолчанию пишите com.apple.notificationcenterui NSRequiresAquaSystemAppearance -bool Нет
- Нажмите Enter на клавиатуре
- При необходимости введите свой пароль
Затем вам нужно будет выйти и снова войти в свой профиль пользователя, чтобы это работало. После завершения вы снова сможете без проблем просматривать сообщения из Центра уведомлений.
Как отключить этот обходной путь
Если вы закончили экспериментировать с изменением внешнего вида macOS, вы можете вернуть его обратно. Это делает так, что вся система Mac находится в темном или светлом режиме при выборе в системных настройках.
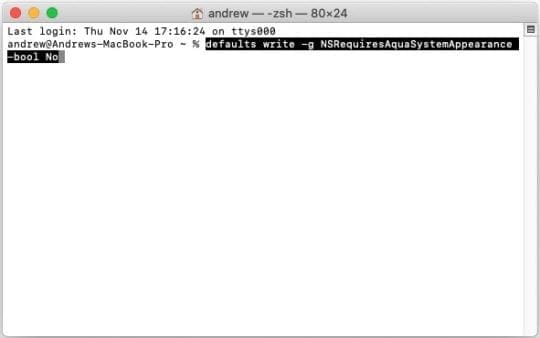
- открыто Терминал на вашем Mac
- Введите следующую подсказку
- по умолчанию запись -g NSRequiresAquaSystemAppearance -bool Нет
- Нажмите Enter на клавиатуре
- Введите следующую подсказку:
- по умолчанию написать com.apple.notificationcenterui NSRequiresAquaSystemAppearance -bool Да
- Нажмите Enter на клавиатуре
Это вернет как пользовательский интерфейс системы, так и Центр уведомлений к темам по умолчанию.
После ввода обоих запросов вам может потребоваться выйти из своей учетной записи (или перезагрузить Mac), а затем снова войти в систему.
Если вы не видите, что ваш экран немедленно возвращается в исходное состояние, попробуйте выйти и снова войти
- Коснитесь логотипа Apple в правом верхнем углу строки меню.
- Внизу списка выберите Выйти
- После того, как вы вышли из системы, продолжайте и войдите снова.
Заключение
Выпуск macOS Catalina прошел не так гладко, как надеялась Apple, но ситуация определенно улучшается. Благодаря таким функциям, как приложения Catalyst, Sidecar и даже Screen Time, у Catalina есть все необходимое, чтобы быть весьма впечатляющим. Конечно, после устранения всех ошибок.
Если у вас возникли проблемы с использованием вышеуказанных команд терминала, сообщите нам об этом в комментариях ниже. Если вы нашли что-то, что немного лучше подходит для темы Каталины, не звоните, потому что мы любим слышать о новых возможностях.