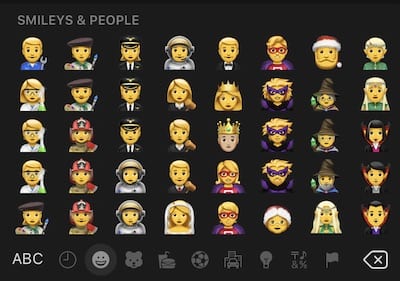Настройка жестов почты iOS, инструкции
Почтовые жесты iOS: фон
Жесты для iDevices прошли долгий путь с момента выхода iOS 8. Проще говоря, жесты – это взаимодействия, которые вы осуществляете с устройством iOS: касание, сжатие, панорамирование или перетаскивание, пролистывание, вращение и долгое нажатие или касание и удержание. В зависимости от возможностей мобильного устройства вы можете взаимодействовать с ним, используя различные жесты. Мы прошли долгий путь с тех пор, как стали использовать только «Нажатие» и «Щипание». В более ранних версиях iOS это были основные формы взаимодействия. В этой статье мы покажем вам некоторые способы настройки жестов почты iOS.
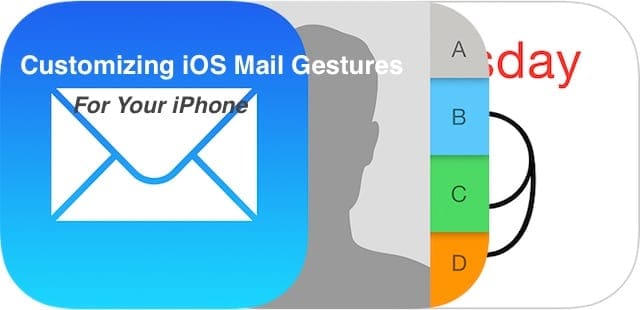
Почтовые жесты iOS
Хотя набор жестов, доступных для настройки в почте iOS, ограничен, можно использовать его в своих интересах. Это особенно удобно, когда вы в спешке пытаетесь управлять своей электронной почтой. Основные жесты в iOS – это смахивание вправо или влево. Вы можете изменить настройки, чтобы контролировать, какие действия будет выполнять ваше iDevice / iOS, когда вы используете эти жесты, например, проводите пальцем вправо или влево при просмотре писем.
Оценка ваших почтовых жестов iOS
Доступ к жестам почты iOS можно получить, перейдя в Настройки> Почта (или Почта, Контакты, Календарь)> Параметры смахивания. Здесь вам доступны два основных варианта. Эти Проведите пальцем влево и Проведите вправо.
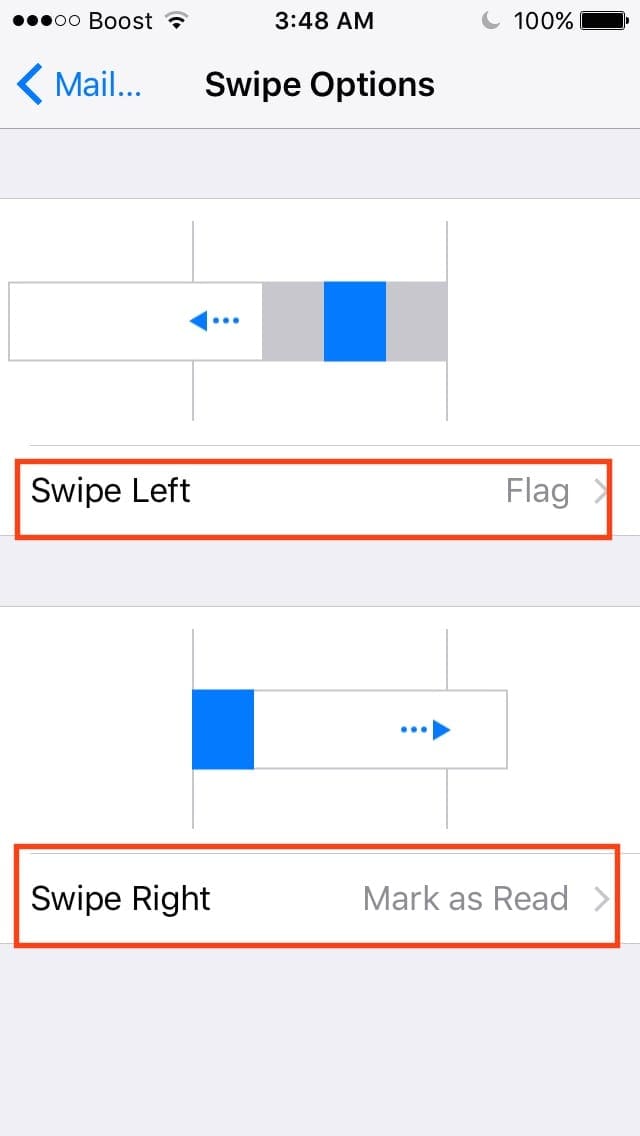
Каждый из этих вариантов смахивания позволит вам настроить различные действия в соответствии с вашими предпочтениями. Начнем с более естественного свайпа. Большинство людей по привычке проводят пальцем влево на своих устройствах iOS. Свайп влево по умолчанию в iOS Mail показывает параметр «Отметить». Нажмите на него, чтобы увидеть другие доступные вам варианты. Ваш выбор: Нет, Пометить и Переместить сообщение. Эти параметры позволяют быстро получить доступ к таким функциям, как Корзина, пометка и архив, проводя элементы списка влево.
Понимание доступных опций
Если вы установите для этого параметра значение «Пометить», при прокрутке слева направо по списку адресов электронной почты в iOS Mail вам будет показано окно Еще | Флаг | Параметры корзины. Если вы хотите переместить электронное письмо в корзину напрямую, вместо того чтобы каждый раз видеть эти параметры, вы можете изменить настройку с «Пометить» на «Переместить сообщение». Это автоматически переместит электронное письмо из вашего почтового ящика, когда вы проведете пальцем влево, сэкономив вам дополнительный шаг.
Аналогичным образом, опция «Провести вправо» позволяет использовать опции «Отметить как прочитанное», Пометить или заархивировать электронное письмо. Когда вы помечаете электронное письмо, оно остается в папке с флажками и позволяет вам вернуться к нему позже, чтобы вы могли соответствующим образом переместить электронное письмо в нужную папку или удалить его. Это эффективный способ поддерживать порядок в почтовом ящике. В вашем почтовом ящике содержатся все ваши важные электронные письма, над которыми вы работаете или над которыми вам нужно ответить или принять меры. Остальные письма можно пометить и обработать позже.
В Настройки> Почта (или Почта, Контакты, Календари,) вы можете нажать на свою учетную запись iCloud вверху, а затем на Почту под заголовком Advanced. Прокрутите вниз и нажмите «Дополнительно», чтобы указать, какие почтовые ящики используются. Здесь вы можете указать, что левое смахивание по электронной почте помещает его в поле архива, а не удаляется.
Я считаю целесообразным настроить смахивание влево, чтобы удалить письмо, и смахивание вправо, чтобы пометить элемент, чтобы его можно было обработать позже. Помечая его, я могу решить, архивировать ли конкретное электронное письмо или переместить его в корзину.
Воспользуйтесь этими простыми вариантами для тестовой поездки на своем iPhone или iPad и выберите тот, который вам больше всего подходит!