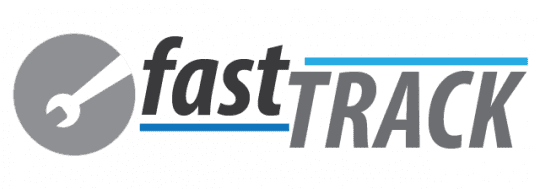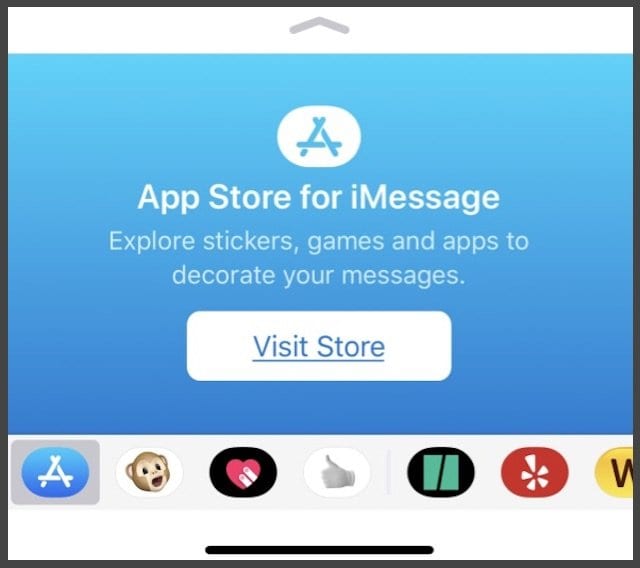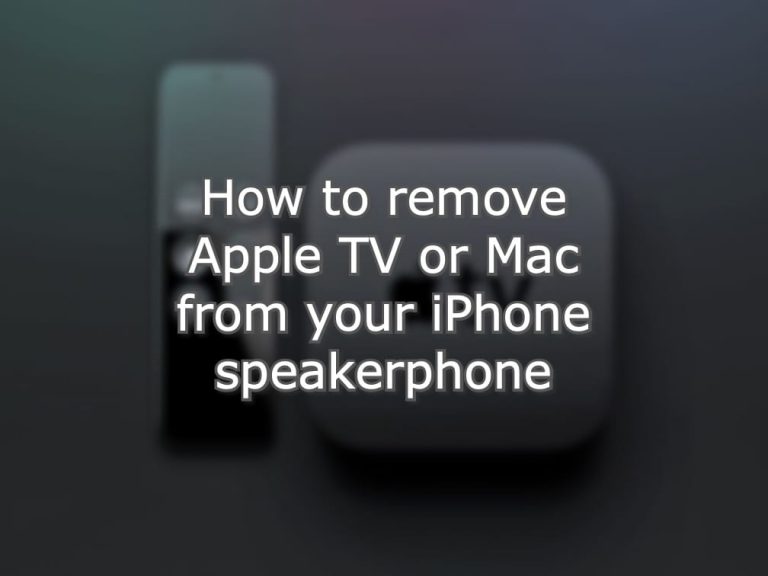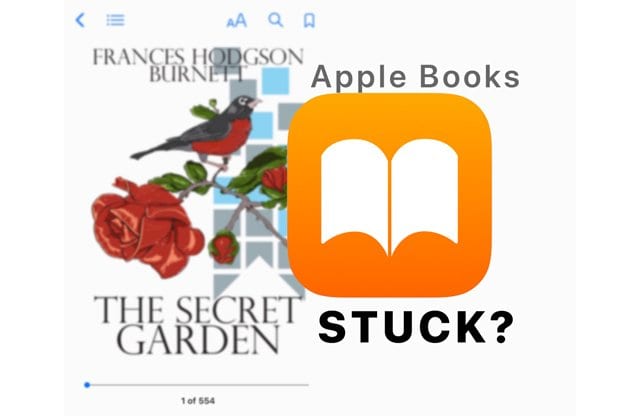Настройте параметры вложений электронной почты на iPhone, подсказка
В почтовом приложении вашего iPhone или iDevice вы можете изменить настройки, сделав предпочтительные варианты такими, которые появляются первыми, когда вы нажимаете и удерживаете вложение в своем электронном письме.
И хорошая новость заключается в том, что вы можете легко настроить эти параметры так, чтобы они отображали только те функции, которые вы хотите и которые используете чаще всего. Эта модификация экономит ваше время, поэтому вам не нужно нажимать кнопку «Еще» во время работы с вложениями электронной почты.
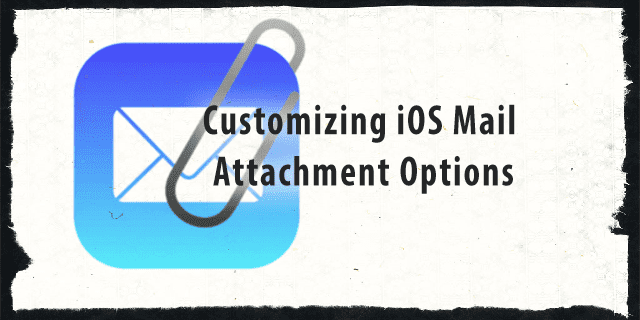
Статьи по Теме
Быстрый трек 
- На листе общего доступа к почте нажмите и удерживайте, чтобы изменить порядок значков в каждой строке параметров обмена.
- Нажмите кнопку «Еще», чтобы включить или отключить некоторые параметры общего доступа и изменить порядок отображения.
- Если опция совместного использования недоступна, загрузите соответствующее приложение и включите его.
Совет по вложению почты iOS
Сначала откройте письмо с вложением. Если файл еще не загружен, коснитесь его, чтобы скачать файл. Затем нажмите и удерживайте вложение. Это действие открывает лист Mail Share.
На листе Mail Share есть некоторые функции, доступные вам после того, как вы нажмете и удерживаете вложение электронного письма в почте iOS. Эти функции объединены в две или более строк. В первой строке отображается AirDrop, позволяющий напрямую поделиться вложением электронной почты.
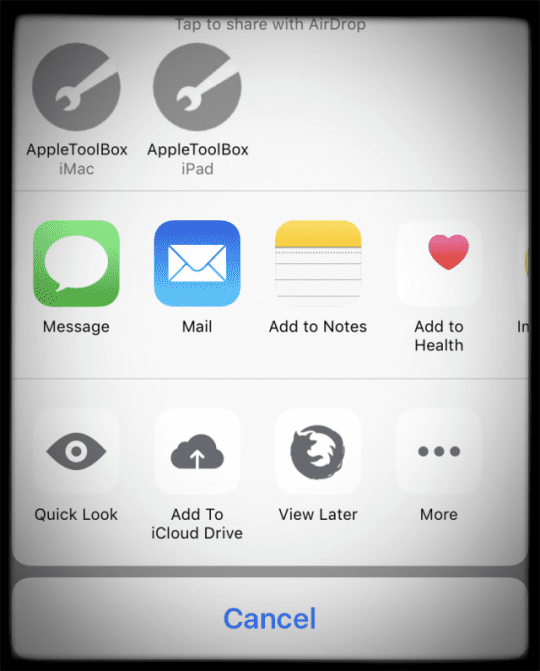
Во второй строке есть обычные сообщения, почта, добавить в заметки, Facebook и т. Д. В зависимости от ваших настроек и конфигурации на вашем iPhone. Проведите пальцем вправо и влево, чтобы увидеть все варианты для каждой строки.
Для людей, использующих iOS11, у вас также есть опция «Сохранить в файлы» в вашем общем листе для сохранения фотографий, документов и других файлов в приложении «Файлы». После выбора «Сохранить в файлы» всплывающее меню позволяет выбрать свое местоположение. «Сохранить в файлы» заменяет «Добавить в iCloud Drive».
В конце КАЖДОЙ СТРОКИ находится кнопка «Еще», обозначенная значком из трех точек. Нажмите кнопку «Еще», чтобы открыть меню настройки строки. Это меню, которое позволяет вам выбрать, что вы хотите видеть в качестве параметров, когда вы нажимаете на вложение электронной почты для каждой строки листа общего доступа к почте. Если вы не хотите или не нуждаетесь в отображении опции, отключите ее, если она доступна (некоторые функции, такие как Почта и Сообщения, отключить нельзя).
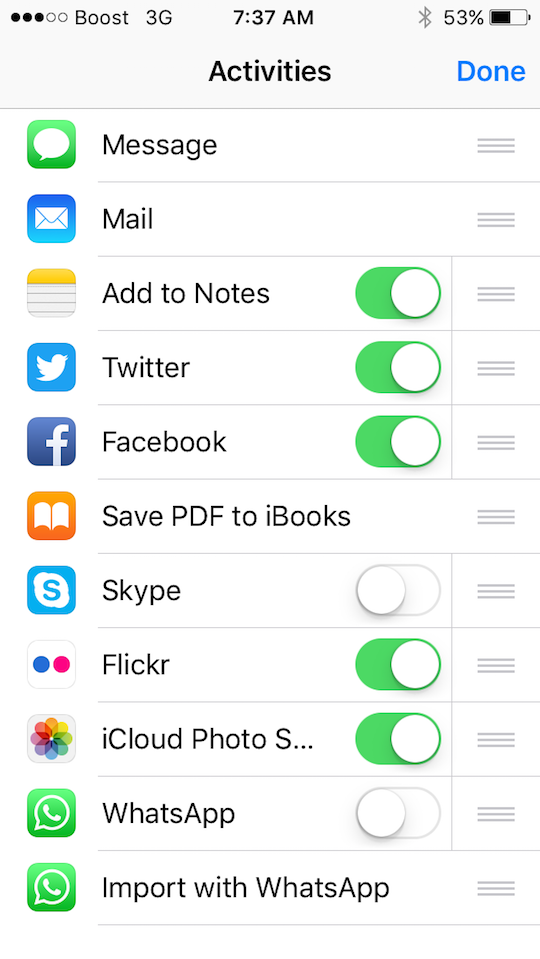
Измените порядок вещей
Меню настройки строки также позволяет изменить порядок отображения параметров, нажав три горизонтальные полосы и перетащив их в другое место. Это изменяет последовательность доступных вам вариантов вложений и порядок, в котором они отображаются на вашем листе общего доступа к почте.
Или, если хотите, вы можете изменить порядок вещей на самом листе общего доступа к почте. Просто нажмите и удерживайте значок элемента, который вы хотите изменить, и переместите его на новое место в строке. К сожалению, вы не можете перемещать значки в другую строку, только в ее текущую строку.
![]()
Для iDevices с более чем двумя строками проверьте каждую строку и найдите кнопку «Еще» в этой строке. Нажмите на него и настройте, следуя инструкциям выше.
Если по какой-либо причине вы не можете найти предпочтительный вариант, например общий доступ в Facebook или Сохранить в Dropbox, при нажатии на вложение электронной почты, есть несколько причин, по которым они не отображаются. Во-первых, это приложение должно быть установлено на вашем iDevice, чтобы оно отображалось как доступный вариант. Поэтому, если вы хотите сохранить в Dropbox, вам нужно сначала установить Dropbox на свое iDevice. То же самое касается Facebook, Twitter, Google Drive и так далее.
Также возможно, что вы не включили эти параметры, включив их. После того, как вы включите эти службы, нажав кнопку «Еще» и перейдя в положение «ВКЛ.», Они станут доступны вам в качестве параметров, если вы нажмете и удержите вложение электронной почты.
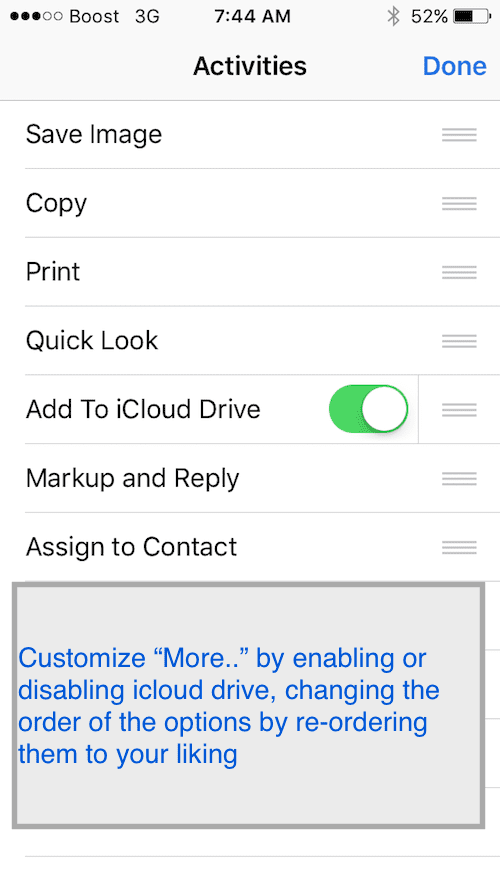
И помните, что для людей, использующих iOS11, опция «Добавить в iCloud Drive» теперь называется «Сохранить в файлы».
Беглый взгляд
Нам нравится использовать функцию быстрого просмотра Mail Share Sheet перед тем, как делиться, копировать, отправлять или распечатывать ЛЮБОЕ вложение. Quick Look позволяет пользователям предварительно просматривать большинство вложений, включая документы, изображения и другие типы файлов. После загрузки вложения Почта показывает значок вложения и имя файла в сообщении. При нажатии на значок «Быстрый просмотр» отображается предварительный просмотр этого вложения.
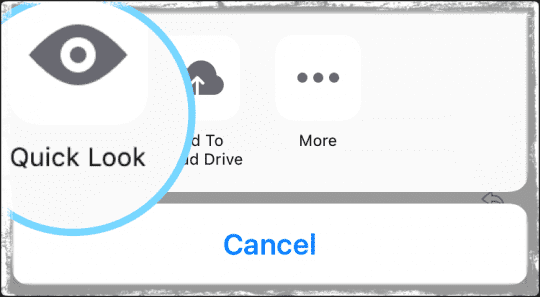
Когда вы открываете многостраничный файл с помощью Quick Look, вы прокручиваете его, чтобы увидеть весь документ. Quick Look даже позволяет копировать, выбирать, искать и делиться! Он также имеет некоторые специальные возможности, позволяющие озвучивать или объяснять то, что вы выделяете в своем содержимом Quick Look. Довольно круто! Вот почему мы думаем, что QuickLook – одна из самых недооцененных (и неизвестных) функций Mail.
Резюме
Теперь открывать вложения так, как вы хотите, очень просто! Больше не нужно искать нужное приложение в Mail Share Sheet – оно прямо здесь. А если он не в том месте, где вы хотите, просто сделайте быструю перестановку. Поэтому, если вы не хотите добавлять в заметки или Google Диск в качестве функции, просто выключите их в меню «Еще». Или, если вы всегда сохраняете вложения в iCloud Drive, включите параметр «Добавить в iCloud Drive» в меню «Дополнительно». Это так просто!