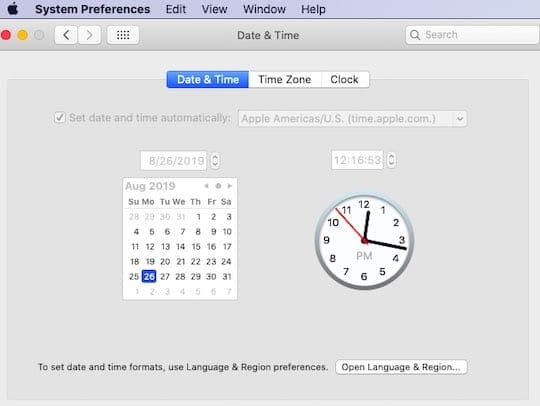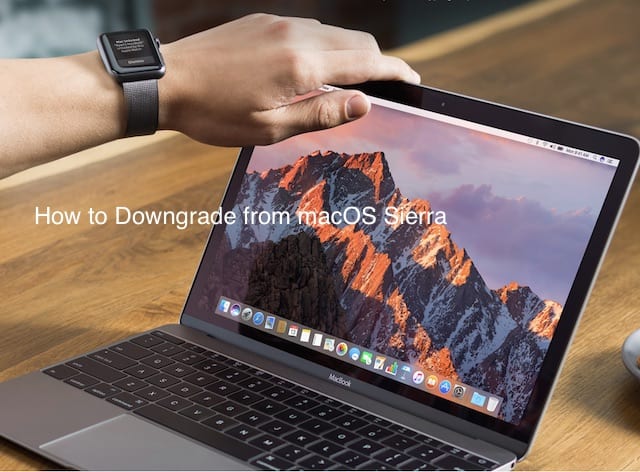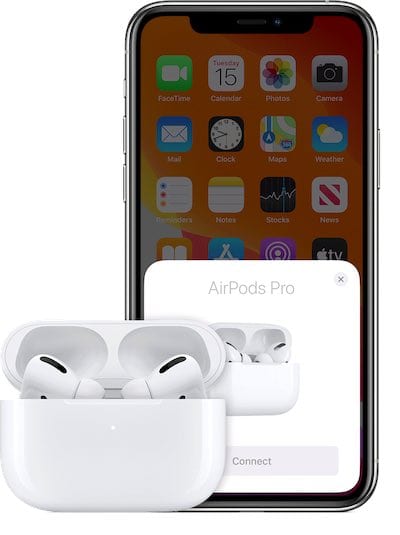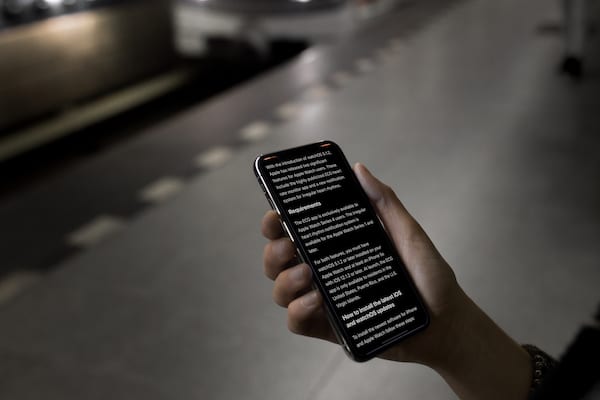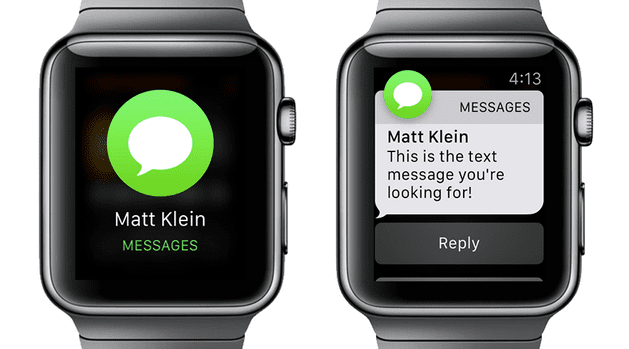Ошибки установки или обновления macOS Catalina? Вот несколько полезных советов
Связанный:
Проверьте совместимость с macOS Catalina
macOS Catalina доступна на моделях 2012 года и более поздних версиях на MacBook Air, MacBook Pro, iMac и Mac mini. Модели MacBook 2015 года выпуска или новее также смогут обновиться до macOS Catalina. Вот модели Mac, на которые можно установить macOS Catalina.
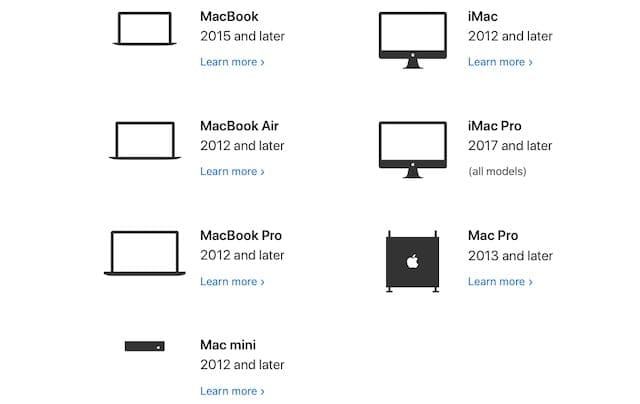
Контрольный список из 10 пунктов перед установкой macOS Catalina
Перед установкой macOS Catalina на Apple Mac, возможно, стоит потратить некоторое время, чтобы просмотреть контрольный список элементов, показанный ниже. Пункты 1, 6, 7 и 10 необходимы для устранения проблем, связанных с установкой.
- Сделайте резервную копию вашего MacBook и убедитесь, что есть резервная копия медиатеки iTunes
- Проверьте наличие 32-битных приложений (вы не сможете использовать их в macOS Catalina)
- Удалите все старые файлы типа «Установить macOS ..» из папки «Приложения».
- Удалите внешние диски и другие аксессуары из MacBook при попытке установить
- Подключите MacBook к зарядке
- Деактивируйте VPN перед загрузкой обновления
- Запустите Дисковую утилиту / первую помощь, чтобы предотвратить проблемы позже. Убедитесь, что у вас достаточно свободного места.
- Убедитесь, что у вас сильная сеть Wi-Fi
- Создайте macOS Установите USB-накопитель на всякий случай
- Удалить третье лицо ‘kextфайлы. Известно, что некоторые из них вызывают проблемы
Теперь, когда мы рассмотрели основы, давайте рассмотрим типичные ошибки установки и способы их исправления.
Ошибка при загрузке macOS Catalina
Загрузка macOS Catalina – это первый шаг в этом процессе. В зависимости от настроек вашего Mac он может быть уже загружен и доступен (если вы используете автоматические обновления).
Начиная с macOS Mojave, Apple внесла изменения в способ доступа к macOS на вашем компьютере. Вместо того, чтобы загружать его из магазина приложений, вы можете нажать > Системные настройки> Обновление программного обеспечения, чтобы загрузить обновление.
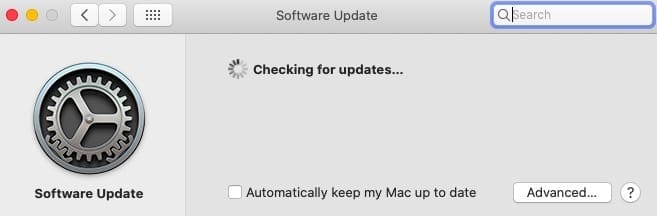
Если загрузка macOS Catalina требует времени или зависает, вы можете сделать следующее:
Иногда может потребоваться несколько попыток, особенно в первые дни выпуска программного обеспечения, чтобы загрузить операционную систему.
Произошла ошибка при подготовке к установке macOS Catalina
После загрузки macOS Catalina система готовит ее к установке. В некоторых редких случаях некоторые пользователи могут видеть сообщение об ошибке “Произошла ошибка при подготовке к установке. Попробуйте запустить приложение еще раз».
Вы также можете столкнуться с такими сообщениями, как:
«Эту копию приложения Install невозможно проверить. Возможно, он был поврежден или подделан во время загрузки », или«Эту копию установочного приложения невозможно проверить. Возможно, он был поврежден или подделан во время загрузки », или сообщение об очень общей ошибке, например«Произошла ошибка при подготовке к установке. Попробуй снова бежать” сообщение об ошибке.
Если вы случайно столкнулись с этими сообщениями об ошибках во время процесса установки, проще всего перезагрузить Mac и повторить установку. Обычно эта проблема решается несколькими повторными попытками.
Если сообщения об ошибках постоянно появляются, и вы пытались перезагрузиться несколько раз. Вот несколько уловок, которые сработали для нас в прошлом, и мы предлагаем вам попробовать их, пока проблема не будет решена.
Изменить системную дату и время на вашем Mac
- Нажмите > Системные настройки> Дата и время.

- Установите для параметра «Автоматическая установка даты и времени» значение ВКЛ.
- Если он уже установлен, снимите его и перезагрузите MacBook.
- Вернитесь к настройкам даты и времени и проверьте его.
- Теперь попробуйте установить macOS Catalina
Для выполнения описанных выше шагов требуется подключение к Интернету.
Удалите старую копию macOS Catalina и переустановите
Если описанный выше трюк с системной датой / временем не помог решить вашу проблему, возможно, вам придется удалить загруженное программное обеспечение macOS Catalina из папки «Приложения».

Найдите установочное программное обеспечение в папке с приложениями и переместите его в корзину. После перемещения файла в корзину очистите корзину и перезагрузите MacBook.
После перезагрузки MacBook перейдите в > Системные настройки> Обновление программного обеспечения и попробуйте загрузить и снова запустить процесс установки.
Вам придется выполнить тот же процесс, если вы увидите такие ошибки, как “Произошла ошибка при проверке установщика. Удалите установочное программное обеспечение macOS из папки приложений, повторно загрузите и установите.
Удалите installinfo.plist и попробуйте еще раз, чтобы исправить упорные проблемы с установкой.
Мы видели эту проблему в macOS Mojave и High Sierra, когда попытка установки показывает ошибку ‘Копия установочного приложения macOS повреждена и не может быть использована для установки macOS‘. Обходной путь для этой проблемы – удалить installinfo.plist из приложения установщика и затем попробовать переустановить.
- Перейдите в папку с вашим приложением
- Найдите установщик для macOS Catalina
- Щелкните программу установки правой кнопкой мыши и выберите «Показать содержимое пакета».
- Щелкните папку с именем “Содержание”.
- Щелкните папку с именем SharedSupport.
- Удалите файл с именем Installlnfo.plist.
- Введите пароль администратора для подтверждения
- Теперь откройте установщик и запустите его
Не удалось установить macOS Catalina, как исправить
Обновление macOS Catalina застряло на экране настройки?
Некоторые пользователи обнаруживают, что процесс обновления зависает. Он застрял с «Настройкой экрана Mac»? Другое место, где может показаться, что обновление застряло, – это приложение «Найди меня».
Если по какой-то причине обновление зависло, и вы столкнулись с вращающимся колесом, лучший вариант – перезагрузить MacBook. Нажмите кнопку питания на Mac, чтобы выключить, а затем перезагрузите компьютер.
Этот совет должен работать для любого пользователя, у которого MacBook зависает на экране настройки в течение нескольких часов при попытке обновления до macOS Catalina.
Ошибки, связанные с дисковым пространством при установке macOS Catalina
Бывают случаи, когда установка macOS проходит не так гладко, как хотелось бы. Иногда пользователи сталкиваются с сообщениями об ошибках, например “macOS не может быть установлен, целевой диск слишком мал ».
Иногда в процессе установки отображается сообщение « На выбранном томе недостаточно свободного места .. ‘
Подобные ошибки обычно возникают, когда на вашем MacBook недостаточно места для хранения. Если вы не оптимизировали свое хранилище перед обновлением до macOS Catalina, возможно, сейчас самое время освободить место для хранения. Лучше всего иметь не менее 18,5–20 ГБ свободного места при попытке установить macOS Catalina.
Apple опубликовала подробный технический документ, в котором показано, как можно свободное место для хранения на вашем Mac. Воспользуйтесь этим руководством Apple и освободите место на вашем Mac, а затем повторите попытку.
Ошибка доступа к сети при установке macOS Catalina
Другая ошибка, которая появляется при попытке установить macOS Catalina, связана с доступом к сети / Интернету. Эта ошибка отображается с сообщением об ошибке “Код = 551‘. Пожалуйста, проверьте настройки вашей сети на вашем Mac.
Это ошибка, которая в первую очередь затрагивает пользователей, находящихся за брандмауэром или сторонним программным обеспечением безопасности и т. Д. Вы можете отключить такое программное обеспечение и попытаться переустановить macOS Catalina.
Выполните сброс SMC для сообщения об общей ошибке и повторите попытку
Если вы видите общее сообщение об ошибке, такое как «произошла ошибка при установке macOS», выполните следующие действия:
- Выключите и перезапустите MacBook
- Выполнить Сброс SMC вашего MacBook
- Попробуйте переустановить macOS Catalina после завершения SMC
Сброс SMC перед обновлением на самом деле помогает исправить многие проблемы, связанные с установкой macOS.
Установка macOS Catalina не завершена
Ваша установка macOS Catalina застряла с ‘ Осталось X минутсообщение навсегда? На этом экране дальше не происходит.
Если установка macOS Catalina каждый раз завершается ошибкой на последнем шаге (отображается оставшееся x минут, а затем отображается сообщение об ошибке). Щелкнув «ОК» в сообщении об ошибке, вы прервете процесс установки, возможно, вы захотите проверить журналы консоли. (каталог var / log).
Существует вероятность того, что ваша учетная запись пользователя повреждена, что не позволяет завершить установку.
Один из способов обойти это – создать новую учетную запись администратора на вашем MacBook, установить macOS Catalina, используя новую учетную запись администратора, и после завершения установки вы можете выйти из новой учетной записи администратора. Позже войдите в систему через свою старую учетную запись администратора и удалите вновь созданную учетную запись администратора.
Mac не запускается после установки macOS Catalina
Некоторые пользователи сообщают об отсутствии проблем с загрузкой и установкой macOS Catalina, но их Mac зависает с вращающимся значком при попытке запуска после обновления.
Другая проблема, о которой часто сообщается, заключается в том, что последовательность загрузки запускается правильно, а затем отображается индикатор выполнения. В индикатор выполнения застревает на 90% или около того, и дальше этого не идет.
Другие пользователи сообщают, что застряли с черный экран и логотип Apple часами.
Обычно это означает, что существует сторонний файл kext, вызывающий проблемы.
Один из быстрых способов подтвердить и решить эту проблему – переместить все сторонние файлы kext из папки / Library / Extensions, а затем попытаться загрузить свой Mac.
Для этого перезагрузите Mac в безопасном режиме (нажмите и удерживайте клавишу Shift при перезагрузке Mac, пока не увидите логотип Apple. Отпустите клавишу Shift, когда увидите экран входа в систему).
Как только вы перейдете в безопасный режим, откройте Терминал в своих служебных программах и введите следующую команду:
mkdir ~ / Extensions-Backup && sudo mv / Library / Extensions / * ~ / Extensions-Backup /
После того, как вы переместили файлы Kext с помощью указанной выше команды, перезагрузите Mac и проверьте, проходит ли это действие.
Застрял в цикле входа в iCloud после обновления Catalina?
Несколько пользователей застряли в цикле аутентификации iCloud после обновления своего Mac до macOS Catalina.
Вот совет от Тони Ситрано (@acitrano), который помог нескольким пользователям решить проблему.
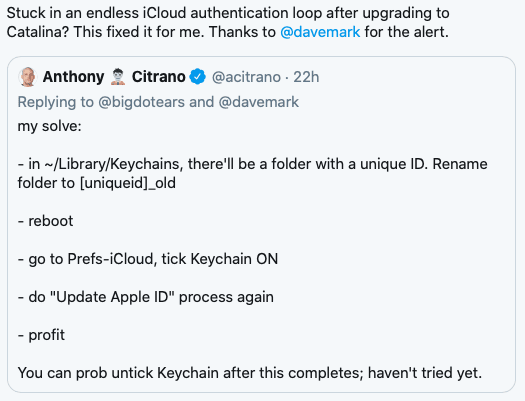
Все еще есть проблемы? Вам может понадобиться новая установка
Если вам по-прежнему не повезло, и вы хотите начать новую установку, выполните следующие действия. Вы можете получить более подробную последовательность шагов и дополнительную информацию в официальном документе Apple на Процедура восстановления macOS.
- Выключите Macbook
- Нажмите Power, затем НАЖМИТЕ КОМАНДУ и клавиши R. Удерживайте клавиши, пока не увидите экран вращающегося глобуса.
- Он загрузится в экран утилит macOS.
- Выберите «Переустановить macOS».
- Выберите Дисковую утилиту. Стереть HDD
- Установите ОС отсюда.
Вы также можете изучить следующие руководства:
Мы надеемся, что между удалением сторонних файлов kext и повторной установкой macOS вы смогли исправить проблемы с установкой / обновлением macOS Catalina. Если у вас по-прежнему возникают проблемы, вы можете обратиться в службу поддержки Apple и попросить их помочь вам.
Пожалуйста, дайте нам знать, если у вас есть какие-либо вопросы или комментарии. Не стесняйтесь делиться любыми советами или обходными путями, которые помогли вам справиться с ошибками при установке macOS Catalina. Мы будем обновлять публикацию по мере того, как узнаем больше и получим ваши комментарии.