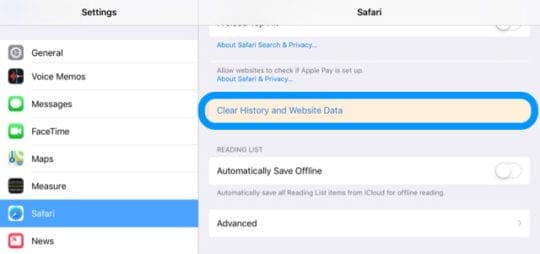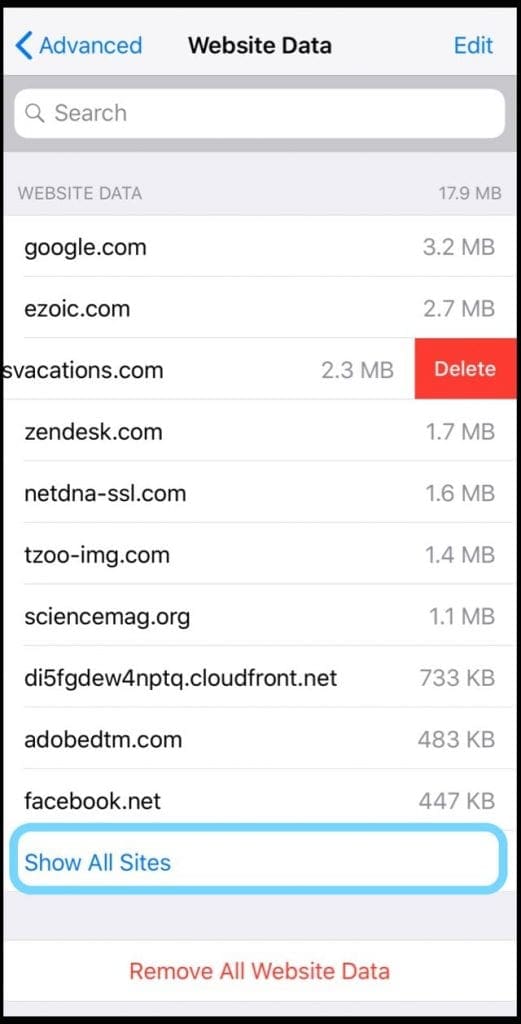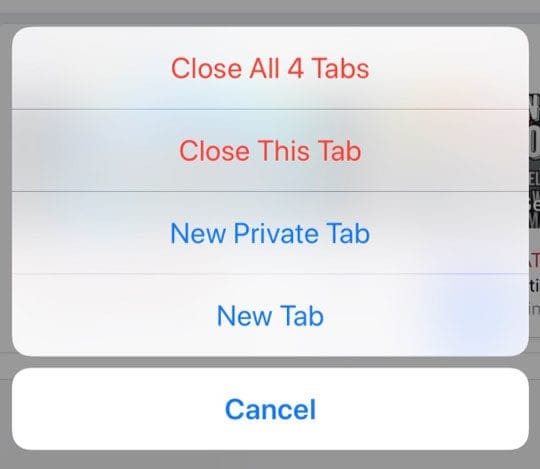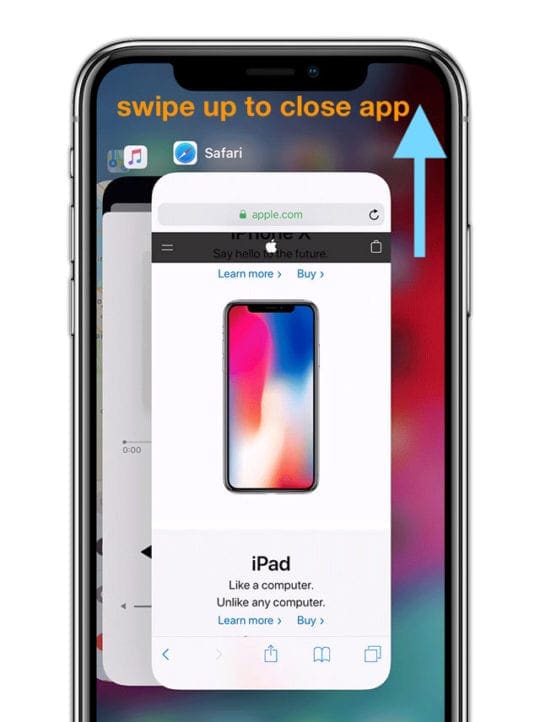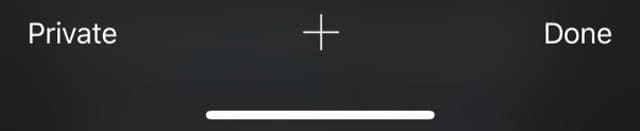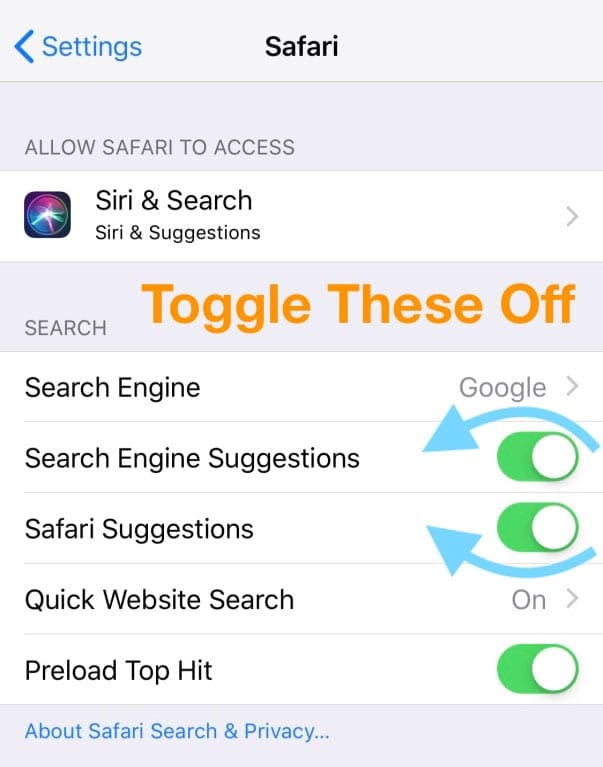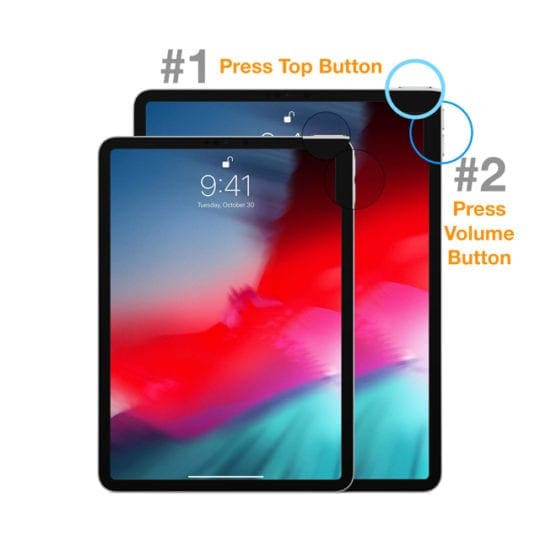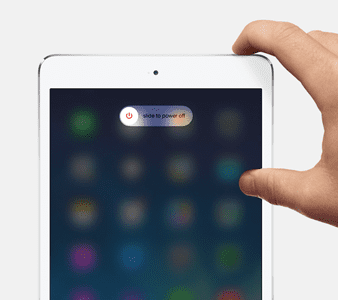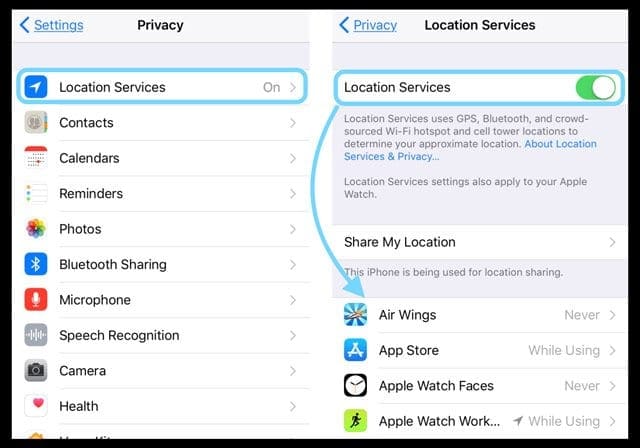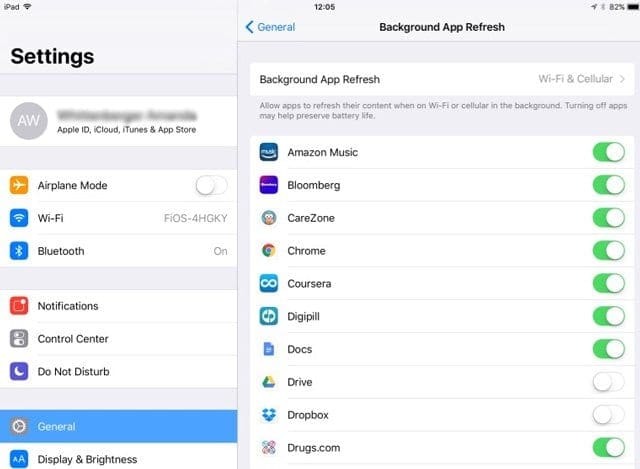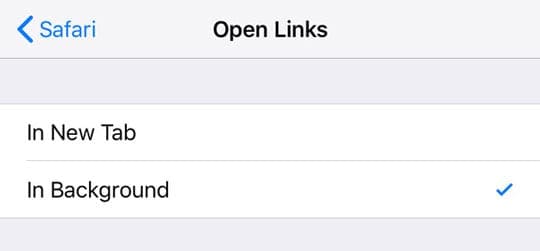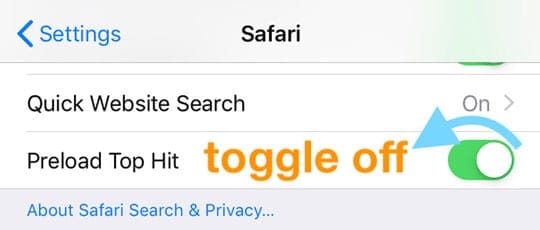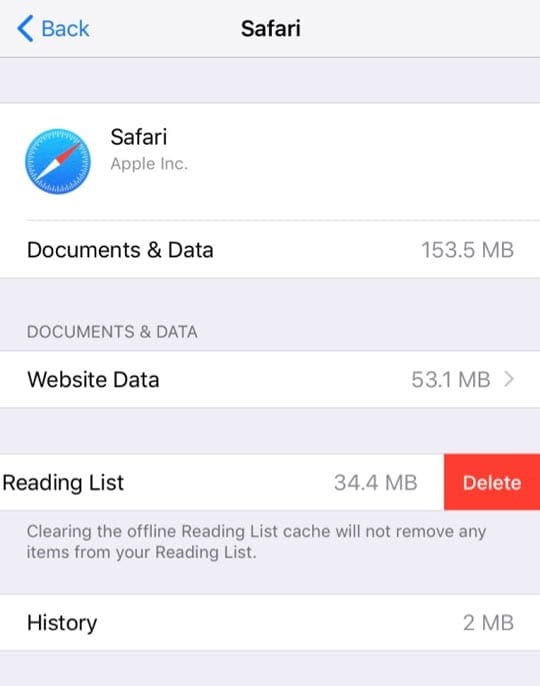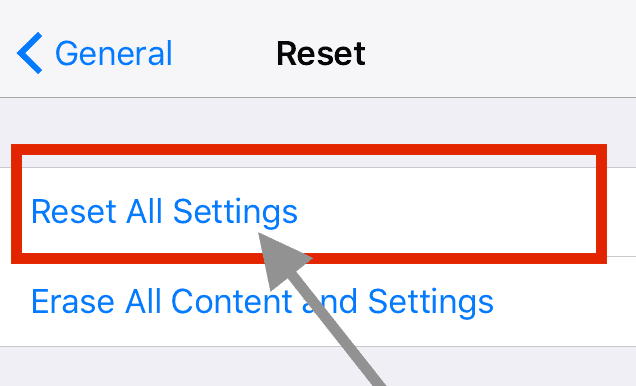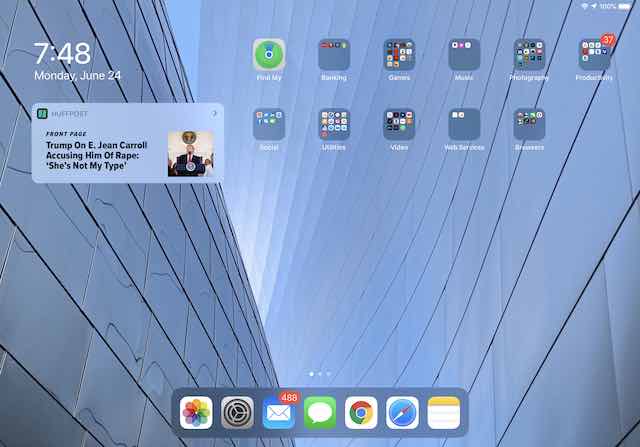Почему мой браузер Safari так медленно работает или вылетает из строя на iPad или iPhone?
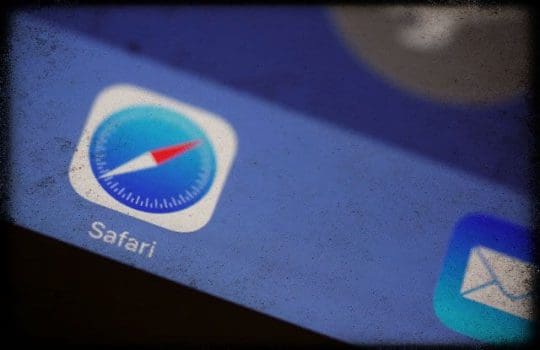
Я ожидаю, что мой опыт просмотра Safari будет молниеносным, поэтому, когда Safari начинает замедляться, перестает отвечать на запросы или вылетает, это настоящая проблема!
Быстрые советы 
Попробуйте эти быстрые советы, чтобы ускорить медленное выполнение Safari или проблемы со сбоями в Safari на iPad, iPhone и iPod
- Очистить кеш Safari от данных и истории веб-сайтов
- Попробуйте отключить JavaScript (временно)
- Закройте все неиспользуемые или ненужные вкладки Safari
- Принудительно закрыть приложение Safari
- Попробуйте использовать Safari Private Browsing
- Отключите предложения Safari, предварительную загрузку и проверку Apple Pay
- Перезагрузите или перезагрузите устройство заранее
Статьи по Теме
Начиная с iOS 10, Safari добавила несколько новых интересных функций, таких как возможность открывать несколько веб-страниц Safari на вашем iDevice.
Во время недавнего тестирования мы обнаружили, что Safari работает необычно медленно на iPad и даже иногда на нашем iPhone.
Обычно помогает обновление программного обеспечения (если доступно), но если у вас все еще работает Safari, который работает медленно или дает сбой, следуйте приведенным ниже советам.
Как я могу ускорить работу браузера Safari на моем iPad?
Очистить данные вашего веб-сайта
- Закройте приложение Safari
- Нажмите на Настройки> Safari
- Прокрутите вниз и найдите Очистить историю и данные веб-сайтов

- Коснитесь и подтвердите свое действие, нажав Очистить
- В настройках Safari нажмите Продвинутый
- Нажмите на Данные веб-сайта

- Нажмите Показать все сайты
- Удаляйте по одному, проводя пальцем и выбирая удалять
- Или прокрутите вниз и выберите Удалить все данные веб-сайта
- Снова откройте Safari и посмотрите, нормально ли он работает
При необходимости отключите Javascript
Некоторые читатели обнаружили, что проблема с производительностью была решена путем отключения JavaScript, по крайней мере, на время.
Чтобы отключить эту функцию, перейдите на Настройки> Safari> Дополнительно> JavaScript> Выключить 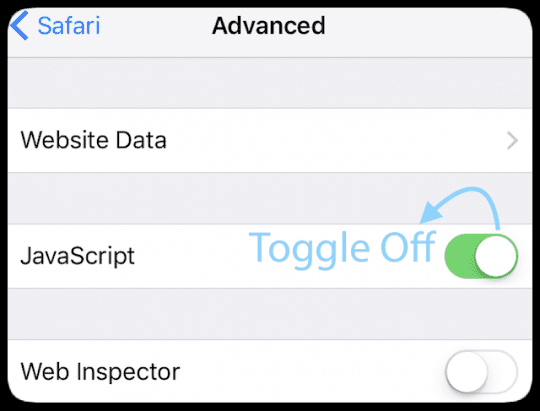
Как запретить Safari перезагружать веб-страницы?
Некоторые люди обнаруживают, что Safari постоянно перезагружает страницы, и когда они открывают новые страницы, все остальные открытые страницы становятся пустыми, и их нужно перезагружать снова и снова.
Эта проблема возникает, когда у вас слишком много открытых вкладок в Safari, поэтому закрытие некоторых вкладок часто решает проблему.
Как закрыть вкладки в Safari
- Нажмите и удерживайте значок вкладок (перекрывающиеся квадраты)
- Во всплывающем меню выберите либо закрыть все вкладки или же закрой эту вкладку (и повторите для других вкладок, которые вы можете закрыть)

В настоящее время мы рекомендуем вам иметь не более 12 открытых вкладок одновременно – чем меньше, тем выше производительность!
Что мне делать, если Safari вообще не отвечает?
Если на вашем устройстве открыт Safari, но что бы вы ни делали, вы не можете заставить его ответить, тогда лучше принудительно закрыть приложение и перезапустить его.
Принудительно закрыть приложение
- На главном экране дважды нажмите кнопку «Домой» или проведите вверх от нижней части экрана и немного задержитесь в середине экрана.
- Проведите пальцем вправо или влево, чтобы найти предварительный просмотр приложения Safari.
- Проведите вверх по предварительному просмотру приложения Safari, чтобы закрыть приложение.

- Нажмите Safari, чтобы перезапустить
Как предотвратить сбои Safari?
Эта проблема впервые была замечена, когда приложение Safari внезапно зависало или закрывалось.
Шаг – 1 Попробуйте вместо этого частный просмотр
- Переключитесь в режим приватного просмотра на вашем iPhone или iPad.
- Откройте Safari,
- Затем коснитесь значка перекрывающихся вкладок

- Нажмите Приватный, затем нажмите Готово

Шаг – 2 Отключите предложения Safari
- Нажмите на Настройки> Safari
- Отключить Предложения по Safari и Предложения поисковой системы

Шаг – 3 Очистите данные вашего веб-сайта
Следуйте инструкциям, перечисленным выше, чтобы убрать весь беспорядок на веб-сайтах в Safari.
Шаг – 4 Перезагрузите или принудительно перезагрузите устройство
Рестарт
- Для iPhone X и новее, а также iPad без кнопки «Домой»: нажмите и удерживайте кнопки питания / боковые и любую кнопку регулировки громкости, пока на экране не появится ползунок. Сдвиньте, чтобы выключить устройство. Нажимайте кнопку питания / сбоку / сверху, пока не увидите логотип Apple на экране, чтобы снова включить устройство.

- Для iPhone 8 и более ранних версий, iPod Touch и iPad с кнопкой «Домой»: нажимайте кнопку питания / сверху / сбоку, пока не появится ползунок. Перетащите ползунок, чтобы выключить питание. Нажмите и удерживайте кнопку питания / сверху / сбоку, пока на экране не появится логотип Apple, чтобы снова включить устройство.

Если Safari не работает после перезапуска, постоянно дает сбой или не отвечает, попробуйте принудительный перезапуск.
Принудительный перезапуск
Safari работает медленно, не отвечает или вылетает после обновления iOS?
Если ваш опыт работы с Safari оказался медленнее, чем вы привыкли, попробуйте следующие советы, чтобы сделать его более отзывчивым.
Это исправление особенно полезно, если вы используете старый iPhone или iPad с последней версией iOS!
- Совет – 1 Очистите данные веб-сайта для Safari, как описано выше.
- Совет – 2 Нажмите на Настройки> Конфиденциальность> Службы геолокации. Если ваш параметр служб определения местоположения включен, прокрутите вниз и найдите веб-сайты Safari в списке приложений и установите для него значение Никогда.

- Совет – 3 Мы всегда слышали это как верный способ ускорить работу iDevice. Измените настройки фонового обновления. Нажмите на Настройки> Общие> Обновление приложения в фоновом режиме и переключите его в положение ВЫКЛ. Это изменение должно косвенно улучшить производительность вашего Safari.

- Совет – 4 Нажмите на Настройки> Safari > Открытые ссылки и убедитесь, что вы установили это на Открыть ссылки в фоновом режиме

- Совет – 5 Если в настоящее время вы не используете Apple Pay через Safari, вы можете отключить его в настройках, чтобы веб-сайты не могли проверять ваш профиль и не торопились обрабатывать эту проверку. Чтобы отключить это, нажмите на Настройки> Safari и прокрутите вниз до раздела Конфиденциальность и безопасность. Выключить Проверить Apple Pay

- Совет – 6 Предварительная загрузка наиболее популярных результатов поиска была начата с iOS 7. Вы можете отключить эту функцию, чтобы сэкономить трафик и остановить предварительную загрузку Safari, если вы не находите эту функцию полезной. Идти к Настройки> Safari и выключить Предварительная загрузка Top Hit

- Совет – 7 Ах, те старые офлайн-списки чтения, которые копились на ваших iDevices годами. Очистите их, нажав на Настройки> Общие> Хранилище и нажмите на Safari. Проведите пальцем по экрану, чтобы удалить все офлайн-списки чтения

- Если вы не хотите удалять все в своем автономном списке чтения Safari, откройте Safari и коснитесь значка книги в нижнем меню, затем проведите по элементам из списка, которые хотите удалить, по одному.

- Если вы не хотите удалять все в своем автономном списке чтения Safari, откройте Safari и коснитесь значка книги в нижнем меню, затем проведите по элементам из списка, которые хотите удалить, по одному.
- Совет – 8 Некоторые из наиболее серьезных проблем с Safari лучше всего решать, полностью сбросив все настройки на вашем устройстве. Идти к Настройки> Общие> Сброс> Сбросить все настройки

- Этот процесс сбрасывает все по умолчанию в настройках, включая уведомления, предупреждения, яркость и настройки часов, такие как будильник.
- Сброс всех настроек также возвращает все ваши персонализированные и настраиваемые функции, такие как обои и настройки специальных возможностей, к заводским значениям по умолчанию.
- Выполнение этого действия не повлияет на данные вашего личного устройства, включая фотографии, тексты, документы и другие файлы.