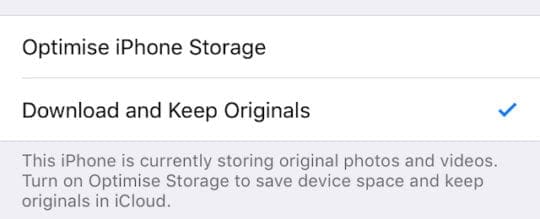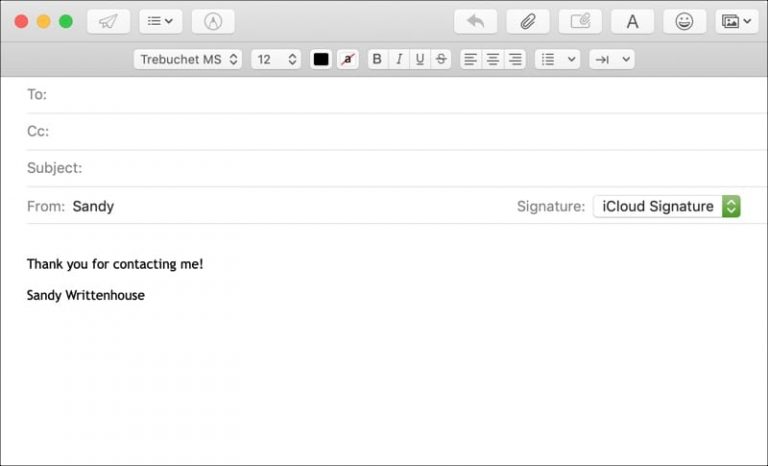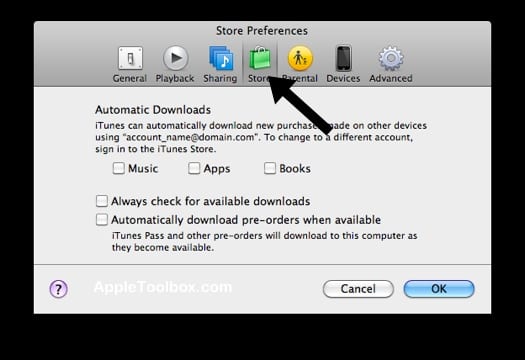Почему папка DCIM моего iPhone на компьютере кажется пустой?
Папка DCIM – это место, где ваш iPhone, iPad или iPod touch сохраняет свои Digital Cамера Явозрастов. Вы должны найти все фотографии с вашего устройства в папке DCIM, когда вы подключите его к ПК.
Так как же эта папка DCIM может быть пустой, если на вашем iPhone сотни фотографий !? Это то, что мы здесь, чтобы узнать.
Быстрые советы
 Мы свели этот пост в несколько быстрых советов на тот случай, если у вас нет времени прочитать полную информацию:
Мы свели этот пост в несколько быстрых советов на тот случай, если у вас нет времени прочитать полную информацию:
- Отключите Фото iCloud или выберите «Загрузить и сохранить оригиналы».
- Отключите Photo Stream для всех ваших iDevices.
- Сбросьте настройки местоположения и конфиденциальности на вашем iDevice.
- Переустановите USB-драйвер мобильного устройства Apple на свой компьютер.
- Показывать скрытые файлы в проводнике на вашем компьютере.
Связанный:
Как найти папку DCIM моего iPhone на ПК?
Для тех, кто еще не знает, давайте на минутку объясним, как подключить iDevice к ПК и найти папку DCIM. Не стесняйтесь пропустить этот раздел, если вы уже знакомы с процессом.
Как открыть папку DCIM на ПК:
- Включите и разблокируйте свой iPhone, iPad или iPod touch.
- Используйте кабель, который идет в комплекте с устройством, чтобы подключить его к ПК.
- При появлении запроса коснитесь Доверяйте этому компьютеру на вашем устройстве.
- открыто Проводник на ПК и перейдите по ссылке:
Компьютер /[iDevice]/ Внутреннее хранилище / DCIM - Теперь вы должны увидеть папки со всеми вашими фотографиями.
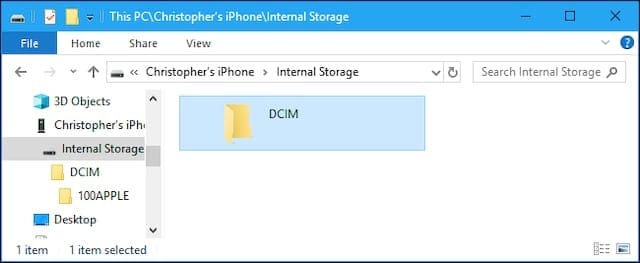
Вы также можете импортировать фотографии со своего iDevice на ПК с помощью приложения «Фотографии». Как описано на веб-сайте поддержки Windows.
Почему папка DCIM моего iPhone пуста?
Вы не единственный, кто нашел пустую папку DCIM на своем iPhone. Это случилось с более чем 2000 других пользователей. Тем не менее, вопреки тому, что кажется, проблем с программным обеспечением Apple, вероятно, нет. Это задуманная функция.

И я не называю это фичей иронией. Это то, чем многие из нас пользуются каждый день: iCloud Photos.
Почему iCloud Photos означает, что папка DCIM моего iPhone пуста?
iCloud Photos выполняет две основные функции:
- Он синхронизирует ваши фото и видео на всех ваших устройствах.
- Он экономит внутреннюю память на ваших устройствах, загружая эти фотографии и видео в iCloud.
Как вы уже догадались, это вторая функция, которая очищает папку DCIM на вашем iPhone, iPad или iPod touch.
При включенном iCloud Photos на вашем iDevice хранятся только предварительные изображения фотографий из вашей библиотеки. Он загружает версию с полным разрешением из iCloud всякий раз, когда вы открываете фотографию, что показано белым кружком загрузки в правом нижнем углу.

В папке DCIM хранятся фотографии, которые ваше iDevice недавно загрузило или еще не загрузило в iCloud. Обычно это небольшая подборка из вашей фото-библиотеки. Вот почему папка DCIM пуста, когда вы подключаете iPhone к ПК.
Если вы уверены, что отключили Фото iCloud, перейдите к разделу устранения неполадок ниже.
Как загрузить фото iCloud на свой компьютер?
Я знаю я знаю. На самом деле это не помогает. Конечно, теперь мы знаем, почему папка DCIM вашего iPhone пуста. Но вы еще не приблизились к переносу этих фотографий на свой компьютер.
Что ж, у нас также есть несколько решений:
- Измените настройки фотографий iCloud.
- Загружайте фотографии прямо из iCloud Photos.
Как изменить настройки фотографий iCloud для передачи моих фотографий?
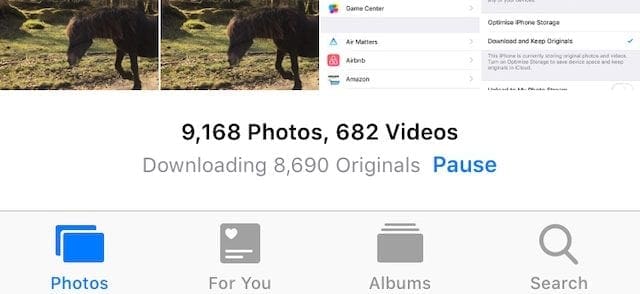
Часть iCloud Photos, которая хранит все ваши фото и видео в облаке, является необязательной. Конечно, для некоторых из нас так лучше: я не могу разместить свою библиотеку фотографий 100 ГБ на моем iPhone 64 ГБ без фотографий iCloud.
Но если у вас достаточно бесплатного хранилища и вы хотите, чтобы ваши фотографии хранились на вашем iDevice, вам просто нужно изменить настройки и дождаться их загрузки. Затем вы можете скопировать их из папки DCIM на свой компьютер.
Включите загрузку и хранение оригиналов на вашем iDevice:
- На вашем iPhone, iPad или iPod touch перейдите в Настройки> Фото.
- Под iCloud раздел, выберите Скачать и сохранить оригиналы.

- Ваше iDevice загружает фотографии при подключении к Wi-Fi.
- Это может занять несколько дней в зависимости от скорости вашего интернета и размера библиотеки.
- Чтобы узнать, как идет загрузка, прокрутите приложение «Фотографии» до конца.
Когда все ваши фотографии и видео загружаются, они заполняют папку DCIM на вашем iDevice. Затем вы можете подключить его к компьютеру и передавать фотографии.
Как загрузить фотографии прямо из Фото iCloud на ПК?
Почему бы не вырезать среднего человека? Если вы храните свои фотографии в iCloud, загрузите их прямо из облака на свой компьютер. Нет необходимости передавать данные через iPhone, iPad или iPod touch!
Загрузите небольшую подборку фотографий с веб-сайта iCloud:
Если вы хотите перенести на компьютер только избранные фотографии (менее 1000 фотографий за раз), вы можете сделать это прямо с веб-сайта iCloud.
- Войдите на сайт iCloud, используя данные своего Apple ID.
- Идти к Фото.
- Щелкните фотографию, чтобы выбрать ее, или удерживайте сдвиг для выбора нескольких фотографий.
- Щелкните значок Скачать значок в правом верхнем углу окна.

Загрузите все свои фотографии с помощью iCloud для Windows:
Самый простой способ загрузить всю библиотеку фотографий – использовать iCloud для Windows.
- Загрузите, установите и откройте iCloud для Windows на своем ПК.
- Войдите в iCloud, указав свои данные Apple ID.
- Рядом с Фотонажмите Параметры… и включи Фото iCloud.
- Под Загрузите новые фото и видео на мой компьютернажмите Изменить…
- Выберите, где вы хотите сохранить загруженные фотографии и видео.
- Откройте Проводник окно.
- В разделе “Избранное” нажмите Фото iCloud из боковой панели.
- В левом верхнем углу окна выберите Скачать фото и видео.
- Выбрать Все и нажмите Скачать.

Что делать, если iCloud Photos отключены?
Некоторые из вас могут обнаружить, что папка DCIM вашего iPhone остается пустой даже после выключения Фото iCloud. Это может показаться концом линии, но у нас еще не закончились уловки.
Воспользуйтесь приведенными ниже предложениями по устранению неполадок и дайте нам знать в комментариях, какой из них вам подходит.
Следите за фотопотоком

Даже если вы отключили Фото iCloud, Photo Stream все равно может обмануть вас. Эта функция iCloud позволяет вам просматривать недавние фотографии со всех ваших iDevices в приложении «Фото», независимо от того, где они на самом деле сохранены.
Это означает, что при включенном Photo Stream некоторые фотографии, которые вы просматриваете на iPad, могут быть на самом деле на вашем iPhone. Или наоборот. Вам необходимо выяснить, на каком устройстве есть ваши фотографии, и подключить это устройство к компьютеру.
Самый простой способ узнать, где на самом деле хранятся фотографии, – отключить Photo Stream на всех ваших устройствах.
Отключите Photo Stream на своих iDevices:
- На вашем iPhone, iPad или iPod touch перейдите в Настройки> Фото.
- Выключи Загрузить в мой фотопоток.
- При этом не удаляются никакие фотографии, но теперь вы можете просматривать только фотографии на iDevice, которые их сделали.
Убедитесь, что ваше iDevice позволяет вашему компьютеру получить к нему доступ

Возможно, у вашего ПК нет разрешения на просмотр папки DCIM на вашем iPhone, поэтому она кажется пустой. Вы можете сбросить эту настройку безопасности, используя параметр «Сбросить местоположение и конфиденциальность» в настройках iDevice.
После сброса настроек «Местоположение и конфиденциальность» подключите iDevice к компьютеру и коснитесь Доверяйте этому компьютеру при появлении запроса.
Сбросьте настройки геолокации и конфиденциальности на ваших iDevices:
- На вашем iPhone, iPad или iPod touch перейдите в Настройки> Общие> Сброс.
- Нажмите Сбросить местоположение и конфиденциальность.
- Если будет предложено, введите свой пароль.
- Подтвердите, что хотите Сбросить настройки.
Проверьте драйвер USB для мобильного устройства Apple

Хотя вам не нужен iTunes для передачи фотографий на компьютер, вам нужны небольшие программные продукты, которые поставляются с ним. К ним относятся USB-драйвер для мобильных устройств Apple, который учит ваш компьютер разговаривать с устройствами Apple.
Убедитесь, что на вашем компьютере установлена последняя версия iTunes. Затем выполните следующие действия, чтобы переустановить драйвер USB для мобильных устройств Apple.
Переустановите USB-драйвер мобильного устройства Apple на свой компьютер:
- Подключите iDevice к ПК, закройте iTunes, если он открывается.
- Щелкните правой кнопкой мыши Начало кнопка и открыть Диспетчер устройств.
- Найдите свой iDevice в Портативные устройства.
- Щелкните правой кнопкой мыши свой iDevice и выберите Удалить устройство.
- Поставьте галочку, чтобы Удалить программное обеспечение драйвера для этого устройства.
- Нажмите Хорошо, отключите устройство и перезагрузите компьютер.
- Драйвер переустанавливается при повторном подключении iDevice.
Не спрашивай меня как. Не спрашивайте меня почему. Просто знайте, что некоторые пользователи обнаружили, что фотографии на их iDevice были скрыты от их ПК. Вот почему папка DCIM на их iPhone показывалась пустой.
Каким бы загадочным оно ни было, его легко решить, используя параметры проводника Windows.
Показать скрытые элементы в проводнике:
- Откройте проводник на вашем ПК.
- Идти к Просмотр> Показать / скрыть.
- Проверить Скрытые предметы коробка.

Папка DCIM вашего iPhone все еще пуста? Вы по-прежнему можете передавать фотографии на свой компьютер с помощью приложения «Фотографии». Или, если это не сработает, ознакомьтесь с нашим подробным руководством по устранению неполадок при передаче фотографий.
И, как всегда, дайте нам знать, как у вас дела, в комментариях!