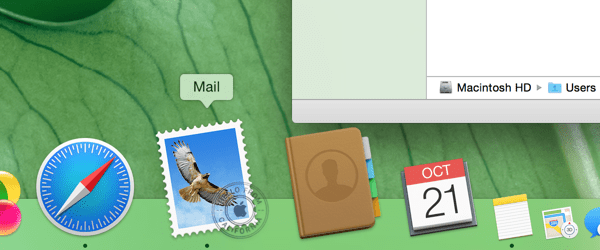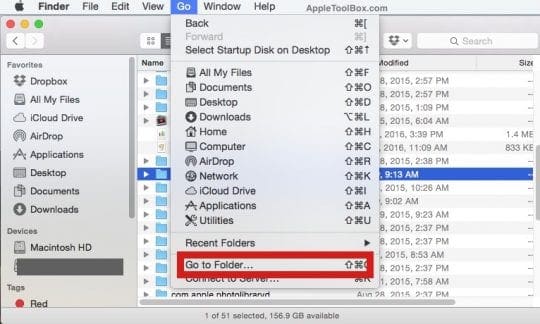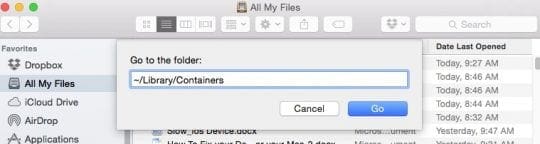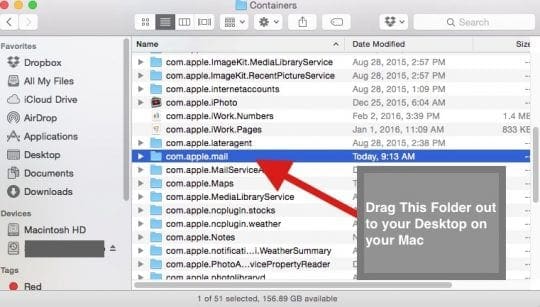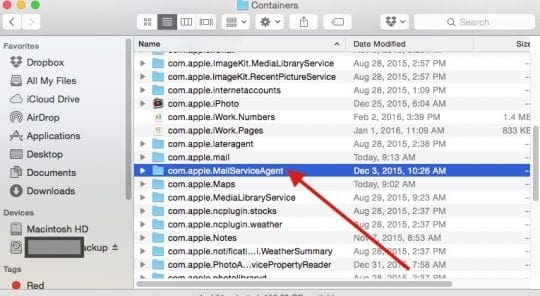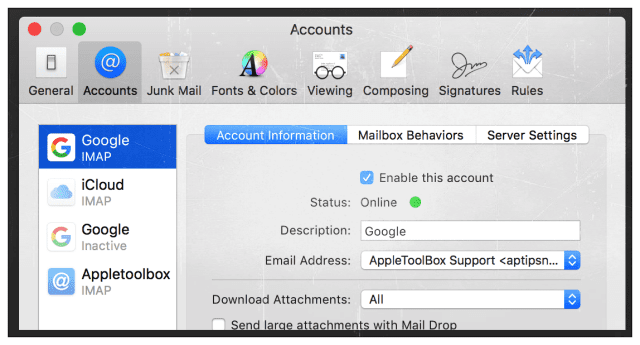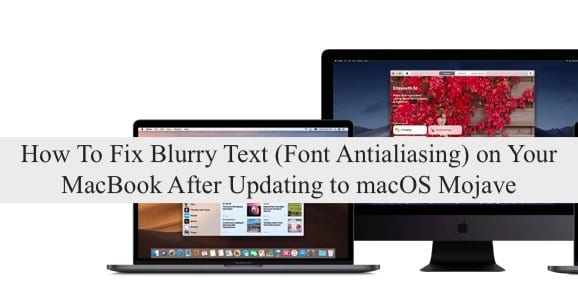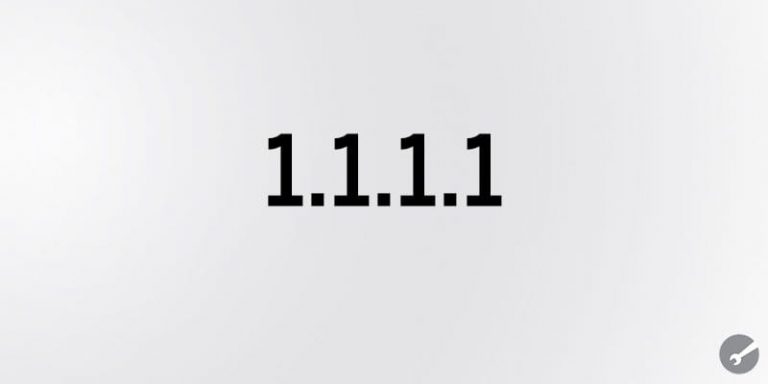Почтовое приложение продолжает вылетать из-за El Capitan, инструкции
Похоже, что более новые (после 2012 года) Macbook с El Capitan, похоже, преуспевают. Однако некоторые пользователи отмечают, что у них возникли некоторые проблемы с использованием приложения Mail на своих компьютерах Mac после обновления до El Capitan.
В частности, читатели сообщают, что их почтовое приложение постоянно дает сбой при работе с El Capitan.
Нет ничего более раздражающего, чем сбой приложения, когда вы пишете электронное письмо или пытаетесь открыть его, чтобы проверить свой почтовый ящик. Может быть много проблем, которые могут вызывать регулярные сбои вашего почтового приложения.
Быстрые советы 
Следуйте этим советам, чтобы исправить сбой почтового приложения Mac
- Временно отключите все свои почтовые учетные записи и снова попробуйте приложение «Почта». Если оно работает, повторно активируйте каждую учетную запись по очереди, чтобы определить, какая учетная запись вызывает проблему.
- Удалите все сообщения, которые, по вашему мнению, вызывают проблемы.
- Загляните в папку «Исходящие» вашего почтового приложения и удалите там все сообщения. Если сообщение важно, скопируйте его текст и создайте новое электронное письмо для отправки, а затем удалите всю папку «Исходящие».
- Переместите файлы com.apple.mail и com.apple.MailServiceAgent на рабочий стол и перезагрузите компьютер, а затем откройте приложение Mail.
- Откройте настройки почты и отключите все учетные записи, а затем добавьте каждую учетную запись по очереди, чтобы изолировать проблему.
СТАТЬИ ПО ТЕМЕ
В этой статье мы рассмотрим некоторые из распространенных проблем, связанных с отказом почтового приложения, и дадим советы по их устранению.
Первые шаги по устранению сбоев почтового приложения с El Capitan
Действительно, просто лучше. Спасибо нашему читателю Кэлу за этот отличный совет!
Поэтому, прежде чем что-либо делать, отключите все свои учетные записи электронной почты, даже не открывая приложение Mail, перейдя в Системные настройки> Учетные записи Интернета и отключите ВСЕ свои учетные записи электронной почты..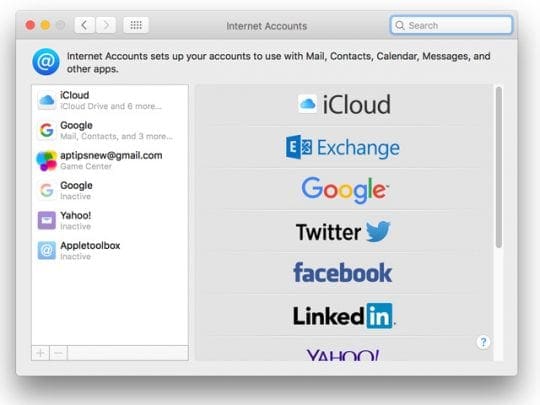
ПРЕДУПРЕЖДЕНИЕ: Удаление учетной записи или отключение отдельных функций учетной записи может привести к удалению данных, хранящихся в ваших приложениях.
Если вы выполняете синхронизацию с iCloud или включаете синхронизацию с другими поставщиками (например, Google), ваши данные хранятся на их серверах, поэтому потеря данных должна быть временной.
Чтобы удалить учетную запись и отключить все ее функции, выделите учетную запись и нажмите кнопку «Удалить».
яЕсли вы удаляете учетную запись, И на вашем Mac включена Связка ключей iCloud, Apple также удаляет эту учетную запись с других ваших компьютеров Mac, настроенных для Связки ключей iCloud.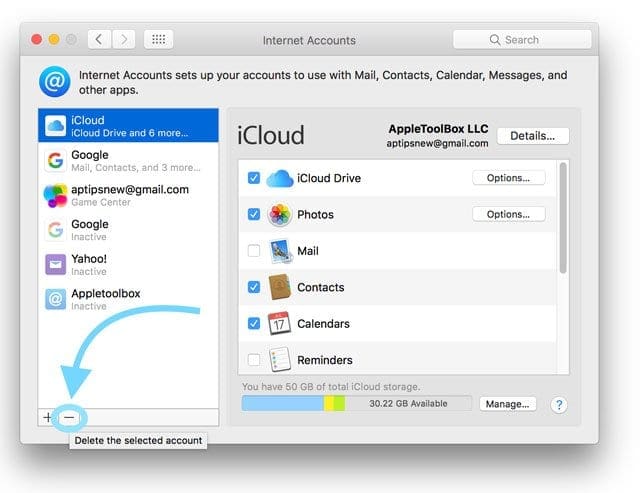
После отключения всех учетных записей попробуйте открыть приложение Почта.
- Если приложение Mail работает, проблема связана с одной (или несколькими) синхронизированными учетными записями электронной почты.
- Затем включите каждую учетную запись электронной почты по очереди и откройте Почту, чтобы проверить, работает ли она после добавления каждой учетной записи.
- По мере добавления учетных записей этот процесс должен выявить виновника – для читателя Кэла; это была учетная запись Exchange, которую он больше не использовал или больше не нуждался
Если удаление учетных записей Интернета не помогло, выполните следующие действия для дальнейшего устранения этой проблемы.
Почтовое приложение не работает с El Capitan? Проверить поврежденную электронную почту
Одна из частых причин, по которой почтовое приложение продолжает сбой в работе El Capitan, – это попытка открыть письмо, поврежденное по какой-либо причине.
Скорее всего, Mail может продолжать аварийно завершать работу, пока это электронное письмо находится в ваших папках. Трудно определить, какой из элементов может вызывать эту проблему.
Если вы видите письмо от отправителя, которого не знаете, или ваше приложение вылетает при попытке открыть это письмо, это может быть виновником.
Шаг – 1 Открытие почты
- Щелкните приложение «Почта», чтобы открыть его, и сразу же удерживайте клавишу Shift, пока не откроется приложение «Почта».
- Это действие заставляет ваше почтовое приложение открываться без выбранных сообщений или почтовых ящиков.
Шаг – 2 Скрыть сообщение
- Скройте часть окна для просмотра сообщений, осторожно перетащив тонкую разделительную полосу между ней и списком сообщений.
- Продолжайте перетаскивать, пока Почта не покажет только список сообщений, но не средство просмотра сообщений. В этом представлении вы можете просматривать сообщения, только дважды щелкнув их, чтобы открыть сообщение.
- На этом шаге вам может потребоваться сбросить некоторые из ваших персонализированных параметров форматирования, таких как просмотр настроек почты, изменение размеров оконных панелей, ширины столбцов и т. Д.
Шаг – 3 Выберите сообщение, но НЕ ОТКРЫВАЙТЕ
- Щелкните затронутое сообщение один раз, чтобы выбрать его, не открывая.
- Затем нажмите Удалить или выберите Сообщение> Переместить в> Корзина.
Шаг – 4 Закройте почту
- Теперь закройте свое почтовое приложение
- Попробуйте открыть его как обычно.

Если проблема сбоя Почты не была связана с конкретным поврежденным электронным письмом, вам необходимо выполнить следующие шаги, чтобы приложение заработало.
Обратите внимание, что вам, возможно, придется воссоздать свои собственные канцелярские принадлежности после выполнения следующих действий.
Шаг – 1 Откройте приложение Finder.
- Нажмите «Перейти» и «Перейти» в верхнем меню, как показано на изображении ниже.

Шаг – 2 Введите «~ / Library / Containers» и нажмите GO.
- Это действие открывает различные папки контейнера приложения.
- Перетащите папку Com.Apple.Mail отсюда на рабочий стол.

- Перетащите папку на рабочий стол.

Шаг – 3 Повторите шаг 1
- Следуйте шагу 1 сверху, НО на этот раз найдите следующий файл «com.Apple.MailServiceAgent».
- Перетащите этот файл на рабочий стол.

Шаг – 4 Перезагрузите компьютер и проверьте почтовое приложение.
- Этот метод обычно устраняет большинство внезапных сбоев на вашем Mac.
- Если у вас по-прежнему возникают сбои приложения Mail с El Capitan или аналогичные проблемы, подумайте о повторной установке приложения на свой Mac.
- Или настройте визит (или чат) в службу поддержки Apple, в Apple Store, по телефону или через Интернет.

Используйте настройки почты в ваших интересах
- Закройте приложение Почта
- Выключите Wi-Fi, чтобы предотвратить загрузку электронной почты
- Откройте приложение Почта и перейдите в Почта> Настройки> Учетные записи
- Щелкните каждую из своих учетных записей и снимите флажок «Включить эту учетную запись» для ВСЕХ АККАУНТОВ.
- Закройте настройки, а затем закройте приложение Mail.
- Включите WiFi снова
- Откройте почтовое приложение
- Вернуться к Почта> Настройки> Учетные записи и включите первую учетную запись в списке
- Этот процесс требует времени, так что наберитесь терпения! Подождите, пока не исчезнет сообщение Проверка почты.
- Теперь добавьте в другие учетные записи электронной почты, по очереди, следуя шагу 8.
Советы читателям
- Дэвид решил, что его проблема с почтовым приложением связана с повреждением жесткого диска. Поэтому он рекомендует сделать резервную копию всего Mac или MacBook с помощью Time Machine или другого метода резервного копирования по вашему выбору.
После резервного копирования перезагрузите MacBook, удалите конфигурацию жесткого диска и снова отформатируйте жесткий диск. После форматирования перезагрузите Mac и выполните восстановление из последней резервной копии с помощью Time Machine. Выполнив эту серию шагов, Дэвид обнаружил, что его приложение Mail теперь работает нормально! - Я понял, что проблема с сообщением в моем почтовом ящике, и Mail продолжала пытаться отправить электронное письмо при каждом открытии приложения. У меня сработало отключение Wi-Fi, затем открытие почты (с зажатой клавишей Shift) и удаление любых сообщений, застрявших в папке «Исходящие». После очистки снова подключитесь к Wi-Fi.
- Просмотрите папку с контейнером и вручную удалите все файлы в папке «Загрузки почты». Теперь все работает нормально. Возможно, загрузка была повреждена. Однако учтите, что вы, вероятно, потеряете все эти вложения электронной почты.
- Удалите почту из опции автоматического запуска (входа в систему) и откройте ее вручную
- открыто Системные настройки> Пользователи и группы> Выберите свое имя пользователя
- Выберите вкладку Login Items
- Выберите Mail и любые другие автозагрузочные программы, которые вы хотите удалить.
- Нажмите знак минус (-), чтобы удалить
- Удалить версии почтового приложения из библиотеки
- Закрыть почту
- Перейдите в папку ~ / Library / Mail с помощью меню Finder. Перейти> Перейти в папку команда
- Загляните в эту папку и посмотрите, есть ли разные версии – папки с пометкой «V4» или «V3» и т. Д.
- Сохраните папку с самой новой версией, а старые переместите в корзину – пока НЕ очищайте корзину.
- Открытая почта
- Если он работает нормально, удалите старые версии