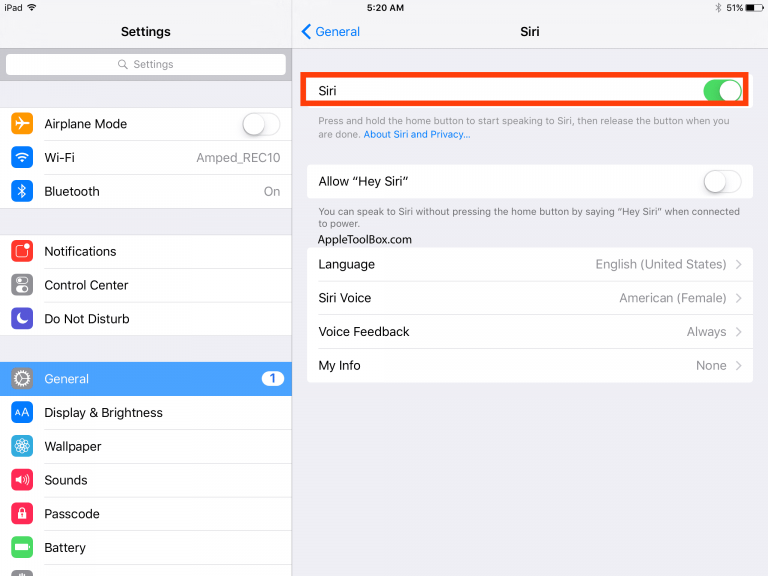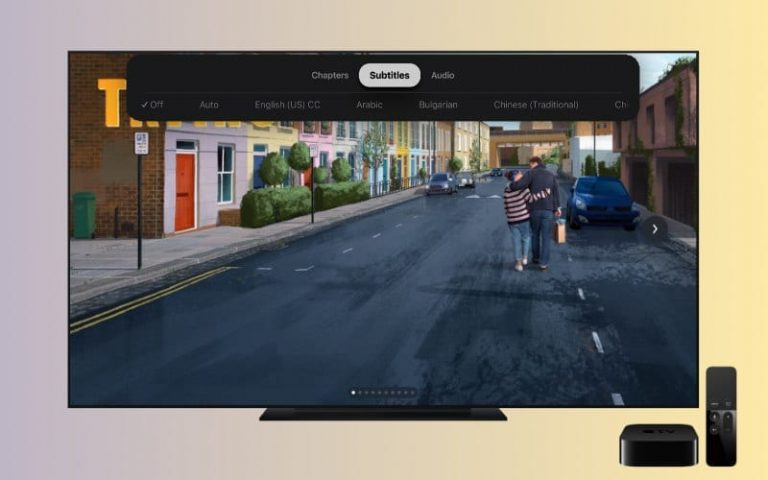Полное руководство по редактированию фотографий на вашем iPhone
Это может включать усиление цветов, регулировку резкости или выравнивание горизонта. Все, что вам нужно сделать, чтобы превратить фотографию из «довольно хорошей» в идеальную, вы можете сделать это на своем iPhone.
Если вы новичок в редактировании фотографий на своем iPhone или хотите поднять свои навыки на новый уровень, ниже мы объясним, как именно редактировать фотографии и видео.
Связанный:
Используйте приложение “Фото” для редактирования на вашем iPhone
Несмотря на то, что в App Store доступно множество сторонних приложений для редактирования, лучшее приложение для редактирования фотографий уже установлено на вашем iPhone: Photos.
Фотографии – это приложение, которое вы используете для просмотра своей фото- и видеотеки. Он предустановлен на вашем iPhone или iPad и является одним из немногих стандартных приложений, которые Apple не позволяет вам удалять.
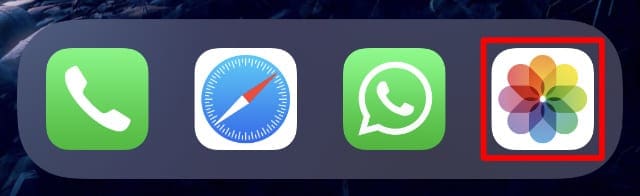
Помимо всех фотографий и видеороликов, которые вы снимаете на iPhone, приложение «Фотографии» также является домом для впечатляющего набора инструментов для редактирования.
При редактировании с помощью приложения “Фото” все вносимые вами изменения неразрушающий. Это означает, что они никогда не перезаписывают исходное изображение, поэтому вы можете вернуться к исходному в любой момент.
Приложение «Фото» также синхронизирует ваши отредактированные фотографии с Фото iCloud. Это означает, что вы должны видеть отредактированную версию своих фотографий на всех устройствах, подключенных к вашему Apple ID.
Наконец, приложение «Фотографии» позволяет редактировать как фотографии, так и видео, предлагая практически все одинаковые инструменты для обоих типов мультимедиа.
Как редактировать фотографии и видео на iPhone
Выполните следующие действия, чтобы начать редактирование фотографии или видео на вашем iPhone:
- Открыть Фото приложение.
- Найдите фото или видео, которое хотите отредактировать, затем нажмите, чтобы просмотреть его в полноэкранном режиме.
- Нажмите редактировать в правом верхнем углу. Если вы не видите этот параметр, коснитесь экрана, чтобы он появился.
- Используйте кнопки внизу или сбоку экрана, чтобы открывать различные элементы управления и редактировать фото или видео. Мы объясним каждый из этих элементов управления ниже.
- Когда вы закончите редактирование, коснитесь Готово чтобы сохранить отредактированное фото или видео. Если вы не хотите сохранять изменения, коснитесь отменить и выберите Отменить изменения вместо.
Как просмотреть исходное фото
При редактировании фотографии полезно время от времени сравнивать отредактированное изображение с оригиналом. Приложение “Фото” делает это невероятно простым.
Просто коснитесь изображения во время редактирования, чтобы просмотреть исходную версию в течение нескольких секунд. Вы также должны увидеть Оригинал появляются вверху изображения, пока это происходит. Затем изображение автоматически переключается на отредактированную версию.
Используйте различные элементы управления для редактирования фотографии на iPhone.
Коснитесь изображения, чтобы быстро просмотреть оригинал.
Как отменить изменения на отредактированной фотографии iPhone
Чтобы вернуть отредактированную фотографию или видео в исходное состояние, откройте параметры редактирования и коснитесь Вернуть в правом нижнем углу, затем выберите Вернуться к исходному.

Этот параметр появляется только в том случае, если вы не внесли никаких изменений с момента открытия элементов управления редактированием.
При возврате к исходному изображению удаляются все внесенные вами изменения. Вам нужно будет воссоздать их вручную, если вы хотите снова получить отредактированную версию.
Объяснение всех различных средств редактирования iPhone
После входа в режим редактирования фото или видео на вашем iPhone вы должны увидеть ряд значков внизу или сбоку экрана. Ближайшие к изображению значки представляют отдельные элементы управления редактированием, тогда как значки меньшего размера у края экрана представляют разные разделы с дополнительными элементами управления.
Эти разделы всегда включают значки для настроек, фильтров и обрезки.
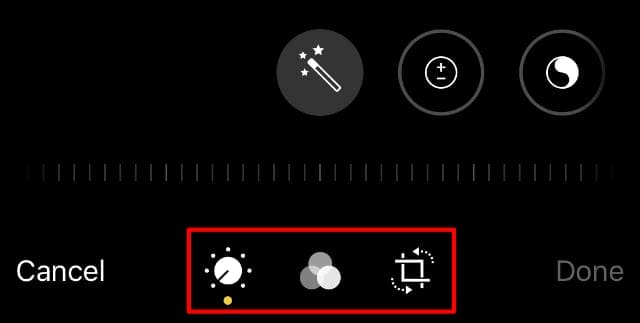
Когда вы редактируете Live Photo, Портрет или видео, вы также увидите дополнительный значок для этого типа мультимедиа.
Вот объяснения всех возможных разделов редактирования и их элементов управления.
Отрегулировать
В Отрегулировать Значок выглядит как циферблат и является основным разделом, который вы будете использовать для редактирования фотографий или видео на вашем iPhone. Элементы управления в этом разделе позволяют редактировать свет, цвета и детали в ваших фотографиях или видео.
Коснитесь значка волшебной палочки, чтобы Автоматическое улучшение ваше фото или видео. Это отличное место для начала редактирования, но оно не всегда идеально. К счастью, вы по-прежнему настраиваете другие элементы управления Adjust самостоятельно после использования Auto Enhance.
Нажмите, чтобы выбрать элемент управления, который вы хотите изменить, затем перетащите ползунок рядом с ним, чтобы настроить его. Положение по умолчанию для большинства ползунков находится в центре.
Когда вы редактируете фотографию или видео, вокруг элемента управления появляется желтый или белый контур, чтобы показать ваши настройки. Коснитесь этого кольца, чтобы включить или выключить этот элемент управления, что позволит вам сравнить, как изображение выглядит с этим конкретным изменением и без него.
Мы разделим все остальные элементы управления Adjust на три категории: свет, цвета и детали.
Элементы управления освещением включают:
- Контакт: Представьте, что в объектив попало больше или меньше света.
- Блеск: Осветлите тени и осветлите светлые участки.
- Особенности: Отрегулируйте яркость самых светлых участков изображения.
- Тени: Отрегулируйте яркость самых темных участков изображения.
- Контрастность: Сделайте более темные части темнее, а более светлые – светлее.
- Яркость: Сделайте все изображение светлее или темнее.
- Черная точка: Отрегулируйте самую темную часть изображения.
Управление цветом включает:
- Насыщенность: Измените интенсивность цветов изображения.
- Яркость: Измените интенсивность наименее насыщенных цветов.
- Тепло: Отрегулируйте желтый и синий тона, чтобы сделать изображение более теплым или холодным.
- Оттенок: Отрегулируйте зеленые или пурпурные тона изображения.
И элементы управления подробностями включают:
- Четкость: Сделайте края изображения более резкими.
- Определение: Сделайте детали изображения более четкими.
- Подавление шума: Уменьшите зернистость изображения.
- Виньетка: Затемните углы изображения.
Фильтры
В Фильтры Значок выглядит как три пересекающихся круга. Вы можете использовать фильтры, чтобы быстро редактировать цвета на фото или видео на iPhone, придавая изображению другой вид без необходимости выполнять исчерпывающие настройки.
Приложение «Фото» на вашем iPhone включает девять фильтров на выбор:
- Яркий
- Яркий теплый
- Яркий Прохладный
- Драматический
- Драматический теплый
- Драматический круто
- Мононуклеоз
- Сильвертон
- Нуар
После выбора фильтра перетащите ползунок, чтобы настроить интенсивность этого фильтра.
Обрезать
Использовать Обрезать раздел, чтобы выпрямить, повернуть, перевернуть или обрезать фотографию или видео. Вы даже можете изменить перспективу, увеличивая разные края изображения.
Перетащите угол изображения, чтобы обрезать его. Затем вы можете перетащить из центра обрезанного выделения, чтобы переместить изображение под ним.
Кнопка в правом верхнем углу позволяет выбрать конкретное соотношение сторон для кадрирования. Вы даже можете переключаться между портретной и альбомной ориентацией.
Нажмите кнопку в верхнем левом углу, чтобы отразить изображение, или используйте значок рядом с ним, чтобы повернуть фото или видео против часовой стрелки на 90 градусов.
Вы также можете использовать ползунок и элементы управления внизу, чтобы выпрямить изображение и настроить перспективу.
Если вы используете опцию Auto Enhance в разделе Adjust, ваш iPhone автоматически редактирует и настройки раздела Crop.
Живое фото
Как и ожидалось, Живое фото значок появляется только при редактировании Live Photo на iPhone; он выглядит как круг с точками вокруг него. Хотя вы можете превратить Live Photo в обычную фотографию с помощью этих элементов управления, вы не можете превратить обычную фотографию в Live Photo.
Поэтому убедитесь, что вы включили Live Photos в камере, чтобы использовать эти параметры.
После нажатия значка Live Photo рядом с вашей фотографией появится шкала времени, показывающая видео, снятое с обеих сторон изображения. Перетащите стрелки по краям этой шкалы времени, чтобы обрезать начало или конец Live Photo.
В белая точка представляет собой ключевое фото, которое отображается, когда живое фото неподвижно. Чтобы изменить его, проведите пальцем по временной шкале, чтобы прокрутить видео, и остановитесь на кадре, который хотите использовать вместо этого. Поднимите палец и коснитесь Сделать ключевую фотографию.
В верхней части экрана коснитесь значка оратор значок, чтобы включить или выключить звук для Live Photo. Когда динамик желтый, звук включен.
Вы можете добавить эффекты воспроизведения к Live Photo, но для этого вам нужно выйти из экрана редактирования.
Нажмите Прямой эфир нажмите кнопку в верхней части экрана, чтобы отключить функции Live Photo для этого изображения и превратить его в стандартную фотографию.
Портрет
Нажмите Портрет значок в виде куба для редактирования световых эффектов и диафрагмы для вашей фотографии. Эта опция появляется только в том случае, если вы сделали исходную фотографию в портретном режиме на вашем iPhone.
Нажмите на ромбовидную фигуру в верхнем левом углу, чтобы изменить световой эффект для вашей фотографии. Затем вы можете перемещаться по параметрам эффектов в нижней части экрана, чтобы выбрать тот, который вам нужен.
После выбора эффекта перетащите ползунок под ним, чтобы изменить интенсивность этого света.
Выберите ж значок в верхнем левом углу, чтобы изменить значение диафрагмы или диафрагмы на фотографии. Это меняет степень размытости фона. Выбрав его, перетащите ползунок внизу экрана, чтобы изменить значение диафрагмы.
Нажмите Портрет нажмите кнопку в верхней части экрана, чтобы отключить все эффекты портрета на фотографии.
видео
А видеокамера Значок появляется, когда вы редактируете видео на своем iPhone. Нажмите, чтобы рядом с вашим видео появилась шкала времени. Проведите пальцем по шкале времени, чтобы пролистать видео, или коснитесь играть в значок для воспроизведения с выбранной точки.
Перетащите стрелка на любом конце временной шкалы, чтобы обрезать время начала и окончания.
Переключить оратор значок в верхнем левом углу, чтобы отключить звук в видео.
Используйте разметку для добавления аннотаций к фотографиям
Вы можете используйте разметку на своем iPhone или iPad для добавления рисунков, текстовых полей и фигур к фотографиям. Это полезно, если вы хотите выделить область фотографии или добавить к ней метки и описания.
Разметка особенно хорошо работает с iPad и Apple Pencil.
Чтобы использовать разметку, коснитесь три точки в правом верхнем углу, затем выберите Разметка. Выберите нужный инструмент на панели инструментов и начните рисовать на фотографии, чтобы использовать его.
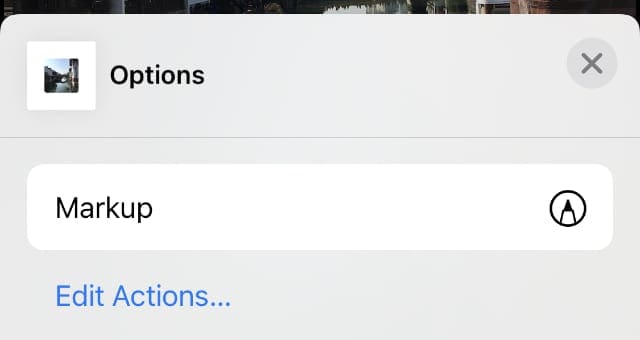
К сожалению, использовать разметку с видео невозможно.
Когда вы закончите редактировать фото или видео на своем iPhone, нажмите «Готово», чтобы сохранить изменения. Если вы используете Фото iCloud, эти изменения автоматически загружаются в iCloud и синхронизируются со всеми вашими устройствами Apple.
Теперь вы отточили свое фото, пришло время поделиться им! Нажмите кнопку «Поделиться», чтобы увидеть все способы обмена медиафайлами с вашего iPhone и отправки их друзьям и членам семьи.