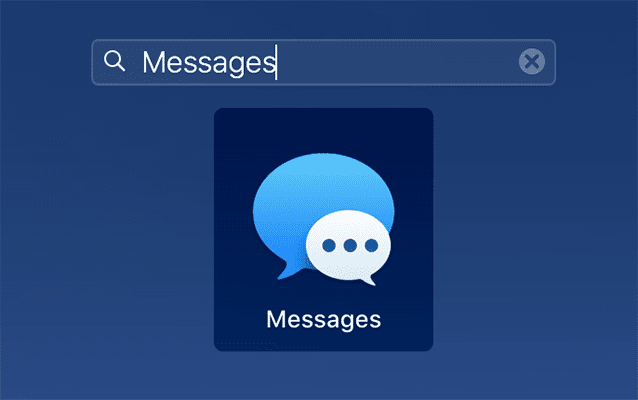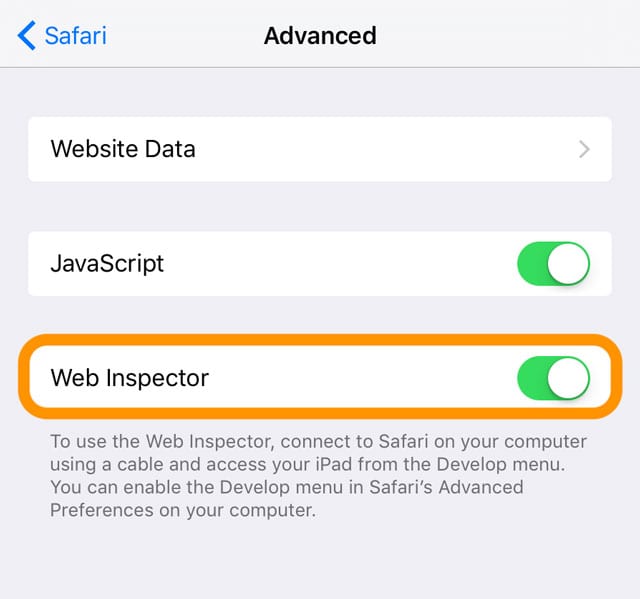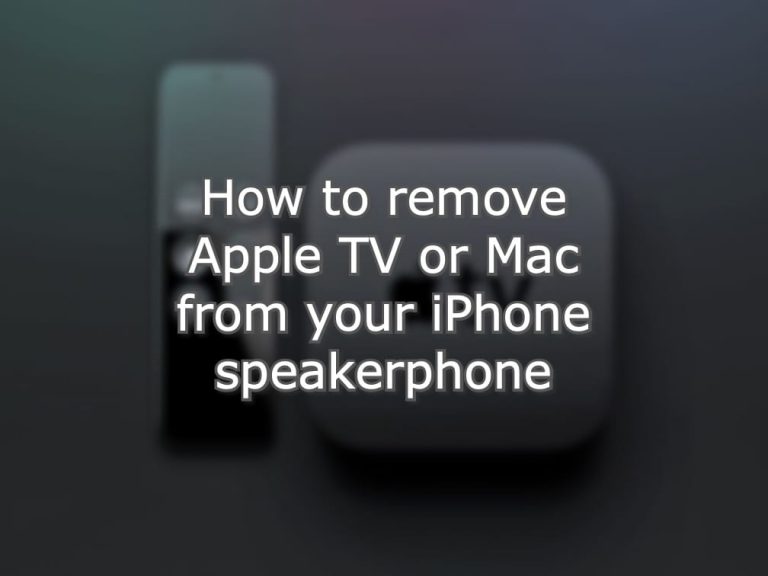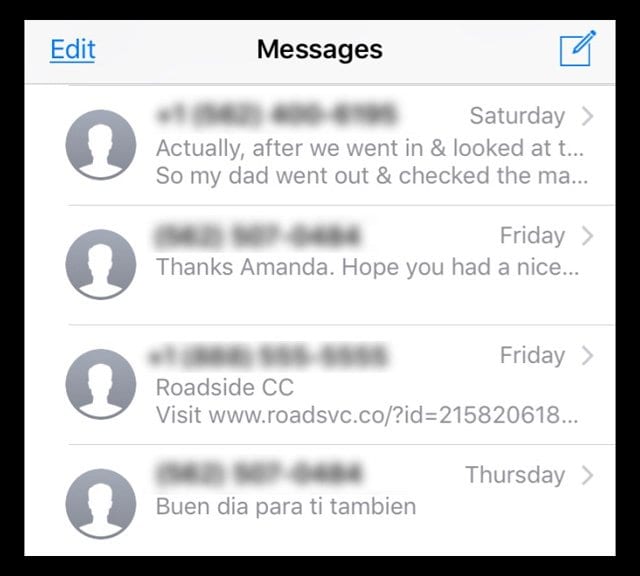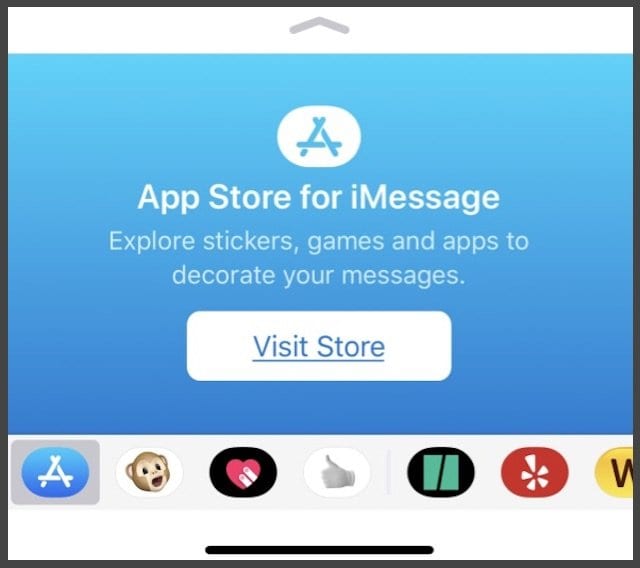Пошаговое руководство по бесплатному использованию iCloud Drive емкостью 5 ГБ
iCloud Drive позволяет вам безопасно получать доступ ко всем вашим документам с вашего устройства iOS, Mac и ПК с Windows. Поэтому независимо от того, какое устройство вы используете, у вас всегда будут самые свежие документы, когда они вам понадобятся.
Поскольку я использую Dropbox уже долгое время, я никогда особо не баловался диском iCloud. На новом Mac я понял, что диск iCloud автоматически включается на вашем компьютере. По-видимому, согласно Apple, вы не можете использовать iCloud Drive на своих устройствах, пока не обновите свой iPhone, iPad и iPod touch до последней версии iOS, а ваш Mac – до последней версии OS X.
Вот пошаговое руководство, которым я хотел бы поделиться с вами, чтобы максимально эффективно использовать бесплатный iCloud Drive. Не стесняйтесь читать, даже если вы еще не настроили свой iCloud Drive. Цель состоит в том, чтобы помочь вам воспользоваться этой халявой от Apple.
Настройте свой iCloud Drive
Давайте начнем. На вашем Mac вы можете войти в свою учетную запись iCloud в Системных настройках через меню .
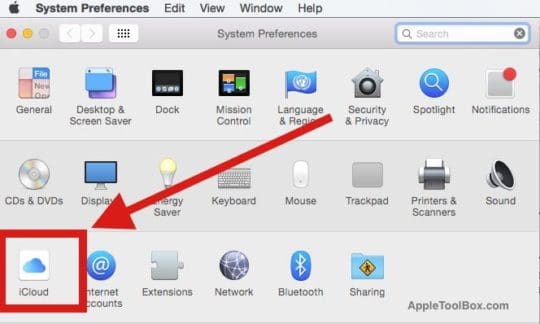
Щелкните значок iCloud, и вы должны найти iCloud Drive в качестве первого варианта на следующем экране, как показано ниже. Установите флажок рядом с iCloud Drive и введите свои учетные данные, когда их спросят.
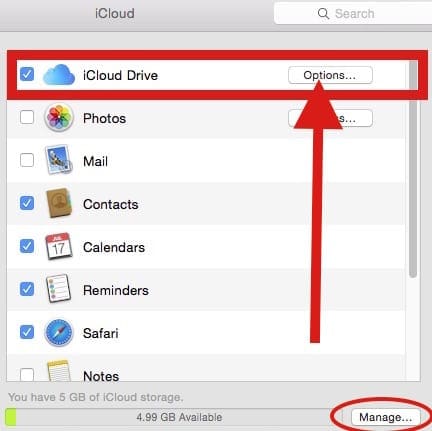
Проверить доступные приложения
Теперь, когда вы включили iCloud Drive на своем Mac, нажмите кнопку «Параметры» рядом с ним, чтобы увидеть список приложений, поддерживаемых в iCloud Drive. По сути, ваша учетная запись icloud предоставляет 5 ГБ бесплатно, и вы можете использовать это пространство не только для хранения своих документов, но и как хранилище для любого из этих доступных приложений.
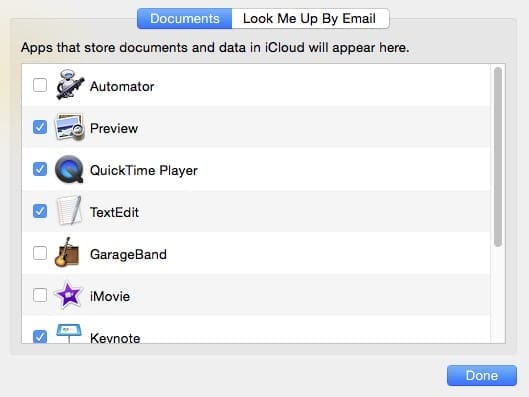
Снятие флажка здесь удалит любую папку, созданную приложением в верхней части Диска. Я, например, не собираюсь использовать Garageband или imovie, поэтому я снял флажки с этих приложений, как показано ниже. Все, что вы здесь делаете, это предлагаете, когда вы находитесь в любом из этих приложений, которые вы выбрали, вы можете выбрать файлы приложения на диске iCloud вместо вашего локального диска.
Управление доступным хранилищем
Теперь, когда мы настроили предпочтения iCloud Drive, позвольте получить доступ к iCloud drive. Два простых способа получить доступ к вашему диску iCloud.
Опция 1: Откройте приложение Finder на своем Mac, и теперь вы должны увидеть диск iCloud в виде папки в левой части панели вместе с другим облачным хранилищем, таким как Dropbox.
Вариант 2: В любой момент на вашем Mac перейдите на рабочий стол и просто нажмите Command + I + клавиши Shift и откроется ваш iCloud Drive. Комбинация клавиш не работает, когда вы выполняете другие действия, например редактируете документ в Microsoft Word.
Как и при использовании локальных дисков, вы можете создать структуру папок на диске iCloud для управления своими документами. Щелкните правой кнопкой мыши, чтобы получить доступ к созданию новой папки, как показано ниже.

Вы можете настроить вид папки хранилища iCloud так же, как и любую другую папку. Щелкните значок настроек и выберите «Просмотр параметров». Выбрать Упорядочить по параметры для настройки вашего представления. Мне нравится вариант Последнее изменение так что он всегда показывает мои незавершенные файлы вверху папки. Вы также можете использовать Теги создать удобную для себя структуру поиска.
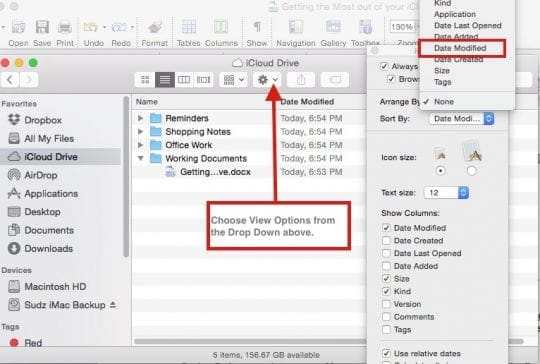
Синхронизировать документы через iCloud Drive довольно просто. Когда вы редактируете документы на ходу, важно помнить, что содержимое диска iCloud автоматически синхронизируется между всеми вашими устройствами. Однако вам необходимо убедиться, что устройство, с которого вы вносите изменения в файл, находится в сети, чтобы эти изменения могли распространиться на другие устройства. В противном случае вы обнаружите, что последние изменения не будут отображаться на других ваших устройствах.
Чтобы сохранить документ прямо в iCloud Drive, щелкните файл «Сохранить как» и на экране, где вы видите поле “Где”, откройте раскрывающийся список, чтобы получить доступ к iCloud Drive. Это оно! Теперь вы можете очень легко сохранять свои документы прямо в iCloud Drive.
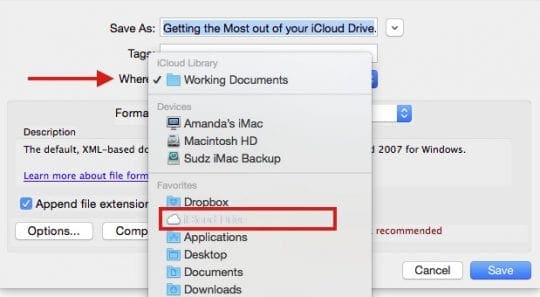
Когда вы сохраняете новый или измененный документ, загрузка на диск iCloud обычно занимает некоторое время. Когда вы просматриваете его местоположение в Finder, вы можете видеть значок индикатора выполнения, пока он не будет синхронизирован с Диском. Если вы планируете открыть этот документ на своем iphone или iPad для работы, убедитесь, что синхронизация на вашем Mac завершена.
Доступ к iCloud Drive с ваших устройств iOS
Один из лучших способов получить доступ к iCloud Drive на iPhone – сохранить диск на главном экране. Если ваш iPhone или iPad работает под управлением iOS 9 или более поздней версии, вы можете легко сделать это, зайдя в Настройки> iCloud> iCloud Drive и включите опцию «Показывать на главном экране».
Если вы раньше не использовали iCloud Drive на своем iphone или ipad, скорее всего, вам потребуется его настроить. Нажмите «Настройки»> «iCloud» и войдите в систему, используя свой Apple ID. Коснитесь iCloud Drive, а затем коснитесь обновления до iCloud Drive. Это должно заставить вас работать, и вы должны иметь доступ к файлам между вашим Mac и вашим устройством iOS.
Как обновить объем хранилища iCloud с 5 ГБ
Вы можете легко перейти с бесплатного тарифного плана на 5 ГБ в любой момент. Откройте свой iCloud Drive с помощью > Системные настройки> iCloud> iCloud Drive и нажмите «Управление» в нижней части экрана. На следующем экране нажмите «Купить дополнительное хранилище», и вы сможете добавить дополнительную емкость для вашего iCloud Drive.
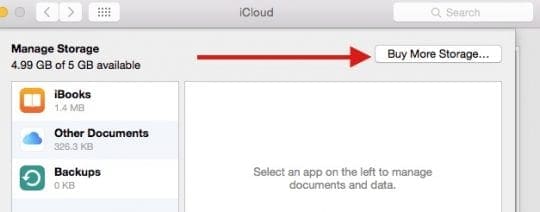
Хранилище объемом 50 ГБ начинается с 0,99 цента в месяц, а вы можете купить хранилище объемом до 1 ТБ за 9,99 доллара в месяц. Если вы планируете сохранять фотографии и другие мультимедийные файлы, вы можете изучить этот вариант получения дополнительного хранилища. Для обычного управления документами и работы с вложениями электронной почты для начала достаточно 5 ГБ.
СВЯЗАННЫЙ : Альтернативы и цены на хранилище iCloud
Заключение
Мы надеемся, что этот базовый учебник поможет вам легко настроить и начать использовать бесплатный диск icloud емкостью 5 ГБ. Это определенно удобный инструмент, когда дело доходит до хранения больших вложений электронной почты и других документов.
Это особенно полезно, если у вас есть iPhone с объемом памяти 16 ГБ, и вы всегда пытаетесь управлять хранилищем на своем устройстве, рассмотрите возможность использования этого бесплатного хранилища для оптимизации вашего iPhone или iPad. Между бесплатными 5 ГБ здесь и бесплатным хранилищем, доступным в Dropbox, вы можете легко прожить какое-то время, не тратя больше на обновление хранилища или вашего устройства.
Пожалуйста, дайте нам знать в комментариях ниже, если у вас есть какие-либо вопросы или если вы застряли на каком-либо из этих шагов, и мы будем рады ответить на ваши вопросы.