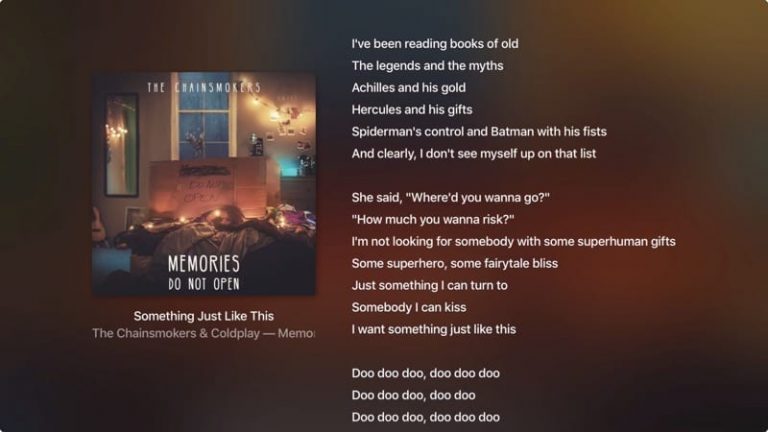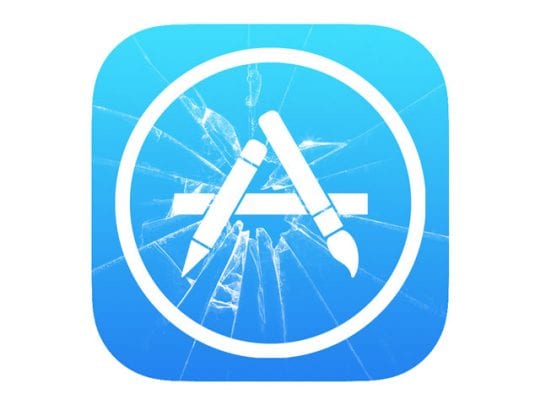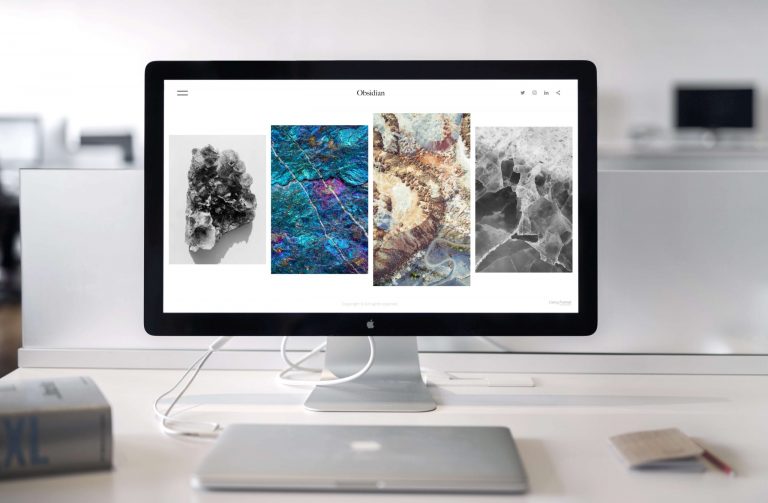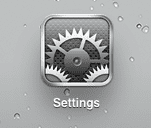Сбросьте настройку Trust This Computer на вашем iPhone или iPad
Сброс доверенных компьютеров – хорошая идея, если ваше устройство доверяет компьютерам в общественном месте или если вы планируете избавиться от собственного компьютера. Старайтесь не доверять компьютерам в библиотеке, на работе или в школе.
Узнайте, как сбросить настройки доверенных компьютеров для вашего iPhone или iPad ниже.
Связанный:
Почему моему iPhone или iPad нужно, чтобы я доверял этому компьютеру?
Вам не нужно доверять каждому компьютеру, который вы используете со своим iPhone, iPad или iPod touch. На самом деле, не стоит им всем доверять!
Когда вы соглашаетесь Доверять компьютер, вы говорите своему устройству, что можно передавать данные на компьютер и с компьютера, без необходимости использования пароля для этого.
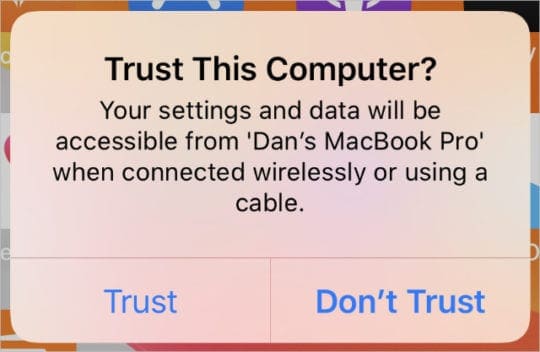
Это отлично подходит для синхронизации музыки, загрузки фотографий или создания резервной копии с помощью Finder. Но если кто-то другой использовал этот компьютер, он может видеть весь синхронизированный вами контент и даже подключать ваш iPhone для доступа к данным, которые вы не синхронизировали.
Нажмите «Не доверяйте», чтобы зарядить устройство.
Если вам нужно только зарядить устройство, коснитесь Не верь чтобы ваши данные были в безопасности. Ваш iPhone или iPad по-прежнему заряжается, даже если он не доверяет компьютеру.
В следующий раз, когда вы подключитесь к этому компьютеру, ваш iPhone или iPad снова даст вам возможность доверять ему.
Как сбросить доверенные компьютеры на моем iPhone или iPad?
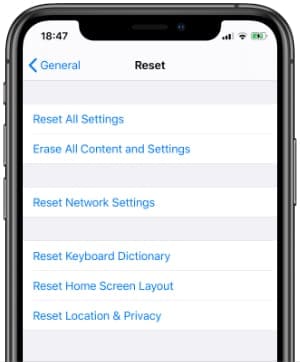
К сожалению, вы не можете выбрать отдельные компьютеры для прекращения доверия со своего iPhone или iPad. Но вы можете сбросить настройки всех доверенных компьютеров сразу, сбросив настройки «Местоположение и конфиденциальность».
Когда вы сбрасываете настройки местоположения и конфиденциальности, они также возвращают различные другие настройки в состояние по умолчанию.
Сюда входят ваши предпочтения служб геолокации, а также доступ к микрофону, камере и Bluetooth, предоставленный различным приложениям. Каждое приложение снова запрашивает доступ при следующем использовании.
Сброс настроек «Местоположение и конфиденциальность» на вашем iPhone или iPad не должен удалять какой-либо контент с вашего устройства. Тем не менее, мы рекомендуем сначала сделать резервную копию, так, на всякий случай.
Чтобы сбросить настройки геолокации и конфиденциальности:
- Идти к Настройки> Общие> Сброс.
- Нажмите Сбросить местоположение и конфиденциальность.
- Если будет предложено, введите пароль вашего устройства.
- Подтвердите, что хотите Сбросить настройки.
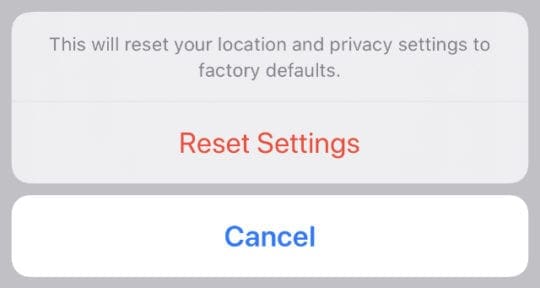
Что делать, если я не могу сбросить настройки «Доверять этому компьютеру»?
Если ваш iPhone или iPad по-прежнему подключается к компьютерам, не прося вас сначала доверять им, возможно, вам придется предпринять более жесткие меры для сброса настроек.
Иногда это происходит, когда в операционном программном обеспечении вашего устройства есть ошибка. Но это также может произойти, когда вы используете особенно старую версию iOS.
Следуйте инструкциям ниже, чтобы исправить это.
Шаг 1. Сбросьте настройки сети на вашем устройстве.
Это удалит все пароли Wi-Fi, сохраненные на вашем iPhone, iPad или iPod touch. Он также должен сбросить настройки вашего надежного компьютера.
- Идти к Настройки> Общие> Сброс.
- Нажмите Сбросить настройки сети.
- Если будет предложено, введите пароль вашего устройства.
- Подтвердите, что хотите Сбросить настройки сети.
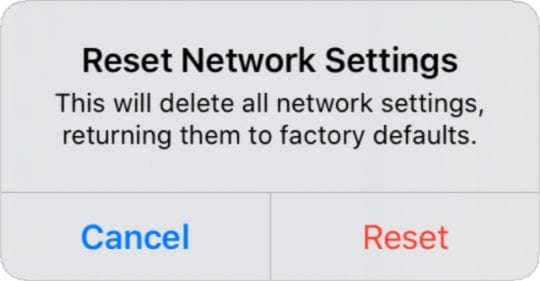
Шаг 2. Обновите iOS или iPadOS до последней версии.
Apple часто выпускает новые обновления программного обеспечения для исправления существующих проблем. Обновите свое программное обеспечение, чтобы убедиться, что у вас установлены последние исправления.
- Подключите свой iPhone, iPad или iPod touch к работающей сети Wi-Fi.
- Идти к Настройки> Общие> Обновление ПО.
- Загрузите и установите все доступные обновления для своего устройства.
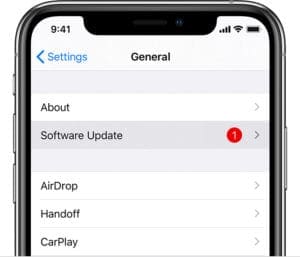
Шаг 3. Удалите все содержимое и восстановите устройство.
В крайнем случае вам может потребоваться полностью стереть данные с устройства и восстановить его из резервной копии. Этот шаг обязательно приведет к сбросу доверенных компьютеров, но также может занять довольно много времени.
Обязательно сначала сделайте новую резервную копию вашего iPhone, iPad или iPod touch. Затем выполните следующие действия, чтобы стереть его.
- Идти к Настройки> Общие> Сброс.
- Нажмите Удалить все содержимое и настройки.
- Выберите Сделать резервную копию и стереть твое устройство.
- Если будет предложено, введите свой пароль и пароль Apple ID.
- Подтвердите, что хотите Стереть [Your Device].
- После перезагрузки устройства следуйте инструкциям по установке, чтобы восстановить резервную копию.
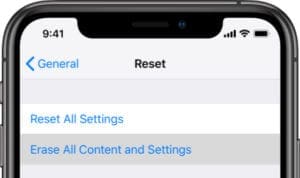
Что, если мой iPhone продолжает просить доверять этому компьютеру?
Некоторые из вас могут столкнуться с противоположной проблемой. Вместо того, чтобы беспокоиться о том, что ваш iPhone или iPad доверяет общедоступным компьютерам, это заставляет вас доверять одним и тем же компьютерам каждый раз, когда вы пытаетесь их использовать.
После того, как вы сообщите своему устройству Доверять компьютер один раз, он не должен спрашивать вас снова, если вы не сбросите настройки.
Но если это будет продолжаться – или если ваше устройство никогда не соглашалось доверять вашему компьютеру, – возможно, вы сможете исправить это с помощью приведенных ниже советов.
Эти советы также работают, если ваше устройство продолжает спрашивать: «Вы хотите разрешить этому компьютеру доступ к информации на iPhone?»
Шаг 1. Используйте оригинальный кабель для подключения устройства.
Дешевые кабели Lightning-USB не очень хорошо работают при подключении устройства к компьютеру. Проблемы могут также возникнуть, если используемый кабель поврежден.
Убедитесь, что вы используете официальный кабель Apple MFi Lightning-to-USB. И убедитесь, что он не изношен, не перекручен или не поврежден каким-либо другим образом.
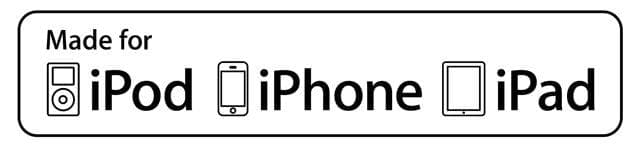
Шаг 2. Попробуйте использовать другой порт USB на вашем компьютере.
Если в USB-порте вашего компьютера есть мусор, он может помешать передаче данных с вашего устройства. Посветите туда фонариком и используйте сжатый воздух, чтобы избавиться от всего, что ему не принадлежит.
Вам также следует проверить другой порт USB на вашем компьютере. Если это сработает, есть вероятность, что первый порт, который вы попробовали, поврежден.

Шаг 3. Используйте команду терминала, чтобы обойти запросы доверия.
Если больше ничего не работает, вы можете отключить Доверяйте этому компьютеру запрашивать полностью для вашего Mac. Я не рекомендую это делать, поскольку это снижает безопасность ваших данных, но вы можете попробовать, если ничего не работает.
Будьте осторожны при вводе команд терминала, которые вы найдете в Интернете. Если вы ошибетесь в написании команды или введете неверную команду правильно, вы можете нанести непоправимый ущерб своей операционной системе.
Прежде чем идти дальше, сделайте резервную копию вашего Mac и ваш iPhone, iPad или iPod touch. Тогда действуйте на свой страх и риск.
Используйте эти команды, чтобы отключить приглашение Доверять этому компьютеру:
- Откройте Терминал на вашем Mac.
- Введите следующую команду, чтобы отключить запрос «Доверять этому компьютеру»:
sudo killall -STOP -c usbd - Введите пароль администратора Mac и нажмите Войти.
- Чтобы повторно включить запросы «Доверять этому компьютеру», введите:
sudo killall -CONT -c usbd - Введите пароль администратора Mac и нажмите Войти.

Убедитесь, что вы знаете, как синхронизировать устройства с Catalina
После сброса настроек Trust This Computer на вашем iPhone или iPad вам необходимо Доверять ваш персональный компьютер, прежде чем вы сможете синхронизировать или снова выполнить резервное копирование.
Поскольку Apple прекратила выпуск iTunes, вам нужно использовать Finder для синхронизации и резервного копирования ваших устройств. Расскажите в комментариях, как у вас дела!