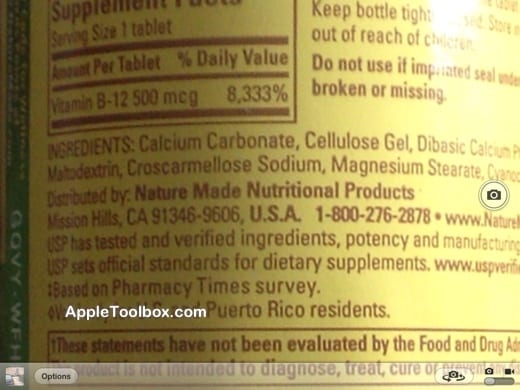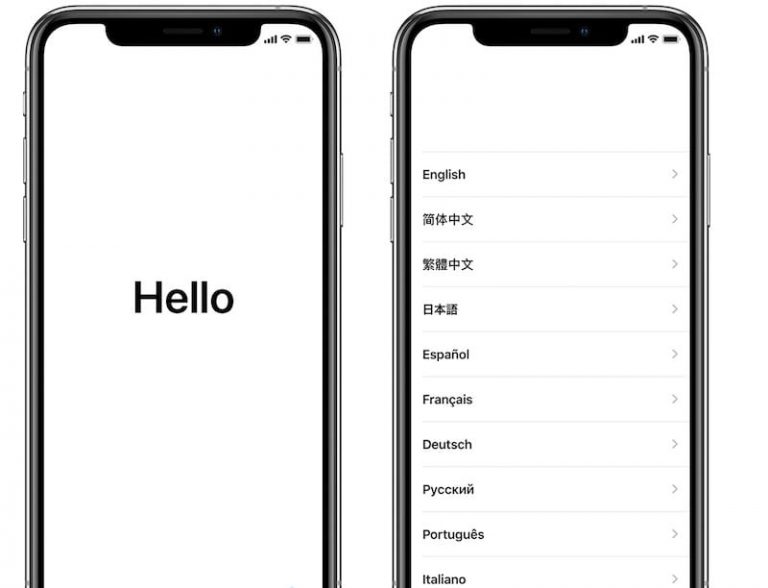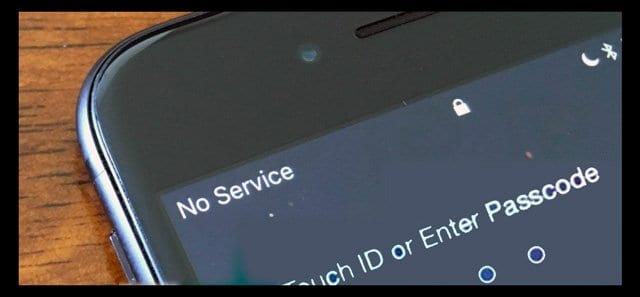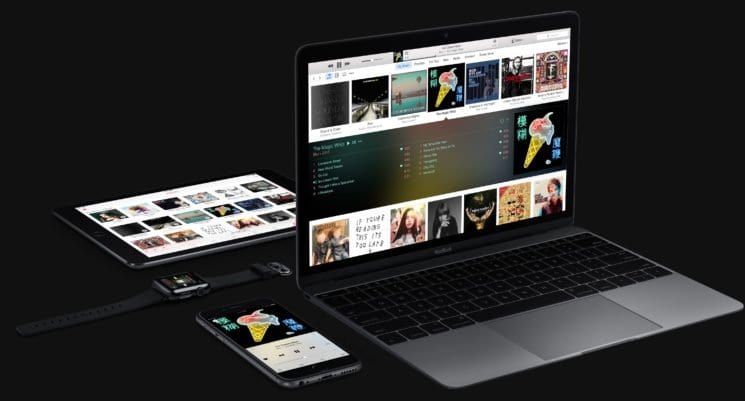Сохраняйте ярлыки веб-сайтов в виде значков на главном экране iPhone или iPad.
Ярлыки веб-сайтов легко закрепить на главном экране iPhone, iPad или iPod touch. Создавайте столько ярлыков, сколько хотите, и переупорядочивайте их, как и любые другие приложения на вашем устройстве.
Когда вы нажимаете ярлык, он открывается в Safari на той странице, которую вы сохранили. Вот как их сделать.
Связанный:
Шаг 1. Загрузите сайт в Safari.
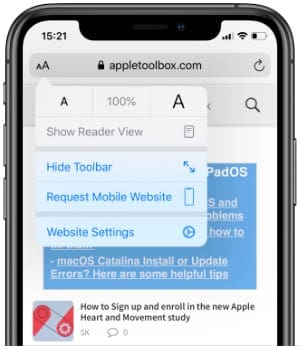
Откройте Safari на своем iPhone, iPad или iPod touch и перейдите на страницу, для которой хотите сохранить ярлык. На какую бы страницу вы ни перешли, Safari открывается при нажатии на ярлык веб-сайта на главном экране.
Любые изменения, которые вы вносите на веб-страницу в Safari, сохраняются в созданном вами ярлыке. Например, если вы нажмете Аа и запросите настольную версию сайта, которая загружается всякий раз, когда вы открываете ярлык с главного экрана.
То же самое и с Reader View, размером шрифта и блокировщиками рекламы (если они у вас есть).
Нажмите Поделиться значок в нижней части Safari. Это похоже на коробку со стрелкой, указывающей наверх.
Если вы не видите Поделиться прокрутите вверх или коснитесь панели в верхней части Safari, чтобы открыть ее.
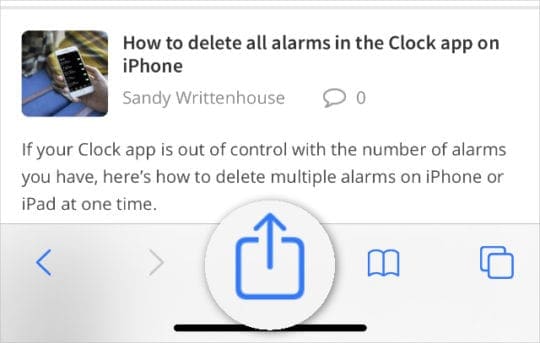
Внизу страницы общего доступа под значками приложений вы должны увидеть список действий. Этот список обычно начинается с Добавить в список для чтения или же Добавить закладку.
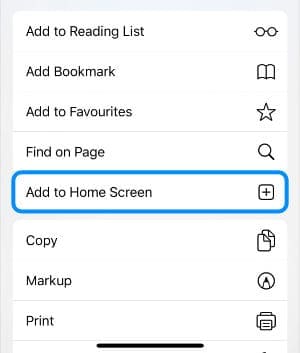
Прокрутите вниз, чтобы увидеть больше действий, и коснитесь Добавить на домашний экран чтобы создать ярлык для вашего сайта.
Если вы не видите Добавить на домашний экран действия, прокрутите страницу до самого низа и коснитесь Изменить действия.
Добавить на домашний экран должен быть указан под Сафари заголовок на этом экране. Нажмите Добавить рядом с ним, чтобы сохранить это действие в избранном.
В более старых версиях iOS был Добавить на домашний экран значок во втором ряду листа общего доступа. Выглядело это как серая коробка со значком плюса посередине.
Шаг 4. Создайте имя и сохраните ярлык вашего сайта.
После нажатия Добавить на домашний экран, выберите имя для ярлыка вашего веб-сайта. Это имя отображается под значком веб-сайта на главном экране вашего iPhone, iPad или iPod touch.
Когда вы закончите, коснитесь Добавить в правом верхнем углу, чтобы создать ярлык.

Шаг 5. Измените ярлык веб-сайта на главном экране.
Ярлык вашего веб-сайта появится в следующем доступном месте на главном экране iPhone, iPad или iPod touch. Вы можете идентифицировать его по названию и значку веб-сайта.
Нажмите и удерживайте ярлык вашего нового веб-сайта—или используйте 3D Touch, если ваше устройство поддерживает это – для отображения дополнительных действий. выберите Редактировать главный экран, а затем перетащите новый ярлык в любое место на главном экране.
Вы даже можете сохранить его в доке, если хотите!
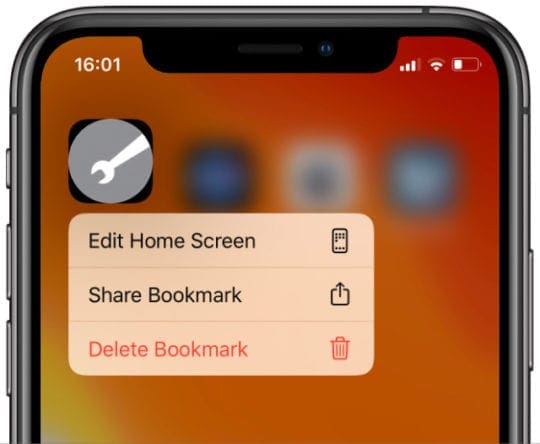
Могу ли я сохранить ярлыки для Chrome, Firefox или других браузеров?
К сожалению, сохранить ярлыки веб-сайтов на главный экран можно только из Safari. Это еще одно ограничение Apple по сравнению с устройствами Android.
Также невозможно установить другие приложения в качестве веб-браузера по умолчанию. Хотя вы можете делиться с ними веб-страницами из Safari.
Для этого коснитесь Поделиться в Safari и выберите нужное приложение во втором ряду значков на листе общего доступа.
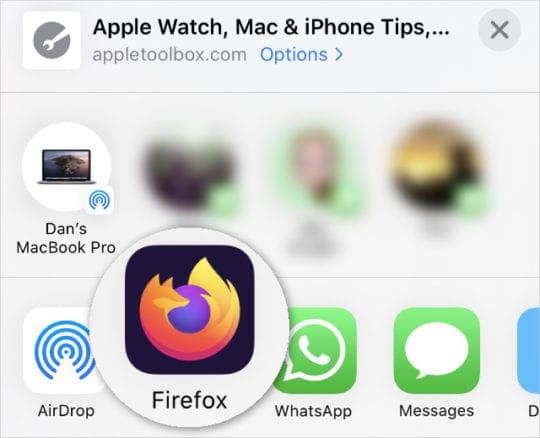
Если приложения, которое вы хотите использовать, нет в списке, коснитесь Больше от крайне правого. Нажмите редактировать из списка приложений и нажмите Добавить рядом с выбранным приложением, чтобы добавить его в избранное.
Safari в iOS 13 стал еще лучше
Вы не можете сохранять веб-сайты на домашний экран iPhone, iPad или iPod touch из других браузеров. Но, возможно, вам удастся использовать Safari. В конце концов, он становится лучше с каждым обновлением iOS или iPadOS.
Посмотрите, как Apple улучшила Safari с iOS 13, и поделитесь с нами своими мыслями в комментариях!