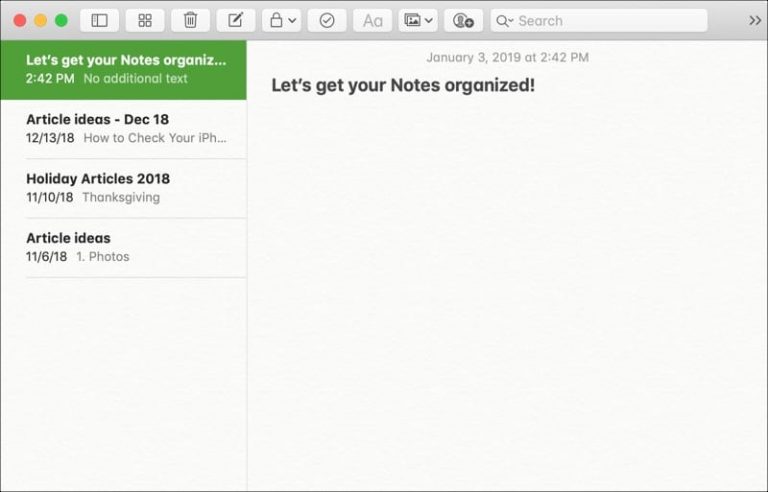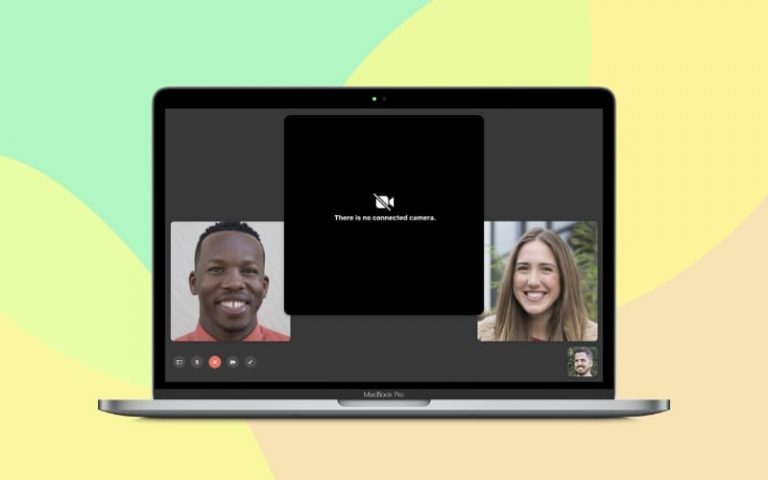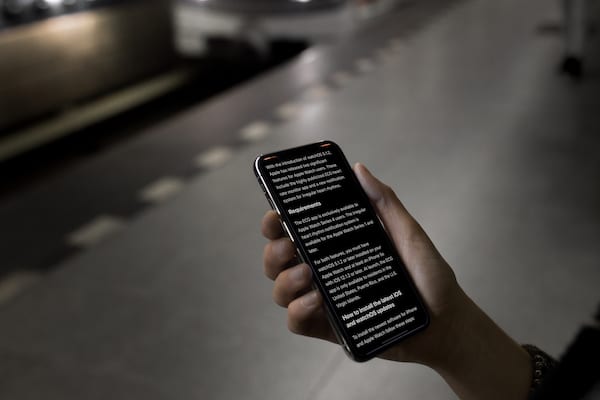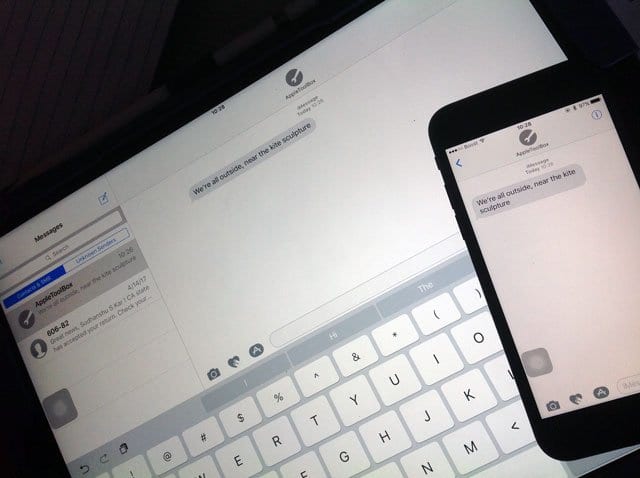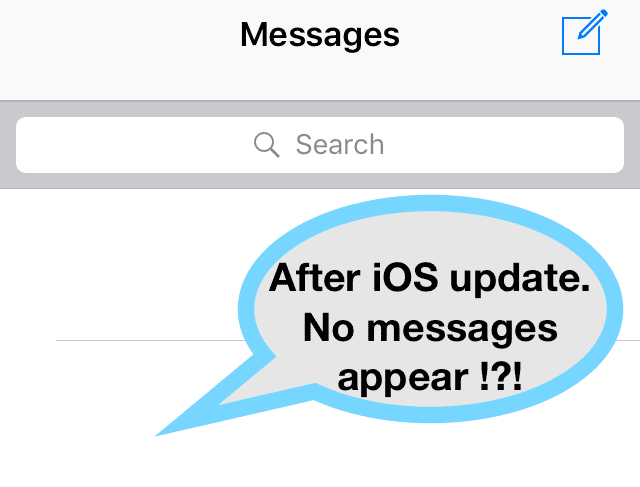Список чтения Safari исчезает на iPad, iPhone или Mac? Как исправить
Но, к сожалению, многие читатели говорят нам, что недавно они обнаружили проблему, при которой список чтения Safari исчезает и исчезает из Safari!
Если у вас возникли проблемы со списком чтения в Safari на iPhone, iPad, iPod touch или Mac, попробуйте наши действия по устранению неполадок, чтобы решить ваши проблемы.
Быстрые советы 
- Убедитесь, что вы показываете свой список для чтения
- Для iPhone, iPad и iPod, выберите значок закладки (открытая книга) затем коснитесь значка списка чтения (очки)
- На компьютерах Mac нажмите кнопку боковой панели на панели инструментов, затем щелкните значок списка для чтения (очки) в верхней части боковой панели.
- Убедитесь, что ваш список чтения показывает все
- Откройте свой список чтения Safari и прокрутите его вниз, коснитесь Показать все или же Показать непрочитанные
- Проверьте ваше интернет-соединение. Если вы не можете подключиться к Интернету, ваш список чтения не будет обновляться в Safari.
- Проверить Страница состояния системы Apple чтобы узнать, есть ли известные проблемы с iCloud и Safari
- Проверьте правильность настроек даты и времени на вашем устройстве iOS / iPadOS или Mac – используйте эту функцию, чтобы Установить автоматически
- Проверьте настройки iCloud, чтобы обеспечить синхронизацию Safari между вашими устройствами.
- Перезагрузите ваше устройство (а)
Статьи по Теме
Показать весь свой список чтения в Safari
Показать (или скрыть) свой список чтения на iPhone, iPad или iPod
- Выбрать Значок закладки из опций меню

Коснитесь значка закладки в меню Safari. - Нажмите значок списка чтения (пара очков)
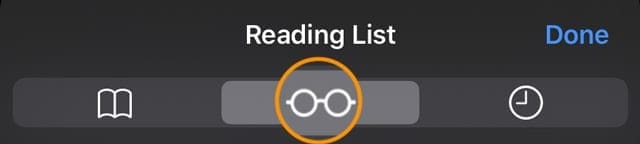
Выберите кнопку списка чтения (пара очков) - Прокрутите вниз и выберите Показать все (или коснитесь Показать непрочитанные чтобы показать только те элементы, которые еще не проверены)

Нажмите Показать все, чтобы просмотреть все элементы вашего списка для чтения, включая уже прочитанные.
Показать (или скрыть) свой список чтения на Mac
- Убедитесь, что Safari показывает Боковая панель нажав его значок на верхней панели инструментов

- Нажмите Значок списка чтения (пара очков) вверху боковой панели
- Под значком списка чтения коснитесь значка Все кнопка (или нажмите «Непрочитанные», чтобы показать только элементы, которые вы никогда не просматривали)
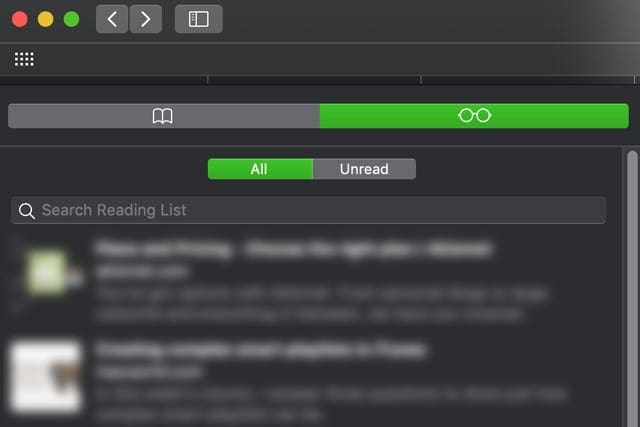
- Если вы не видите кнопку «Все», разверните свою боковую панель поэтому он занимает больше места на экране
- Чтобы скрыть список чтения, снова нажмите значок боковой панели.
Проверьте настройки синхронизации iCloud для Safari
- Для iDevices коснитесь Настройки> Apple ID> iCloud и убедитесь, что Safari включен. Если нет, включите
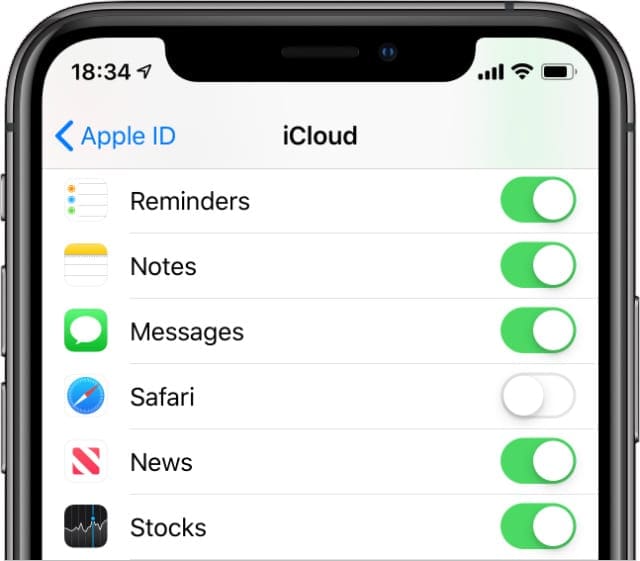
Если синхронизация iCloud отключена, ваши закладки, списки чтения и история просмотров не обновляются на всех устройствах. - Для Mac выберите Системные настройки> Apple ID (или iCloud)> и убедитесь, что Safari включен. Если нет, поставьте галочку в поле
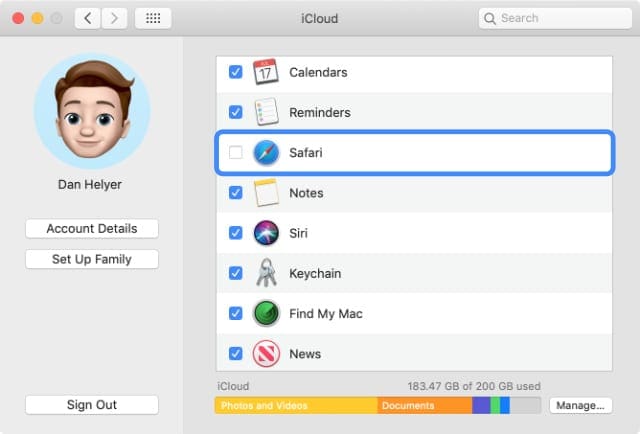
Вы можете снова синхронизировать Safari через iCloud после успешной очистки истории и данных. - Убедитесь, что вы входите в систему с тем же Apple ID на своих устройствах.
Когда вы включаете Safari в iCloud, Safari сохраняет тот же список чтения на вашем iPhone, iPad, iPod touch и Mac.
При включенном iCloud Apple также автоматически архивирует ваш список для чтения (и закладки), так что вы можете восстановить их из более ранней версии в любое время.
Список чтения Safari исчезает на вашем iPhone, iPad или iPod?
Закрыть Safari принудительно
- На iPhone X или новее, iPad с iOS 12 или новее или iPadOS на главном экране смахните вверх от нижней части экрана и немного задержитесь в середине экрана. На iPhone 8 или более ранней версии дважды нажмите кнопку «Домой», чтобы отобразить последние использованные приложения.
- Нажмите Настройки> Apple ID> iCloud затем выключите Safari (выберите «Сохранить данные на вашем устройстве»)
- Подожди минуту
- Снова включите Safari в iCloud
Список чтения Safari исчезает на вашем Mac?
Если ваш список чтения Safari внезапно исчез, сначала попробуйте перезагрузить Mac. Если список для чтения по-прежнему не отображается, подключитесь к другой сети Wi-Fi или Интернету – посмотрите, имеет ли это значение.
Очистить кеш Safari
- Идти к Safari> Настройки> Дополнительно
- Поставьте галочку напротив Показать меню разработки в строке меню
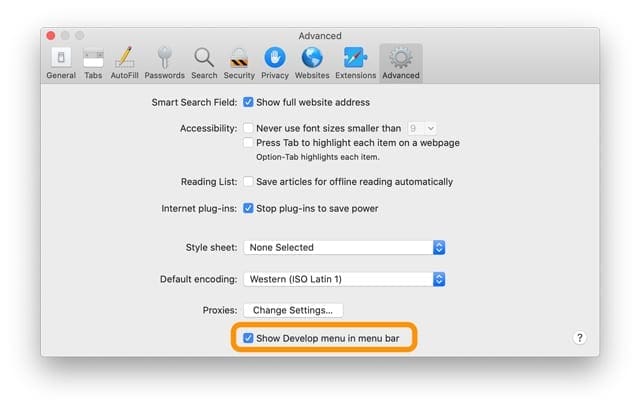
- Ищите Разработать меню в верхней строке меню Safari
- Нажмите Разработать
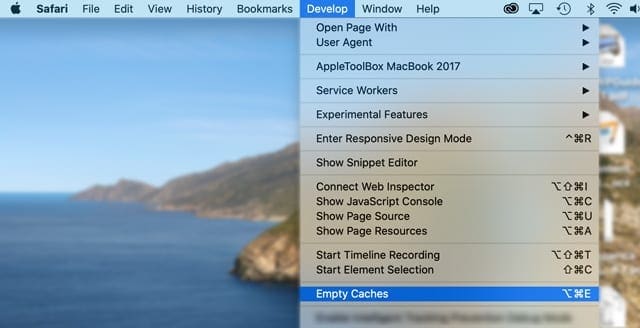
- выберите Пустые кеши или используйте ярлык Option + Command + E
Удалить Caches.db
- Закройте все открытые приложения
- Удерживайте опцию и выберите Перейти в меню в верхнем меню Finder
- Выбрать Библиотека из раскрывающегося списка
- Не видите библиотеку? См. Эту статью: Как показать свою пользовательскую библиотеку в macOS Catalina, Mojave, High Sierra и Sierra
- Перейдите к Библиотека> Кеши> com.apple.Safari> Caches.db
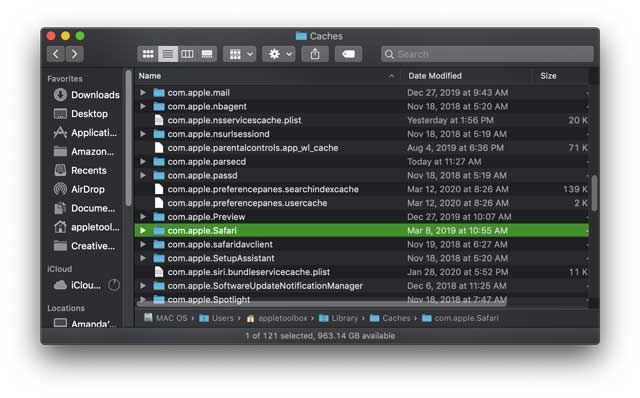
- Щелкните правой кнопкой мыши файл Caches.db и выберите Переместить в корзину
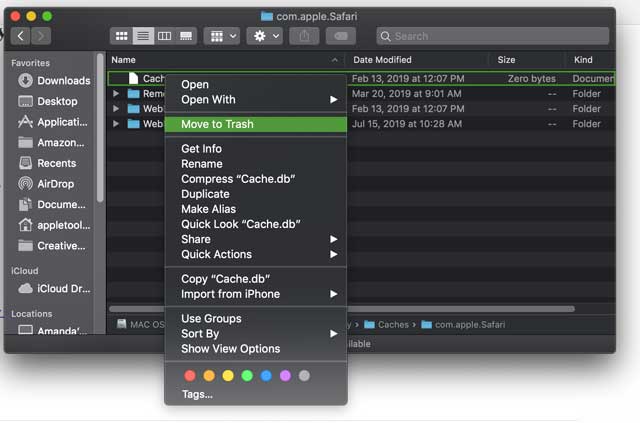
- Закрыть Finder
- Снова откройте Safari и проверьте, отображается ли список чтения
Выключите Safari в iCloud и снова включите
- Выйти из Safari
- выберите Меню Apple> Системные настройки> Apple ID (или iCloud)
- Отключить Safari
- Закройте системные настройки и подождите около минуты.
- Открыть заново
- Меню Apple> Системные настройки> Apple ID (или iCloud)
- Включите Safari
- Снова откройте Safari
Восстановить из Time Machine
- Если вы используете Time Machine для резервного копирования своего Mac, найдите резервную копию TM, в которой, как вы знаете, были эти закладки.
- Найдите и восстановите этот файл: ~ / Библиотека / Safari / Bookmarks.plist
Сделайте свой список чтения Safari доступным в автономном режиме!
Вы также можете изменить настройки Safari, чтобы ваш список чтения присутствовал, даже когда вы не в сети.
- Откройте Safari и выберите Safari> Настройки> Дополнительно> Список для чтения
- выберите Автоматическое сохранение статей для чтения в автономном режиме
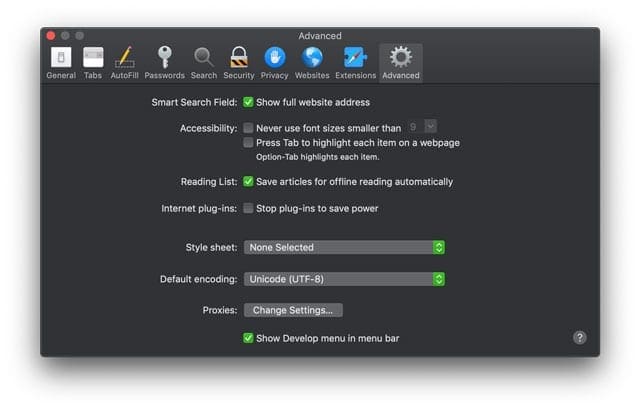
Как восстановить список чтения Safari (также восстанавливает закладки)