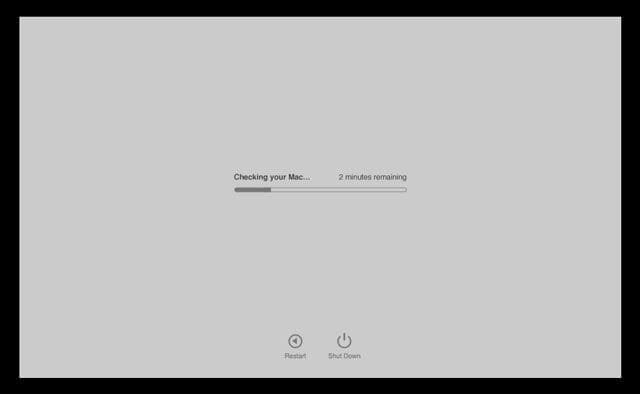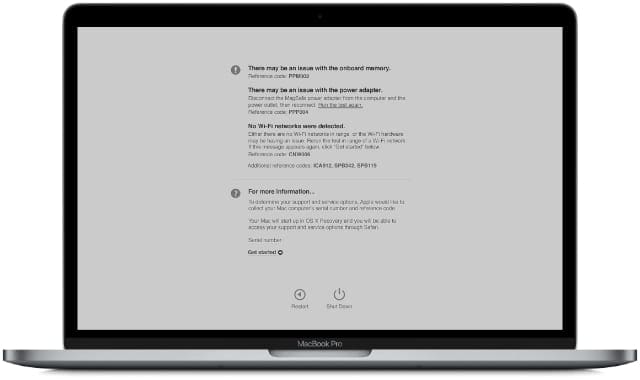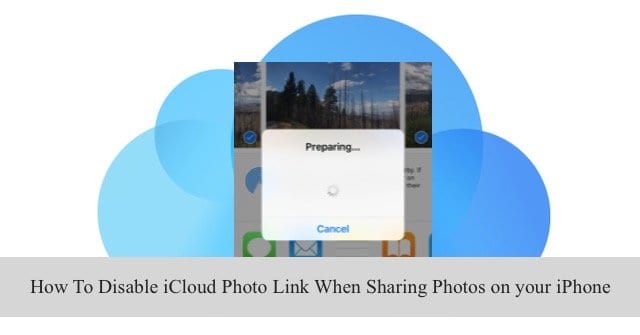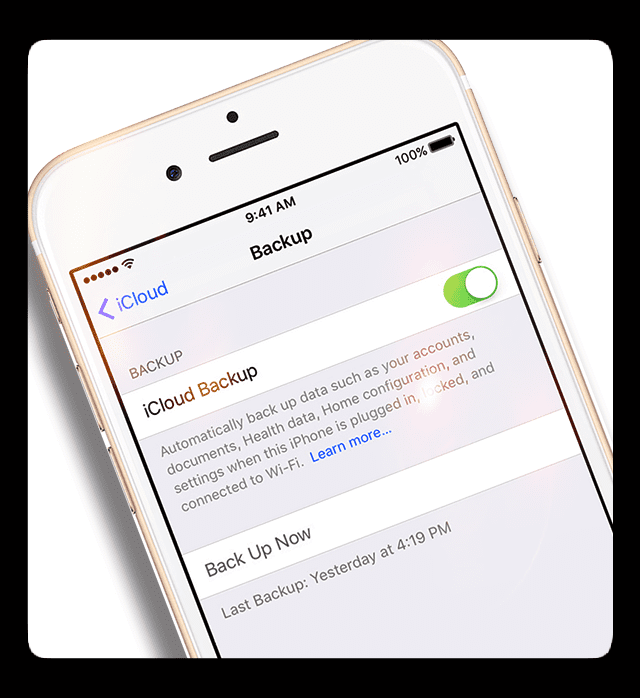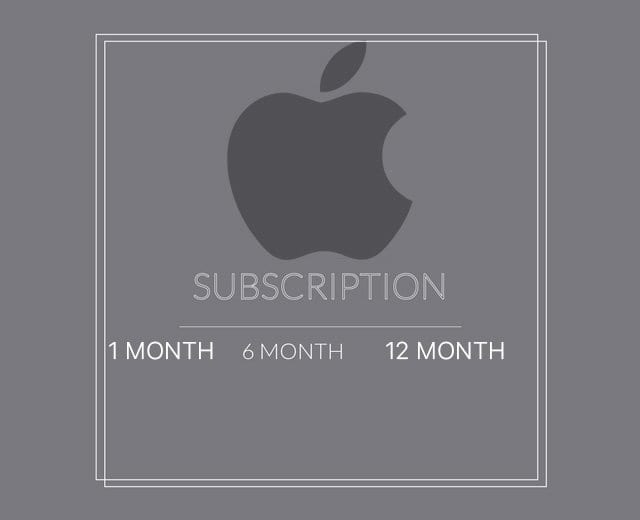Устранение неисправного звукового сигнала на устройствах Mac и MacBook
Связанный:
Вот как это исправить.
О чем мы говорим?
Чтобы быть ясным, мы говорим о звуковой сигнализации на новых устройствах Mac, а не о сигнале запуска. Звуковой сигнал при запуске был удален практически со всех новых устройств Mac.
Когда вы подключаете зарядный кабель к MacBook Pro или MacBook Air, он издает звук, похожий на iPhone, чтобы указать, что зарядка началась. Apple предположительно добавила это, потому что кабели USB-C не имеют индикатора зарядки.
Хотя звук можно так же легко назвать звуковым сигналом зарядки, в macOS он явно упоминается как звуковой сигнал. (Он также точно такой же, как и звонок при зарядке в iPhone после iOS 7.)
В частности, мы расскажем, как исправить любые проблемы с звуковым сигналом, который срабатывает периодически или случайным образом.
Устранение неполадок со звуком зарядки на MacBook

Может быть довольно много причин, по которым у вас могут возникнуть проблемы с звуковым сигналом. Вот как это исправить.
Ослабленный кабель
Кабели со временем изнашиваются – это просто лицо. Если вы используете более старый кабель Thunderbolt 3, он вполне может быть единственной причиной проблемы. Мы рекомендуем попробовать зарядить устройство Mac с помощью другого кабеля Thunderbolt 3 / USB-C и посмотреть, сохраняется ли проблема.
Конечно, стандартный совет – покупать кабель Thunderbolt 3 и другие аксессуары для зарядки непосредственно у Apple или другого стороннего бренда, которому вы доверяете.
Плохие зарядные кабели и поддельные аксессуары тоже не работают. А в худшем случае они действительно могут навредить вашему компьютеру.
Проверьте аксессуары для зарядки
Говоря о поддельных или некачественных аксессуарах, есть вероятность, что что-то в цепи зарядки влияет на звуковой сигнал на вашем устройстве Mac.
Это, вероятно, даже более серьезная проблема для современных устройств MacBook, поскольку они отказались от всех портов в пользу USB-C и Thunderbolt 3. Из-за этого многие пользователи, вероятно, прибегли к сторонним ключам, адаптерам и USB-C. концентраторы.
На рынке имеется множество качественных ключей и концентраторов. Но если у вас возникли проблемы с повторяющимся или случайным звуковым сигналом, попробуйте удалить ключ или концентратор и оценить, была ли это проблема.
Программная проблема
Проблема также может быть программной. На данный момент мы не видели каких-либо широко распространенных ошибок с звуковым сигналом на устройствах Mac. Но на вашей отдельной машине всегда могут быть ошибки.
Мы рекомендуем выполнить стандартное устранение неполадок. Во-первых, перезагрузите Mac. Оттуда вы можете сбросить NVRAM и SMC (вы можете следовать нашим предыдущим руководствам по этому поводу). Это позволит решить множество программных проблем.
Также рекомендуется загрузить и установить последнюю доступную на данный момент версию macOS. Это будет иметь большое значение для того, чтобы ваш Mac работал максимально плавно и эффективно.
Неисправный модуль RAM
Если ваш Mac или Macbook несколько раз издает звуковой сигнал при запуске и либо загрузка занимает много времени, либо не загружается вообще, возможно, на вашем Mac неисправны модули ОЗУ.
Признаки и симптомы того, что оперативная память вашего Mac выходит из строя
- Медленный запуск или другие проблемы с запуском (например, повторяющиеся звуковые сигналы)
- Снижение производительности при использовании
- Неожиданные, неустойчивые и случайные сбои
- Паника ядра
Запустите программу Apple Diagnostics (также называемую Apple Hardware Test), чтобы проверить наличие ОЗУ и других проблем с оборудованием.
Как использовать Apple Diagnostics 
- Не отключайте Mac / MacBook от сети и поместите его на твердую, плоскую и устойчивую поверхность с хорошей вентиляцией.
- Отключите все внешние устройства, кроме клавиатуры, мыши, дисплея и, если возможно, Ethernet.
- Неисправность
- Включите Mac, сразу нажмите и удерживайте Клавиша D
- Удерживайте кнопку D, пока не увидите экран с просьбой выбрать язык
- Ищите индикатор выполнения, показывающий, что он проверяет ваш Mac
- Если обнаружены какие-либо проблемы, Apple Diagnostics предлагает решения и предоставляет справочные коды – запишите или запишите эти коды.
- Следуйте всем рекомендациям на экране

Проблема с внутренним компонентом
Если все остальное не помогло, есть вероятность, что проблема с каким-то внутренним компонентом вашего MacBook. Это может включать проблемы с материнской платой, портом зарядки или что-то еще, что не так просто исправить.
Мы рекомендуем взять ваше устройство в Apple Store или авторизованный поставщик услуг Apple. Возьмите с собой зарядный кабель и адаптер питания. Персонал Apple сможет протестировать их и исключить их как проблему.
Вы также должны принести свое устройство раньше, чем позже, особенно если вы все еще находитесь на гарантии. Если возникает критическая проблема с чувствительным внутренним компонентом, со временем она может усугубиться.
Многократное подключение и отключение устройства, например, когда порт зарядки ослаблен, также не очень хорошо для устройства.
Отключение звука зарядки с помощью терминала macOS
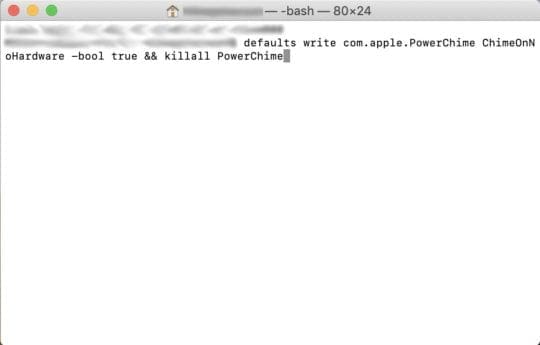
Конечно, если на вас не распространяется гарантия и у вас нет ресурсов для ремонта устройства, вы всегда можете отключить звуковой сигнал.
Это определенно решение «выбросить пожарную сигнализацию», но оно может немного повлиять на ваше рассудок, если вас раздражает постоянный звуковой сигнал. Однако для этого требуется, чтобы вы были достаточно удобны для использования терминала macOS.
- Сначала запустите терминал macOS в поиске Spotlight или на панели запуска.
- Потом, введите следующую команду в терминал.
defaults write com.apple.PowerChime ChimeOnNoHardware -bool true && killall PowerChime- Нажмите Enter.
На этом этапе звуковой сигнал должен быть отключен – это означает, что вы не услышите его даже при подключении кабеля.
Также стоит отметить, что это будет работать нормально, если вам просто не нравится звуковой сигнал, и вы просто хотите его отключить.
Вы можете записаться на прием в Apple Store и поговорить со специалистом, если проблема не исчезнет.
Мы надеемся, что эта статья помогла вам исправить любые проблемы с перезвоном на вашем MacBook. Пожалуйста, дайте нам знать в комментариях ниже, если у вас есть какие-либо вопросы.