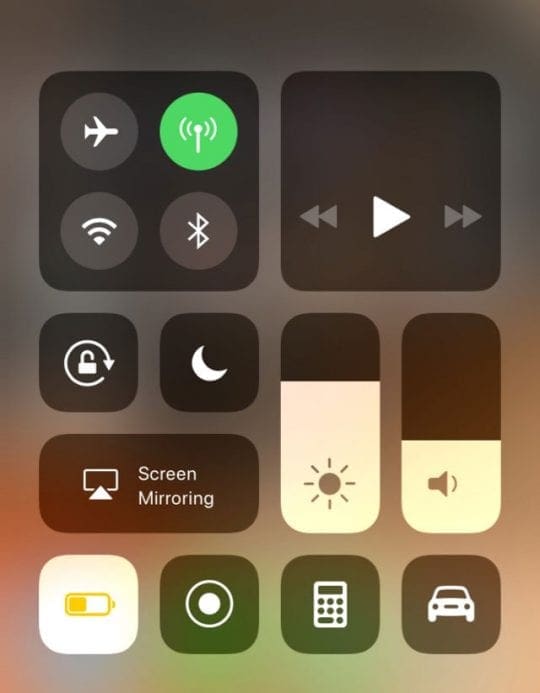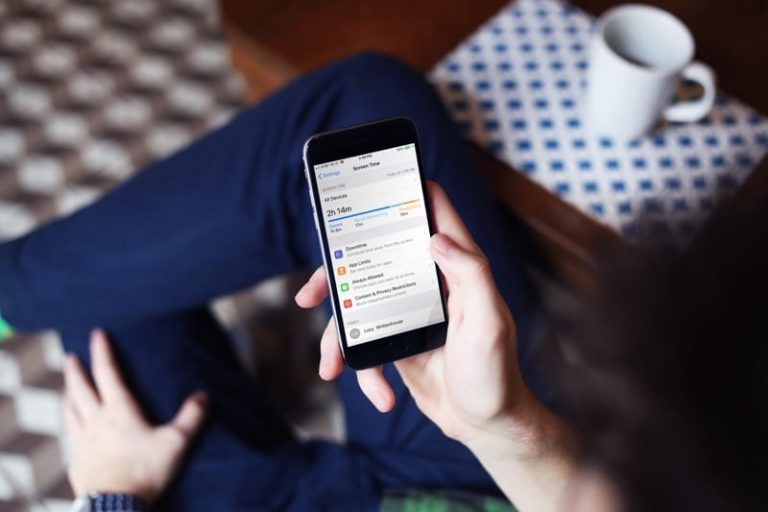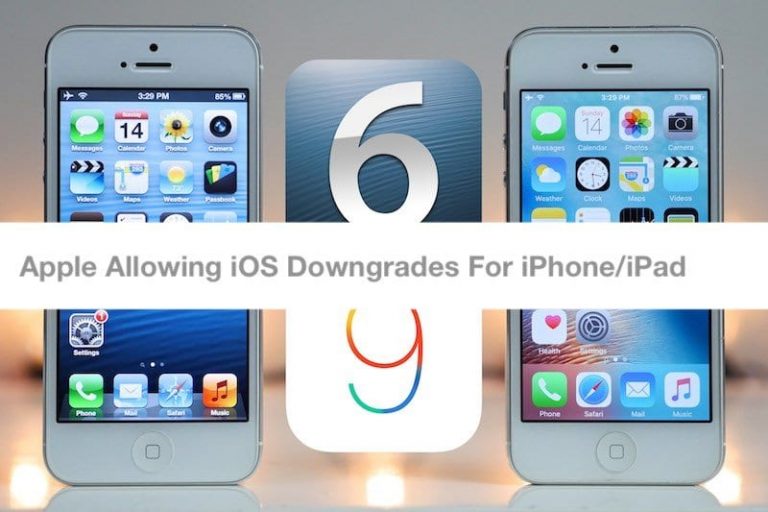Ваш iPad: как закрывать приложения и переключаться между ними в iOS 11
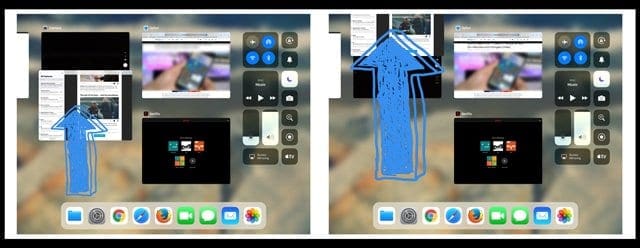
Статьи по Теме
Закрытие приложений на iPad – это двухэтапный процесс.
Во-первых, вызовите переключатель приложений, дважды нажав Home. Или, если у вас включены жесты многозадачности, откройте экран переключения приложений, быстро проведя вверх по экрану iPad четырьмя или более пальцами. Во-вторых, нажмите и удерживайте предварительный просмотр любого приложения в переключателе приложений. Удерживая это нажатие, проведите вверх к верхней части экрана.
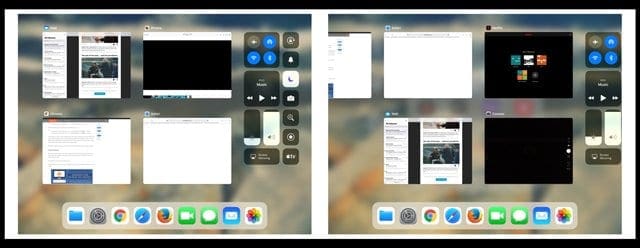
И извините … все еще не все функции
Некоторые люди надеялись на кнопку закрытия всех приложений в iOS11 (также называемую опцией kill-all). Но не пошло. Apple по-прежнему не включает возможность закрывать все приложения в iOS и на всех своих устройствах под управлением iOS (iPhone, iPad, iPod Touch). Основная причина, по которой iOS не включает эту опцию закрытия всех, – это жесткий контроль Apple над своей многозадачной экосистемой. При правильной работе большинство приложений не занимают много памяти, когда они находятся в фоновом режиме.
Думайте о фоновых приложениях как о кэше – информации, которая хранится в приостановленном состоянии, И НЕ использует аккумулятор или системные ресурсы. Исключением являются приложения, которые часто обновляются в фоновом режиме, такие как погода, почта, навигация и аналогичные приложения, которые регулярно извлекают и обновляют данные. Эти приложения все еще находятся в приостановленном состоянии, но продолжают обновляться в фоновом режиме. Подробнее о фоновом обновлении приложения читайте далее.
В идеале это означает, что эти фоновые приложения НЕ влияют на работу вашего устройства. Регулярное закрытие проблемных приложений может даже сократить время автономной работы. Так что, если у вас нет проблем, лучше не трогать свои приложения.
Когда закрытие приложений имеет смысл
Когда приложение перестает отвечать или реагирует очень медленно, вы должны закрыть это приложение-нарушитель. И используйте смахивание, чтобы убить, когда приложение или некоторые части вашего iDevice полностью вылетают или перестают отвечать.
А если ваш iPad работает немного медленно или тормозит, рекомендуется закрыть некоторые или все недавно использованные приложения. Операционная система Apple iOS сохраняет ваши недавно использованные приложения в фоновом режиме на случай, если вы захотите вернуться к ним. Таким образом, закрытие проблемных приложений часто освобождает память для поддержки этих фоновых приложений. Обычно это приводит к более быстрой работе с вашим текущим и активным приложением.
Имейте в виду, что переключатель приложений показывает все приложения, которые вы недавно открывали на своем iPhone, iPod Touch или iPad.. В настоящее время он не различает, действительно ли они работают в фоновом режиме и обновляются. Чтобы узнать, какие приложения обновляются в фоновом режиме и как включить или отключить эту функцию, продолжайте читать!
Ищете простой способ переключаться между приложениями на iPad? Сменить приложение стало проще, чем когда-либо!
iOS 11 позволяет легко переключаться между приложениями с помощью обновленного переключателя приложений и новой док-станции iPad. Теперь у вас есть выбор – сменить приложение, вызвав свою док-станцию, или с помощью переключателя приложений для всех открытых приложений. Быстро проведите пальцем снизу вверх, чтобы открыть док-станцию, или проведите пальцем вверх снизу вверх, чтобы открыть переключатель приложений. Или дважды нажмите кнопку «Домой», чтобы отобразить переключатель приложений.
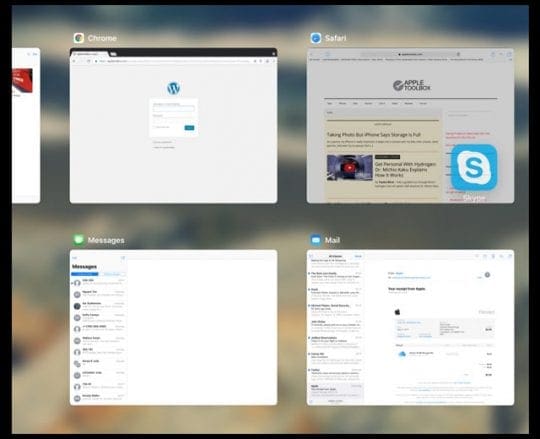
Проведите пальцем вправо, чтобы увидеть все открытые приложения в переключателе приложений. Вы видите плитки предварительного просмотра всех открытых приложений. Найдя нужное приложение, просто коснитесь пальцем плитки предварительного просмотра, и приложение откроется. Если вы недавно использовали его, он обычно продолжается с того места, где вы остановились. Некоторые приложения, в частности игровые, для полноценной работы необходимо перезапустить.
Включение (или отключение) функций многозадачности
Включение многозадачных жестов упрощает доступ к переключателю приложений – просто проведите по экрану четырьмя пальцами. Чтобы включить функции многозадачности, перейдите к Настройки> Общие> Многозадачность> Жесты. Эта функция позволяет использовать четыре или пять пальцев для доступа к переключателю приложений, проводя вверх. Кроме того, Жесты позволяют быстро получить доступ к главному экрану с помощью щипка, а смахивание влево или вправо показывает все открытые в данный момент приложения.
И наши любимые жесты многозадачности по-прежнему работают на iOS 11, в том числе:
- Возврат на главный экран: во время использования приложения сведите четыре или пять пальцев вместе на экране.
- См. Переключатель приложений: смахните вверх четырьмя или пятью пальцами или дважды нажмите кнопку «Домой». Затем проведите одним пальцем вправо или влево, чтобы найти и открыть другое приложение.
- Переключение приложений: проведите влево или вправо четырьмя или пятью пальцами, чтобы переключиться на ранее использованное приложение.
Не знаете, как закрыть многозадачное приложение?
Таким образом, ваши приложения расположены рядом друг с другом или плавают друг над другом на одном экране. Но тогда вы хотите или должны закрыть и закрыть только одно (или два) из этих приложений, оставив остальные нетронутыми. Эй, подожди … КАК ТЫ ЭТО ДЕЛАЙ?
Ага, я тоже! Провожу вправо – нет. Затем проведите пальцем влево – нет. Проведите вверх – нет. Проведите вниз – нет! Какого черта?
Поэтому закрывать приложения в режиме многозадачности сложно и не очень удобно – по крайней мере, сначала. Здесь есть кривая обучения, и к ней нужно немного привыкнуть. Итак, вот оно:
Если вы находитесь в режиме разделенного экрана, возьмите центральный дескриптор приложения, которое вы хотите закрыть, и переместите приложение, прошедшее левый или правый край, чтобы отклонить и закрыть его из режима многозадачности.
Если вы находитесь в плавающем режиме, коснитесь ручки в верхней части плавающего окна ИЛИ коснитесь ЛЕВОГО края приложения и переместите его за пределы экрана до упора вправо. Помните, это всегда СЛЕВА НАПРАВО.
И еще кое-что: снова появляются плавающие приложения
Вы также можете вернуть это плавающее приложение, проведя пальцем от правого края экрана к левому, но это вернет только последнее плавающее приложение за пределы экрана. Так что, если у вас есть несколько плавающих приложений, и вы отклоните их оба, ваш iPad вернет последнее удаление.
Используйте свою док-станцию!
Одна из лучших новых функций вашего iPad в iOS11 – это новая док-станция для iPad! Пользователи Mac хорошо знают эту функцию – она находится в нижней части экрана и обеспечивает легкий доступ ко всем вашим любимым приложениям. Он настраивается и следует за вами из приложения в приложение, когда захотите. Быстро проведите пальцем вверх, и появится ваша док-станция. Проведите немного вверх, и появится переключатель приложений. Это так просто и удобно.

Узнайте больше о док-станции iOS11 для iPad в нашей подробной статье.
О приложениях, работающих в фоновом режиме
Когда вы переключаетесь или открываете новое приложение, некоторые приложения продолжают работать в течение короткого периода времени, прежде чем переходят в приостановленное состояние. Когда фоновое обновление приложений включено, даже приостановленные приложения периодически проверяют наличие обновлений и нового контента. Это означает, что приостановленные приложения потенциально занимают системную память и разряжают аккумулятор. Это имеет смысл для таких приложений, как Новости, Карты, Почта, Сообщения, Twitter, FaceBook и других социальных сетей. Но для таких вещей, как Netflix, Amazon, Photos и другие, обновление фонового приложения действительно не требуется. И это в конечном итоге просто истощает вашу батарею и, возможно, потребляет данные из вашего мобильного тарифного плана. Следовательно, мы рекомендуем отключить фоновое обновление приложений для этих типов приложений или даже для всех приложений.
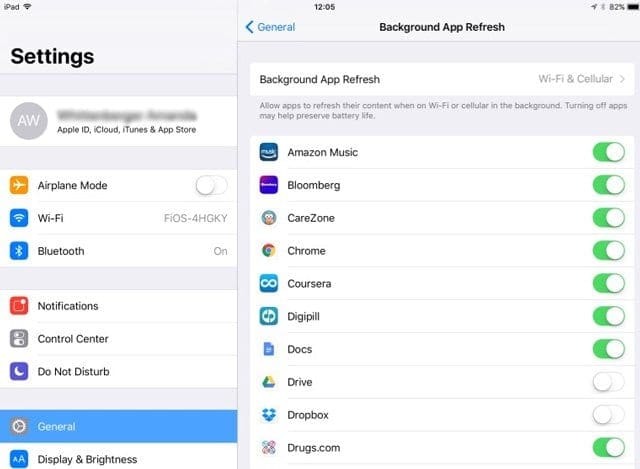
Поэтому, если вы хотите, чтобы приостановленные приложения НЕ проверяли наличие нового контента, перейдите в Настройки> Общие> Обновление приложения в фоновом режиме и либо полностью отключите обновление фонового приложения, либо выберите, какие приложения вы хотите обновлять в фоновом режиме. В iOS11 вы также устанавливаете, хотите ли вы, чтобы фоновое приложение обновлялось только с использованием Wi-Fi или при использовании как Wi-Fi, так и сотовых данных.
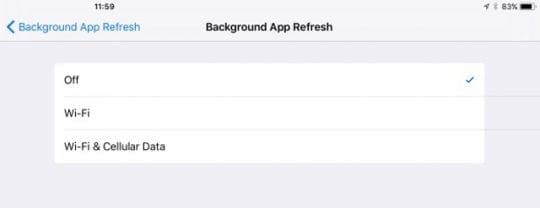
Приложения всегда обновляются при открытии
Если вы беспокоитесь о том, что отключение фонового обновления приложений означает, что ваши приложения не заполняются обновлениями, не бойтесь! Как только вы открываете любое приложение, оно автоматически обращается к серверу для обновления любой информации. Пока вы подключаетесь к данным через Wi-Fi или сотовую связь, ваши приложения всегда должны содержать новую информацию.
А как насчет айфонов?
На данный момент закрытие приложений на iPhone остается таким же, как и в более ранних версиях iOS. Дважды щелкните кнопку «Домой», чтобы просмотреть последние использованные приложения, проведите пальцем вправо или влево и найдите приложение, которое вы хотите закрыть, и, наконец, проведите пальцем вверх по предварительному просмотру приложения, чтобы закрыть приложение. Помните, что приложения, отображаемые в переключателе приложений, не открываются. Они находятся в режиме ожидания, чтобы помочь вам ориентироваться и выполнять несколько задач одновременно. Apple рекомендует принудительно закрывать приложение только тогда, когда оно не отвечает, работает нестабильно или если у вас возникли проблемы с производительностью iDevice и / или аккумулятором.
Беспокоитесь о производительности аккумулятора? 
Если вас беспокоит время автономной работы, попробуйте снизить яркость экрана, выключить Bluetooth, включить режим низкого энергопотребления и отключить обновление приложений в фоновом режиме для всех приложений, особенно приложений, которые используют службы определения местоположения в фоновом режиме (например, Карты, Yelp или Waze и т. Д. ) А если вам не нужен доступ в Интернет, отключите еще и WiFi. Еще лучше, добавьте режим низкого заряда батареи в свой Центр управления через Настройки> Центр управления для легкого включения и выключения. Обратите внимание, что режим низкого заряда батареи в настоящее время недоступен на iPad.