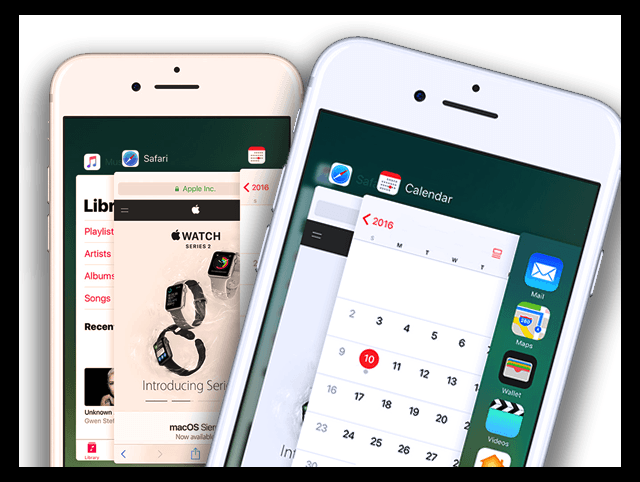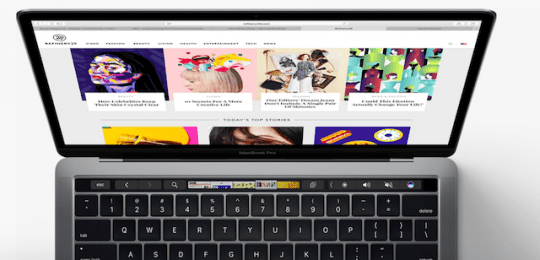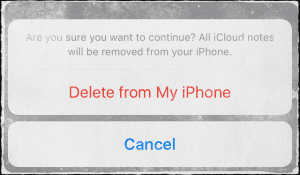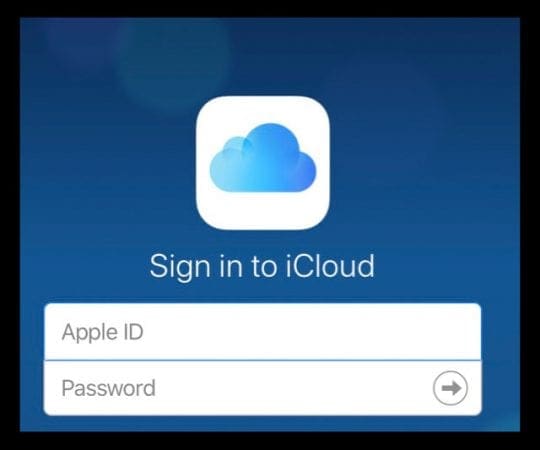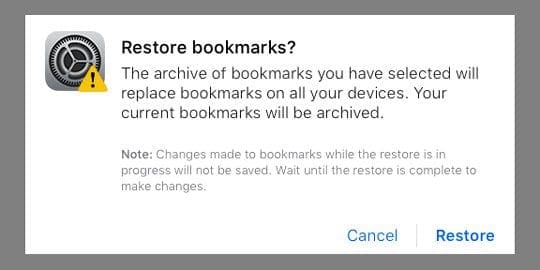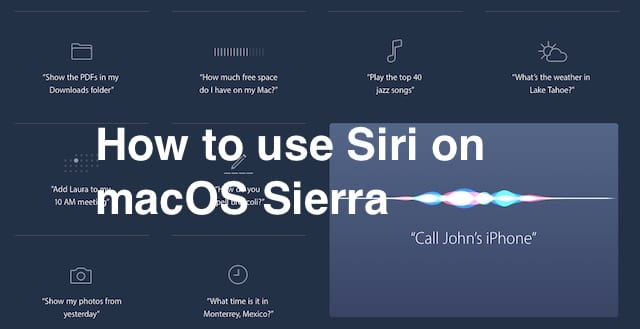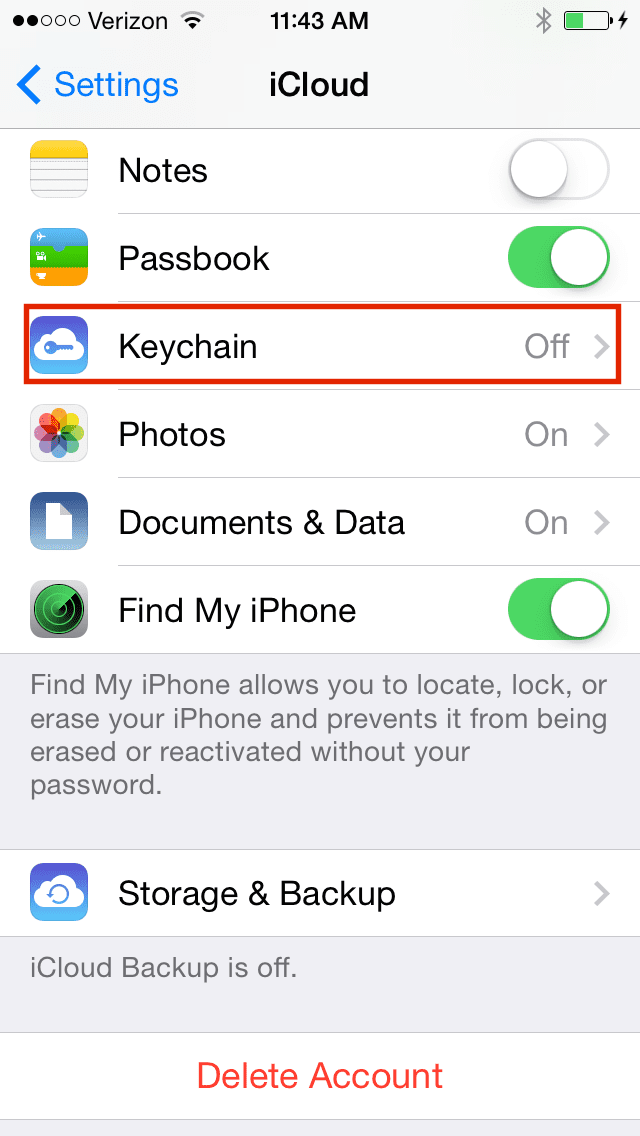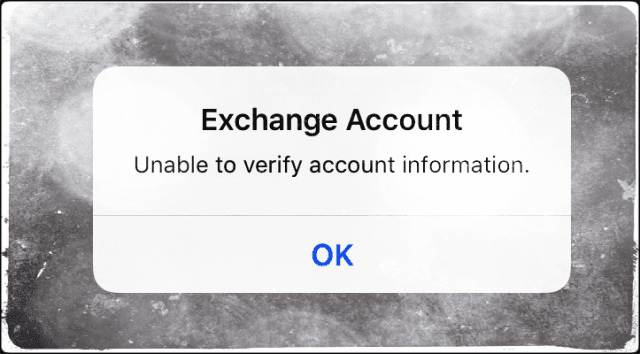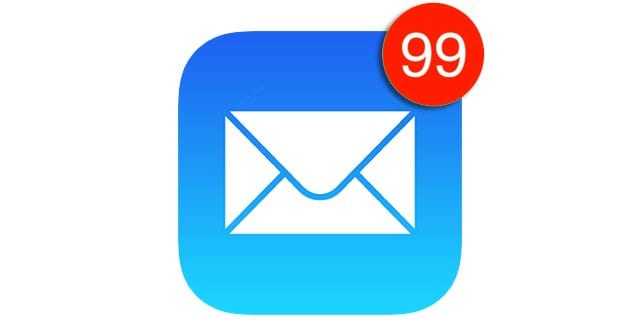Закладки Safari исчезают на iPad / iPhone
Быстрые советы 
- Проверьте Apple Страница состояния системы чтобы узнать, есть ли проблемы с использованием закладок iCloud, Safari или iCloud, чтобы убедиться, что проблема не на стороне Apple
- Выключите любой VPN и посмотрите, синхронизируются ли все ваши закладки
- Закройте приложение Safari и перезапустите
- Убедитесь, что вы выбрали «Установить автоматически» для даты и времени вашего устройства.
- Включите Safari в настройках iCloud
- Перезагрузка или принудительный перезапуск
- Восстановить закладки из резервной копии Time Machine (если у вас есть Mac, вошедший в систему с тем же Apple ID)
- Выполните повторную синхронизацию, если у вас несколько iDevice и вы используете iCloud (с включенным Safari) с одним и тем же Apple ID
- Перейдите на сайт iCloud (используя настольную версию на iDevices), чтобы восстановить закладки, удаленные в течение последних 30 дней.
Статьи по Теме
Закладки Safari исчезают: перед устранением неполадок
Если вы внезапно потеряли свои закладки или закладки не синхронизируются, попробуйте закрыть приложение Safari.
Закройте Safari перед устранением неполадок
Если вы используете iOS 9 и выше
- Дважды щелкните кнопку «Домой» или проведите пальцем вверх по панели жестов «Домой», чтобы просмотреть последние использованные приложения.
- Проведите пальцем вправо или влево, чтобы найти предварительный просмотр вашего приложения Safari.
- Проведите вверх по превью Safari, чтобы закрыть
- Это действие закрывает активный сеанс сафари на вашем iPhone или iPad.
- Затем нажмите кнопку домой
- Необязательно: перезагрузите устройство
- Нажмите на значок Safari и дайте ему перезапустить
Для этого на iOS 8 и ниже
- Дважды нажмите кнопку домой
- Недавно использованные приложения отображаются в нижней части экрана.
- Найдите значок Safari (прокрутите вправо, проведя пальцем по экрану, если вы его не видите). Это отображает список приложений, работающих в фоновом режиме на вашем iPad / iPhone.
- Нажмите и удерживайте значок Safari, пока он не начнет покачиваться.
- Нажмите на красный знак минус
- Нажмите кнопку домой
- Необязательно: перезапустите Safari
- Коснитесь значка Safari и перезапустите Safari.
Как исправить исчезновение закладок Safari
Проверьте дату и время
Убедитесь, что настройки вашего устройства верны. Желательно установить для вашего iDevice автоматический режим. Идти к Настройки> Общие> Дата и время> Установить автоматически. Если он уже включен, выключите его, подождите 20 секунд и снова включите.
Проверьте настройки iCloud
Теперь, если вы подключаетесь к iCloud со своими iDevices, этот совет для вас! Одна из наших читателей, Коринн, попробовала простое и понятное решение, когда обнаружила, что ее закладки покинули сцену. Проверьте настройки iCloud, перейдя в Настройки> Профиль Apple ID> iCloud и убедитесь, что Safari включен. Корин снова включила Safari. И вуаля, это сработало, и все ее закладки снова появились.
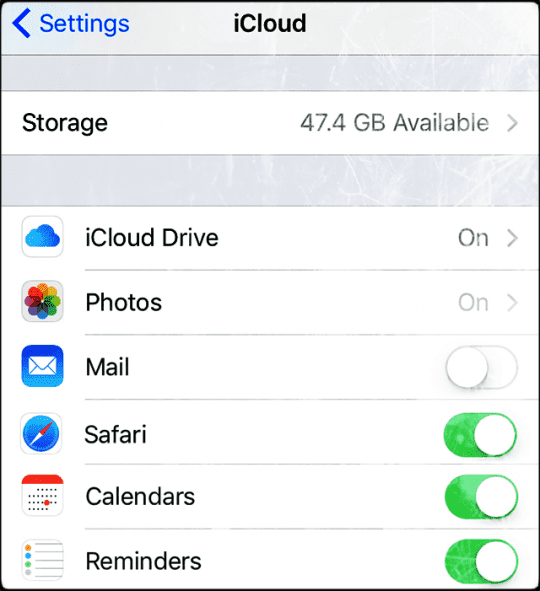
Если ваш Safari уже включен, попробуйте выключить его.
Появится сообщение с вопросом, что делать с синхронизированными данными iCloud Safari, выберите «Удалить с моего iPhone». Затем подождите 20-30 секунд и снова включите Safari. Нажмите «Объединить» в сообщении «ваши данные Safari объединяются с iCloud».
Перезагрузите устройство
Попробуйте перезапустить устройство, выключив, подождите 10–20 секунд и снова включив питание. Если это не помогло, попробуйте принудительный перезапуск. Не забывайте удерживать клавиши, пока на экране не появится логотип Apple. Только тогда вы должны отпустить эти две кнопки.
Выполните принудительный перезапуск
- На iPhone X, iPhone 8 или iPhone 8 Plus: нажмите и быстро отпустите кнопку увеличения громкости. Нажмите и быстро отпустите кнопку уменьшения громкости. Затем нажмите и удерживайте боковую кнопку, пока не увидите логотип Apple.
- На iPhone 7 или iPhone 7 Plus: нажмите и удерживайте боковую кнопку и кнопку уменьшения громкости не менее 10 секунд, пока не увидите логотип Apple.
- На iPhone 6s и ранее, iPad или iPod touch: нажмите и удерживайте кнопки «Домой» и «Верхнюю (или боковую)» не менее 10 секунд, пока не увидите логотип Apple.
Есть Mac? 
Сначала на вашем Mac перейдите в Системные настройки> iCloud и снимите флажок «Синхронизация с iCloud Safari». Затем откройте каждое iDevice, в которое вы вошли, используя тот же Apple ID, что и ваш Mac, и удалите закладки с этих устройств. Восстановите закладки Safari на Mac через Time Machine или через веб-сайт iCloud, затем вернитесь к каждому устройству и снова включите Safari в iCloud. Это может занять время, поэтому наберитесь терпения, пока ваше устройство синхронизируется с этими серверами iCloud.
Использовать машину времени
Если у вас есть Mac и вы выполняете синхронизацию с одним и тем же Apple ID и iCloud, ваши закладки могут быть восстановлены из резервной копии Time Machine. Если вы используете Time Machine в качестве метода резервного копирования, сначала выйдите из Safari, а затем откройте Time Machine.
Откройте Time Machine, щелкнув значок Time Machine в строке меню и выбрав «Войти в Time Machine». Если у вас нет Time Machine в верхней строке меню, перейдите в Меню Apple> Системные настройки и коснитесь Time Machine. Выберите «Показать Time Machine» в строке меню и выполните предыдущие шаги.
Используйте Time Machine, чтобы найти файл резервной копии закладок Safari. Вы также можете искать любые удаленные файлы, предыдущие версии файлов и файлы, такие как файл закладок Safari, которые не работают или были повреждены, и восстанавливать версии, которые действительно работали!
Посмотрите в правую часть экрана, чтобы увидеть график резервного копирования. Затем выберите конкретную дату и время, чтобы вернуться во времени и найти свой файл.
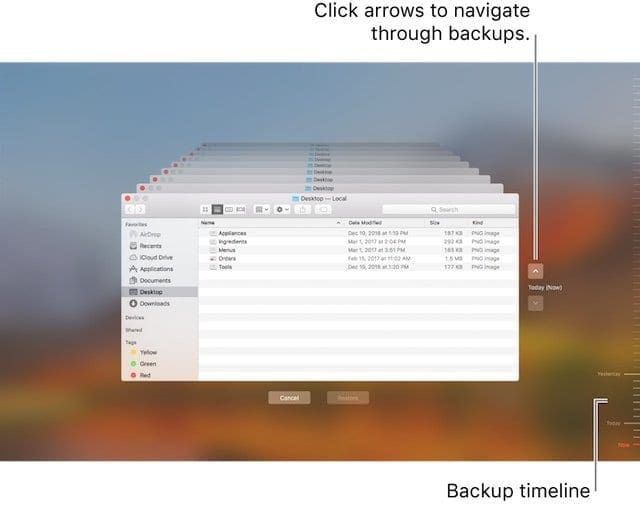
Для простоты в Time Machine найдите последнюю резервную копию, которая, по вашему мнению, содержит ваши закладки Safari, и нажмите Command + Shift + G , чтобы открыть диалоговое окно “Перейти к папке”. Затем введите: ~ / Library / Safari / Bookmarks.plist и выберите Восстановить этот конкретный файл.
При нажатии кнопки «Восстановить» этот файл восстанавливается в ту же папку на вашем Mac. Если перезаписывает существующий файл, всплывающее окно спрашивает, что вы хотите сделать.
Дополнительные советы по устранению неполадок с закладками Safari
- Создать резервную копию iCloud
- Настройки> Профиль Apple ID> iCloud> Резервное копирование> Создать резервную копию сейчас
- Выйти из iCloud
- Прокрутите вниз до нижней части экрана и коснитесь Выйти.
- Для следующих двух сообщений выберите «Удалить с iPhone». Это временно удаляет данные iCloud – они восстанавливаются при повторном входе в iCloud.

- Введите пароль Apple ID, чтобы отключить функцию «Найти iPhone».
- iCloud теперь подписывает вас
- Войдите снова в iCloud
- Вернуться к Настройки> Профиль Apple ID> iCloud
- Нажмите Войти
- Введите Apple ID и пароль
- Настройте то, что вы хотите синхронизировать с iCloud
- После выхода и повторного входа iCloud возвращается к настройкам по умолчанию.
- Убедитесь, что резервное копирование и Find My iPhone включены
Иногда этот простой перезапуск приложения позволяет исправить недостающие закладки. Однако, если вы случайно удалите закладки с одного из своих iDevices, восстановление возможно из вашей учетной записи iCloud. Прочтите, чтобы узнать, как это сделать.
Как восстановить удаленные закладки Safari
Это случается со многими из нас, особенно когда у нас несколько iDevices. Мы видим много случаев, когда ваш ребенок (дети), играющий на вашем iPad или iPhone, случайно удаляет все ваши сохраненные закладки Safari. Или вы можете случайно удалить закладки на своем iPhone или iPad. Вот здесь и пригодится восстановление из iCloud.
Предполагая, что и ваш iPhone, и iPad подключены к вашей учетной записи iCloud, вы можете легко повторно синхронизировать закладки и восстановить их обратно на свое iDevice.
Допустим, на iPad ваши закладки потерялись. В этом случае просто перейдите к Настройки> Профиль Apple ID> iCloud. Выключите настройку Safari на iPad, А ЗАТЕМ на iPhone. Убедитесь, что вы используете один и тот же Apple ID на обоих устройствах.
Затем снова включите Safari на своем iPhone, а затем на iPad. iCloud автоматически синхронизирует закладки Safari на iPad. Этот процесс занимает некоторое время в зависимости от количества закладок и сигнала Wi-Fi. Дайте ему около 30 минут, и вы увидите, что все ваши закладки вернутся на iPad.
Посетите веб-сайт iCloud, чтобы восстановить отсутствующие закладки 
Если вам нужно получить доступ к закладке, которую вы не можете найти или которую вы удалили в течение последних 30 дней, посетите iCloud.com на своем компьютере или в режиме рабочего стола на iDevice, чтобы попытаться восстановить эти закладки.
Восстановление закладок Safari с веб-сайта iCloud
- Попав на сайт iCloud, нажмите «Настройки».
- Прокрутите страницу вниз и найдите «Дополнительно», нажмите «Восстановить закладки».
- Выберите архив, который хотите восстановить, и нажмите Восстановить.

- Если версий больше, чем может поместиться на странице, прокрутите, чтобы увидеть все доступные варианты.
- Ваши текущие закладки сохраняются как новый архивный файл
- Закладки обновляются на всех ваших iDevices и Mac, в которые вы вошли с одним и тем же Apple ID И на которых вы включили параметр Safari в iCloud.
- Подождите, пока iCloud завершит восстановление закладок Safari.
- Пока ваши закладки Safari восстанавливаются, любые сделанные вами изменения не сохраняются.
Закладки не отображаются в правильном порядке?
Если ваши закладки не отображаются в одинаковом порядке на всех ваших устройствах, проверьте количество закладок в папке. Если ваша папка содержит более 500 закладок, порядок закладок может быть разным на всех устройствах.
Как экспортировать закладки для хранения
Если вы можете восстановить свои закладки, рекомендуется экспортировать закладки Safari на случай, если что-то случится в будущем. Таким образом, восстановление будет легким! Для этого процесса требуется Mac, который вы синхронизируете с тем же Apple ID.
Как экспортировать копию закладок Safari на Mac
- выберите Файл> Экспорт закладок
- Выберите место, куда вы хотите экспортировать файл, затем нажмите Сохранить.
- Имя файла по умолчанию – Safari Bookmarks.html, но при желании его можно изменить.
Вам нужно выполнить экспорт из другого браузера, кроме Safari?
Чтобы экспортировать копию закладок Mozilla Firefox, Google Chrome или Microsoft Internet Explorer, посетите Mozilla, Google, или же Microsoft для шагов по экспорту закладок.