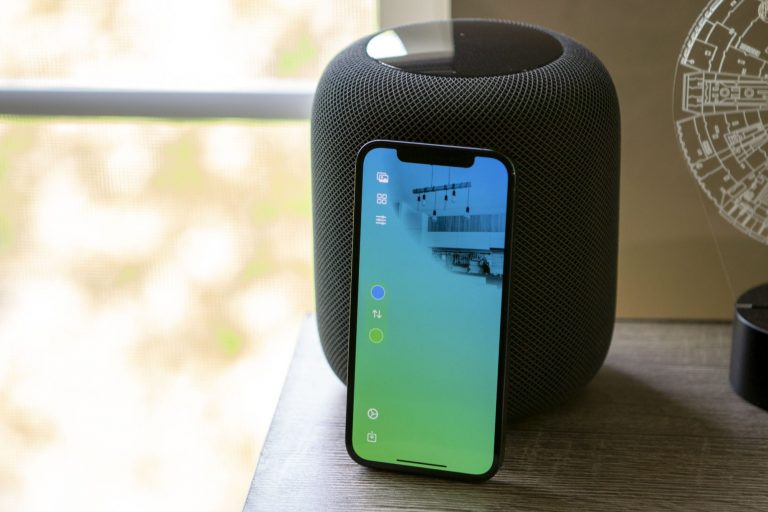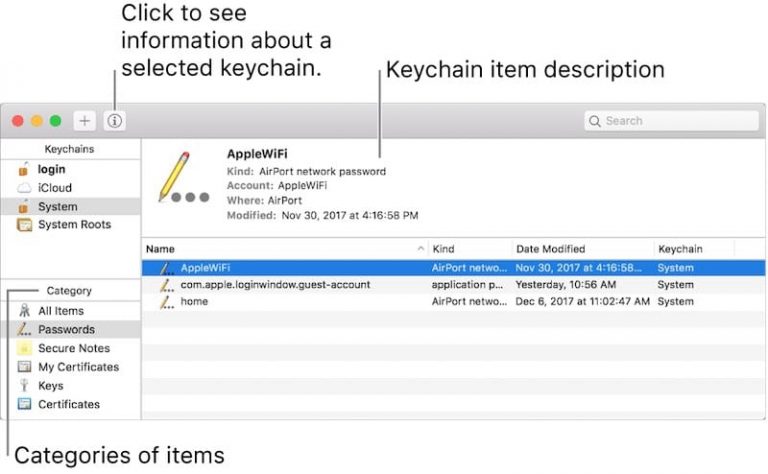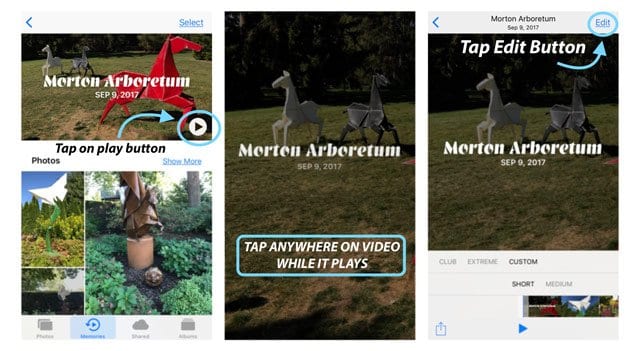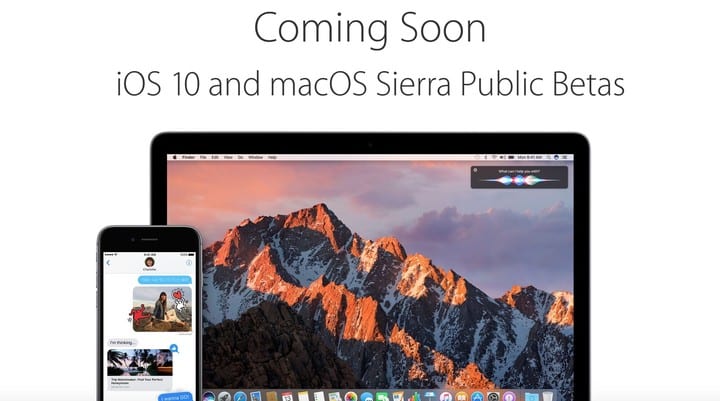7 советов для iPhone и iPad, которые ваш ребенок никогда не учил

Советы, которым ваш ребенок никогда вас не учил: не беспокоить
Однажды пару лет назад мой отец пожаловался, что я написал ему в три часа ночи (не ожидая ответа до утра), и это разбудило его. Я спросил: «Кто оставляет на ночь включенным звонок телефона»? И он ответил, что нужно использовать сигнализацию.
Именно тогда мне стало ясно, что многие люди до сих пор не знают, что они могут использовать «Не беспокоить», функцию, представленную в iOS 8, чтобы оставить свой будильник полностью включенным, отключая все уведомления, за исключением чрезвычайных ситуаций.
Чтобы включить режим «Не беспокоить», зайдите в «Настройки» и нажмите «Не беспокоить».
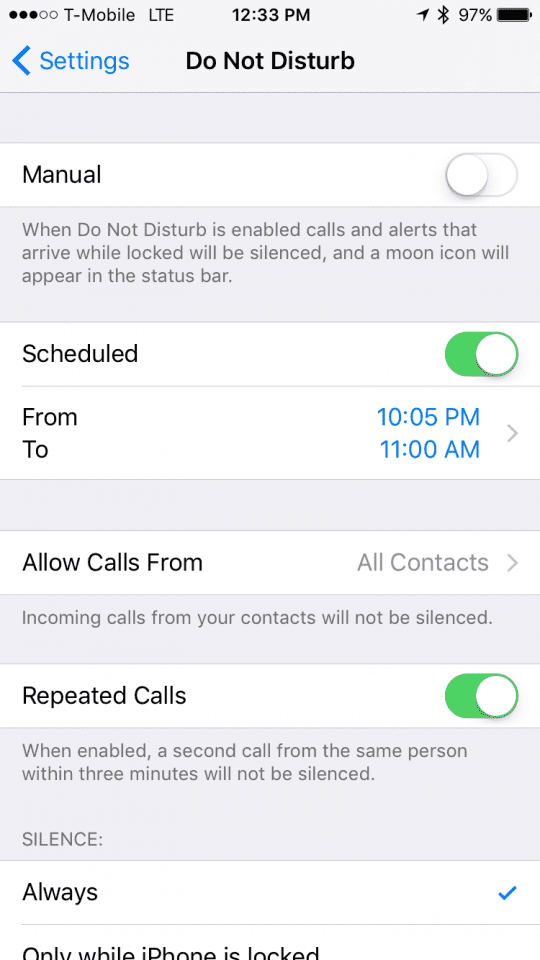
Здесь вы увидите несколько вариантов, и первый из них, к которому вы должны обратиться, – «По расписанию». Здесь вы можете установить временные рамки, в течение которых все звуки и вибрации уведомлений, включая сообщения и телефонные звонки, будут полностью беззвучными в течение этого периода времени.
Прямо под ним мы видим «Разрешить звонки от». Здесь вы можете указать, какие номера не будут включены в режим «Не беспокоить» и будут продолжать отображаться.
Далее, у нас есть «Повторные вызовы», которые разрешают все вызовы одного и того же человека три раза за короткий период, будут автоматически выполняться, поскольку предполагается, что это чрезвычайная ситуация.
Последний параметр, который мы видим, – это «Без звука», который позволит вам оставить режим «Не беспокоить» включенным в течение установленного вами периода или только когда ваш iPhone заблокирован.
Режим «Не беспокоить» также можно включить или отключить вручную в любое время, проведя пальцем вверх по Центру уведомлений и нажав на луну в верхнем ряду.

Советы, которым ребенок вас никогда не учил: ночная смена
Ночной сдвиг – это невероятно полезная функция, представленная в iOS 9.3, которая соответствует ночной теме iPhone и изменяет цветовой оттенок через определенное время, чтобы уменьшить нагрузку на зрение перед сном.
Чтобы включить ночную смену, зайдите в «Настройки», нажмите «Дисплей и яркость», затем нажмите «Ночная смена». Здесь вы можете установить время включения ночной смены или выбрать ее автоматическое включение на закате и выключение на рассвете каждую ночь.
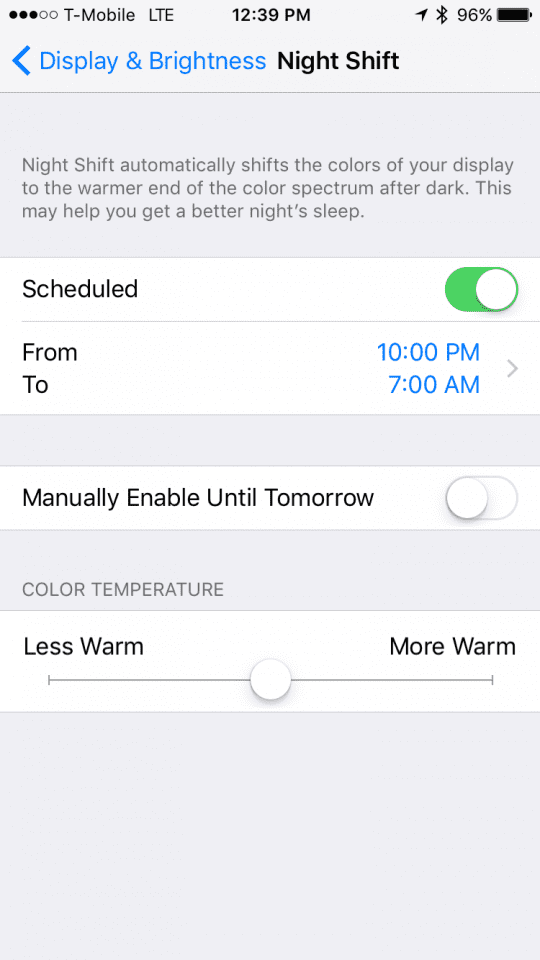
Прямо под ним вы можете временно включить его и изменить цветовую температуру на то, что вам удобно.
AirPlay
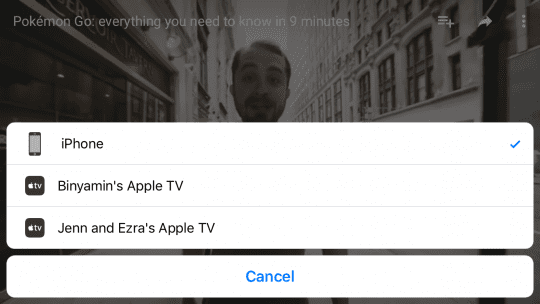
Однажды я навещал близкую подругу семьи, чтобы помочь ей с некоторыми вещами, и я заметил, что у нее дома есть телевизоры Apple TV. Я спросил, нравятся ли они ей, и она объяснила, что никогда не сможет заставить их работать.
Оказалось, что все они нуждаются в обновлении, но как только они появились, она все еще не знала, что с этим делать. В основном она хотела использовать его для показа изображений на своем телевизоре, но я показал ей, что он может гораздо больше.
С помощью AirPlay ваше устройство iOS может отправлять контент прямо на Apple TV, и есть несколько способов использовать его.
Первый – это когда вы смотрите что-то на своем телефоне, например видео или слушаете песню, и видите маленький значок AirPlay. Просто нажмите на этот значок, выберите свой Apple TV, и он автоматически отправит его.

Второй – это зеркалирование AirPlay, которое можно включить, открыв центр управления, щелкнув AirPlay, выбрав свой Apple TV и включив зеркалирование. Это будет отражать экран ваших устройств iOS прямо на вашем телевизоре, что позволит вам поделиться чем угодно с окружающими вас людьми.
Если вы пробовали эту функцию в прошлом, но столкнулись с некоторыми проблемами, посмотрите простое видео ниже. Это поможет вам запустить эту функцию.
AirDrop
Пару недель назад я был на обеде с еще несколькими родственниками, на этот раз приехавшими из другого города, которые хотели вместе сфотографироваться. Официантка взяла свой телефон, сделала снимок и вернула телефон. Другой родственник, который был с нами, попросил его показать, а затем сказал: «Вы должны принести мне копию», и она ответила: «Я пришлю его вам по электронной почте, когда мы вернемся». Я спросил ее: «Почему бы тебе просто не использовать AirDrop», поскольку у них обоих были iPhone, и она ответила: «Я не думаю, что у меня это есть».
С AirDrop вы можете легко обмениваться большей частью контента с одного устройства iOS на другое, и это не могло быть проще.
Сначала откройте Центр управления и щелкните AirDrop, чтобы убедиться, что он включен. Вам будут предложены такие варианты, как «Только контакты» и «Все». Выберите соответствующий вариант и убедитесь, что ваш Bluetooth включен.
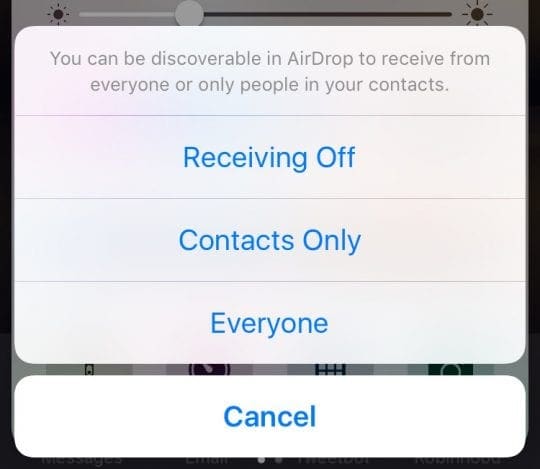
Затем откройте любой фрагмент контента, в этом примере мы будем использовать фотографию, и выберите общий лист. Предполагая, что у вашего собеседника также включен AirDrop и он находится на расстоянии от вас, вы увидите всплывающее изображение его лица. Нажмите на нее, и они мгновенно получат то, что вы отправляете, электронной почты не требуется.
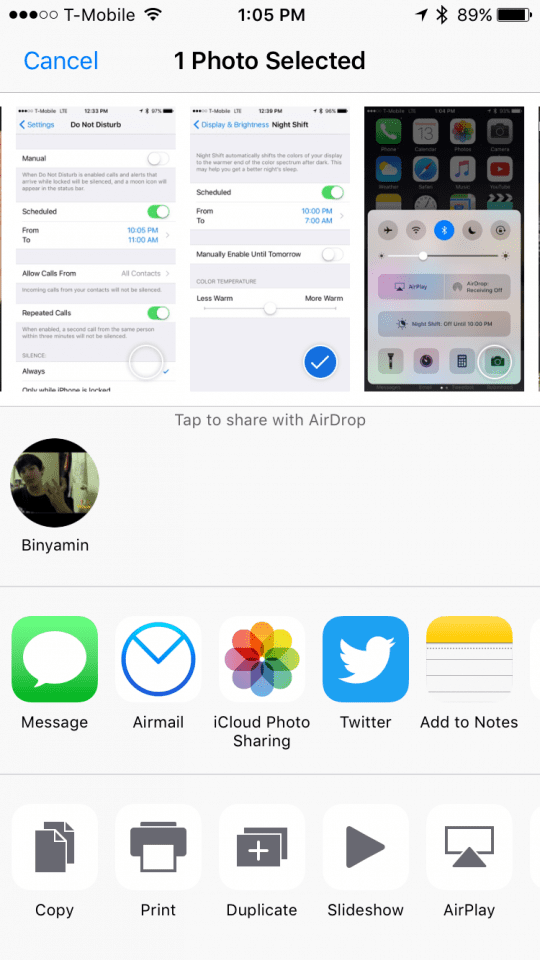
Советы, которым ребенок вас никогда не учил: многозадачность
В течение многих лет поклонники Apple жаловались, что iPad был намного мощнее iPhone, но в основном делал то же самое. В iOS 9 Apple наконец-то отреагировала, добавив в iPad многозадачность, позволив пользователям запускать два приложения одновременно. Я недавно рассказал маме об этой особенности, и она понятия не имела о ее существовании.
Многозадачность iPad – действительно очень полезная вещь, и она может позволить вам делать такие вещи, как рисование в приложении для рисования во время просмотра видео или даже держать ваш любимый клиент Twitter открытым во время просмотра веб-страниц.
Многозадачность iPad включается автоматически, и для ее использования просто откройте приложение, а затем проведите пальцем от середины правого края экрана к левому. Это должно вызвать переключатель приложений многозадачности. После того, как вы выбрали приложение, вы можете перетащить черную полосу между ними, чтобы изменить размеры каждого приложения.
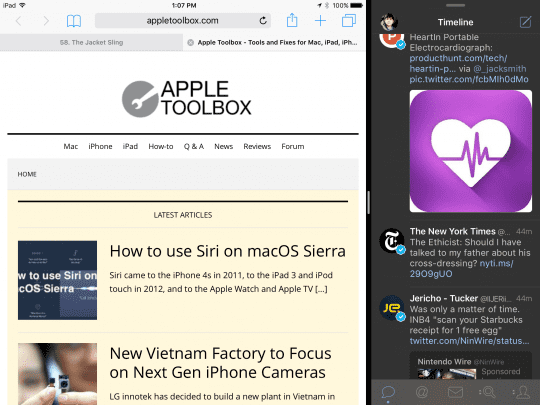
Кроме того, вы можете открыть одно-два приложения, а также воспроизводить видео в фоновом режиме. Для этого откройте видео и подождите, пока не увидите этот значок ![]()
. Нажмите на нее, и видео появится и будет зависать над вашей работой, как вы делаете другие вещи.
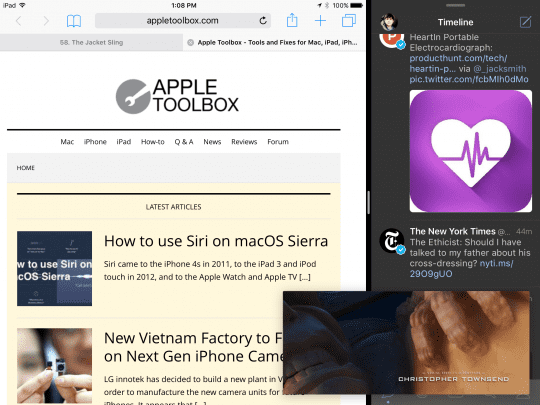
Блокировка ориентации
Это простой способ, но я видел, как люди раньше не подозревали о нем, и он невероятно важен, особенно если у вас есть iPad.
Вы когда-нибудь лежали и держали iPad определенным образом, чтобы изменить ориентацию? Вы можете легко отключить это, используя простую кнопку.

Просто откройте Центр управления и нажмите на маленький замок с петлей в первом ряду. Это предотвратит изменение ориентации вашего iPhone или iPad до тех пор, пока он не будет отменен.
Советы, которым ребенок вас никогда не учил: клавиатуры сторонних производителей
Вплоть до iOS 8 все пользователи были привязаны к стандартной клавиатуре Apple, поставляемой с их iPhone. Однако теперь существует ряд клавиатур сторонних производителей, которые могут заменить всю клавиатуру Apple.
Для этого откройте App Store и найдите «Клавиатура». Здесь вы увидите ряд сторонних вариантов «Я лично рекомендую G-Board». Выберите тот, который вам нравится, и загрузите его.
После загрузки вам будет предложено выполнить ряд шагов, чтобы полностью включить клавиатуру, не беспокойтесь, это стандартные шаги для сторонних клавиатур.
После включения вы увидите маленький глобус на клавиатуре, позволяющий переключаться между стандартной клавиатурой и той, которую вы только что установили.

Это всего лишь семь из многих советов и приемов, которые вы должны знать о своем iPhone или iPad. В следующий раз, когда вы увидите своего ребенка, не забудьте попросить его научить вас более сложным вещам, потому что тем сложнее учись, тем он мощнее.