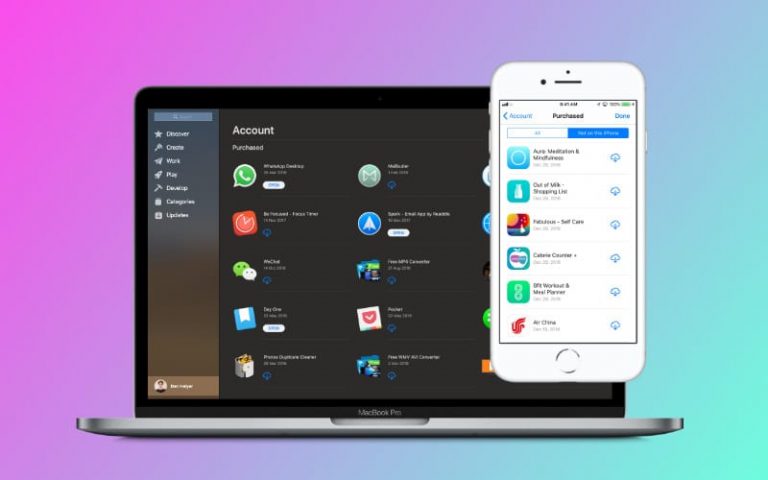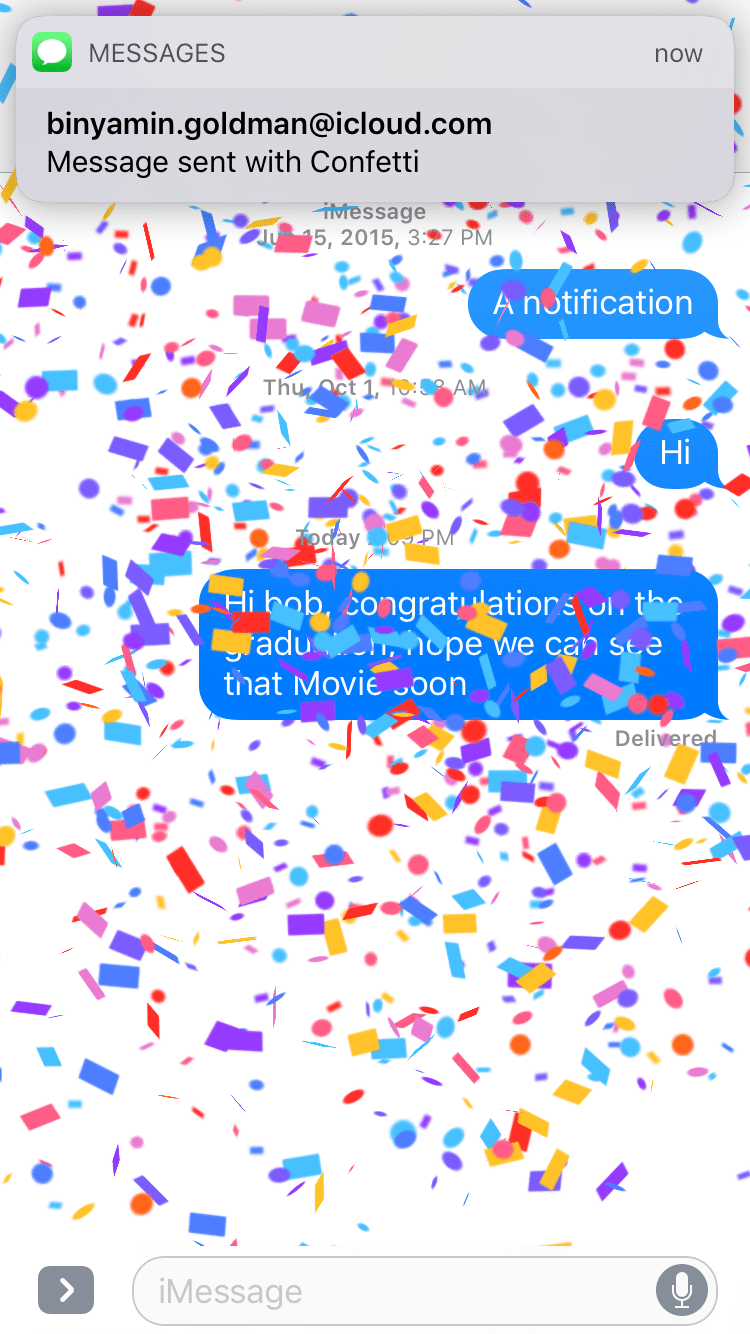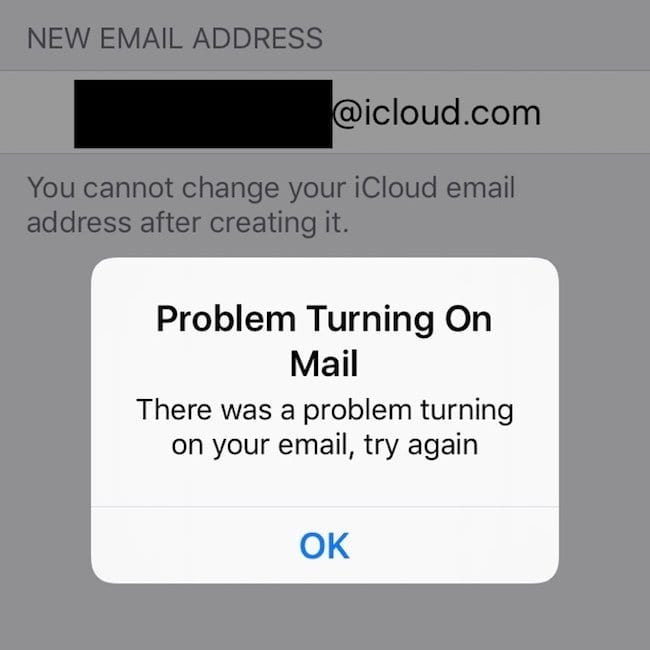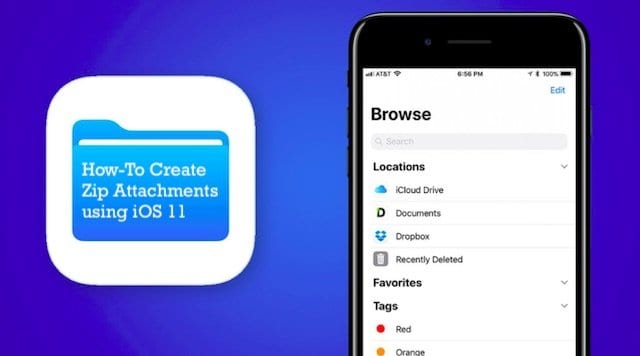Как перейти на более раннюю версию macOS Catalina
Независимо от того, полагаетесь ли вы на 32-разрядные приложения или вам просто не нравятся некоторые из новых необходимых функций в Catalina, вот как удалить последнюю версию macOS из вашей системы и переустановить Mojave.
Связанный:
Несколько стартовых шагов
Прежде чем вы начнете, есть вопрос о данных. Все методы, которые вы будете использовать для отката к macOS Mojave, очистят ваш жесткий диск. Это означает, что вы потеряете все на своем загрузочном диске, включая файлы, данные, настройки и приложения.
Поэтому, конечно, мы рекомендуем делать резервные копии как можно большего количества данных.
Хотя для этого можно использовать Time Machine, разумно использовать универсальный носитель или платформу облачного хранения для важных файлов.
В зависимости от созданной вами резервной копии Time Machine и запущенной версии macOS, возможно, вам не удастся вернуть свои файлы.
Также разумно записывать важные настройки и предпочтения. Мы рекомендуем делать снимки экрана с настройками вашей системы, вводить лицензионные ключи и пароли в диспетчер паролей и копировать важные файлы в разные места.
Как перейти с macOS Catalina на macOS Mojave
После резервного копирования важных данных вы можете воспользоваться одним из следующих способов, чтобы стереть macOS Catalina со своего компьютера и вернуть macOS Mojave.
Не читайте их по порядку. Вы захотите найти конкретную ситуацию, которая применима к вам, и следовать этим инструкциям. В противном случае вы не сможете продолжить.
Если на вашем Mac установлена macOS Mojave
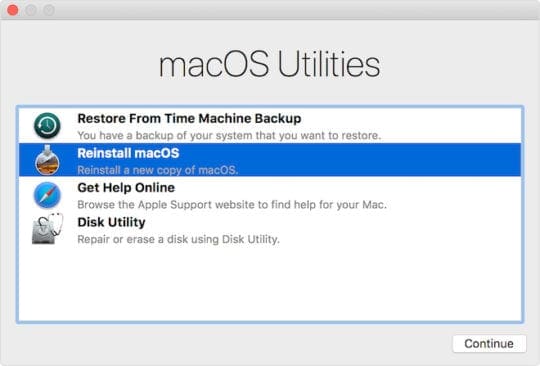
Если на вашем Mac-устройстве установлена macOS Mojave, то вам, вероятно, будет проще всего вернуться к предыдущей версии.
Это связано с тем, что если вы очистите свой диск и переустановите macOS с помощью Дисковой утилиты, ваш Mac установит версию macOS, которая поставляется с вашим компьютером.
- Щелкните Apple в верхней строке меню.
- Выберите “Перезагрузить”.
- Когда ваш Mac перезагружается, удерживайте Command + R, чтобы загрузиться в режиме восстановления.
- В меню OS X Utilities выберите Disk Utility
- Теперь выберите загрузочный диск и выберите «Стереть».
- Закройте Дисковую утилиту.
- Выберите «Переустановить macOS» в меню «Утилиты OS X».
- Нажмите «Продолжить» и следуйте инструкциям.
Это почти все. После того, как macOS Mojave вернется и запустится на вашем компьютере, вы можете продолжить, чтобы вернуть свои данные.
Если у вас есть резервная копия macOS Mojave
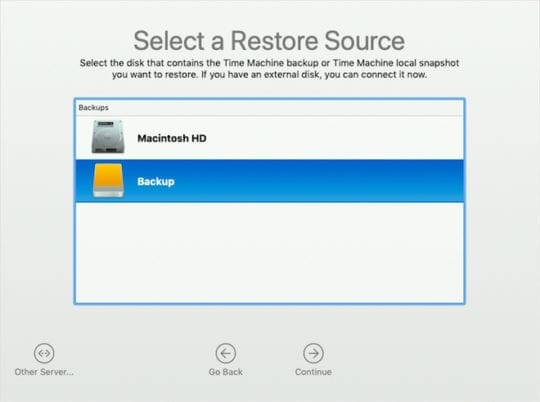
Если на вашем Mac установлена более старая версия macOS, но у вас есть резервная копия Time Machine, сделанная до обновления до macOS Catalina, вы можете просто перейти на более раннюю версию с этой резервной копией.
- Щелкните Apple в верхней строке меню.
- Выберите “Перезагрузить”.
- Когда ваш Mac перезагружается, удерживайте Command + R, чтобы загрузиться в режиме восстановления.
- В меню OS X Utilities выберите Disk Utility
- Теперь выберите загрузочный диск и выберите «Стереть».
- Вернитесь в меню OS X Utilities и выберите Восстановить из резервной копии Time Machine.
- Выберите резервную копию, из которой вы хотите восстановить – чем более свежая, тем лучше (если она не работает под управлением macOS Catalina).
- Следуйте инструкциям на экране.
Если ваш Mac не поставлялся с Mojave и у вас нет резервной копии

Если на вашем Mac не была установлена macOS Mojave и у вас нет последней резервной копии, вам необходимо создать загрузочный установщик, прежде чем приступить к очистке диска.
На этом этапе у вас есть несколько вариантов.
Если на момент чтения этой статьи macOS Catalina еще не была выпущена, вы можете либо загрузить установщик macOS Mojave из Mac App Store. В противном случае вы можете загрузить macOS Mojave по этой ссылке iTunes, но только в том случае, если вы еще не используете macOS Mojave на своем компьютере.
После загрузки установщика просто возьмите USB-накопитель объемом не менее 16 ГБ. Затем откройте терминал и введите следующую команду.
sudo /Applications/Install macOS Mojave.app/Contents/Resources/createinstallmedia –volume /Volumes/(YOUR_USB_DRIVE_VOLUME_NAME) –applicationpath /Applications/Install macOS Mojave.app –nointeraction_
Это отформатирует USB-носитель и скопирует на него установочные файлы. Это займет от 10 до 15 минут, в зависимости от вашего Mac.
Теперь (и только сейчас) вы можете приступить к удалению macOS со своего компьютера.
- Щелкните Apple в верхней строке меню.
- Выберите «Перезагрузить».
- Когда ваш Mac перезагружается, удерживайте Command + R, чтобы загрузиться в режиме восстановления.
- В меню OS X Utilities выберите Disk Utility
- Теперь выберите загрузочный диск и выберите «Стереть».
- Как только это будет сделано, подключите USB-носитель.
- Нажмите «Перезагрузить» и удерживайте клавишу «Option».
- Теперь macOS Mojave должен начать установку на ваш компьютер.
После установки macOS Mojave
После установки macOS Mojave в вашей системе вы можете начать повторную загрузку приложений и вернуть свои данные.
Это может быть несколько утомительный процесс, потому что вы, скорее всего, не сможете использовать Time Machine.