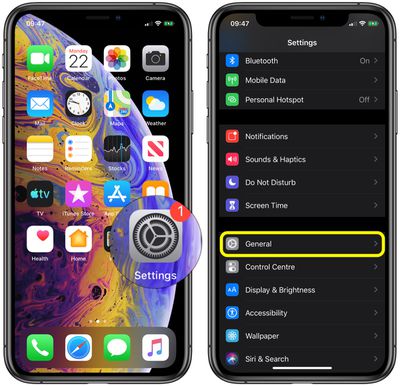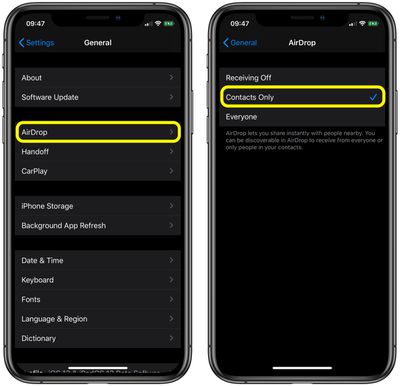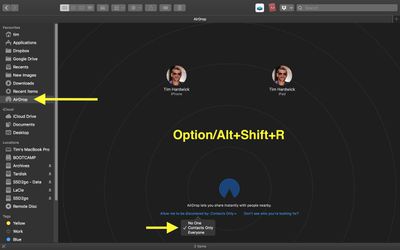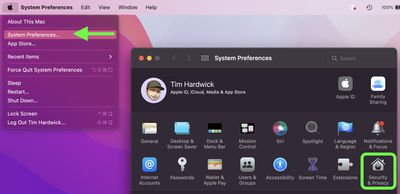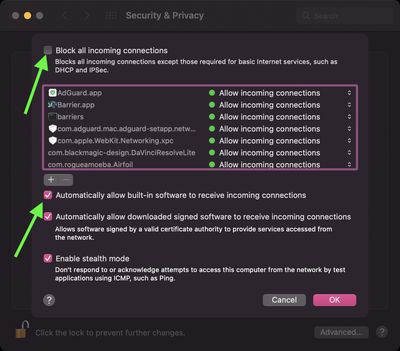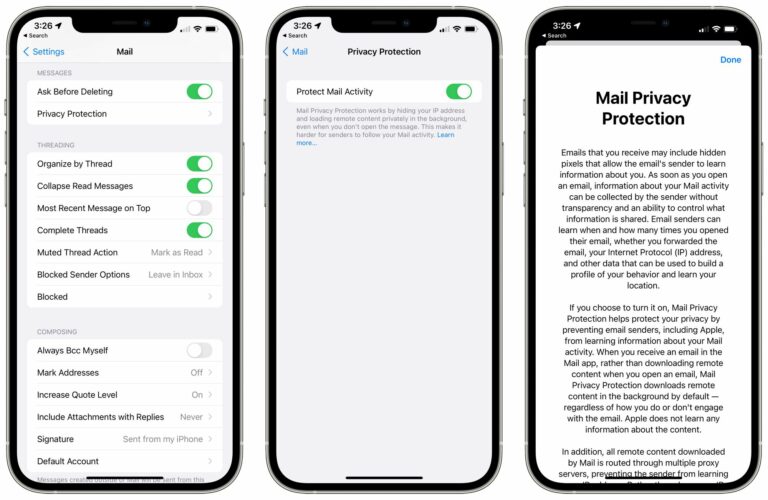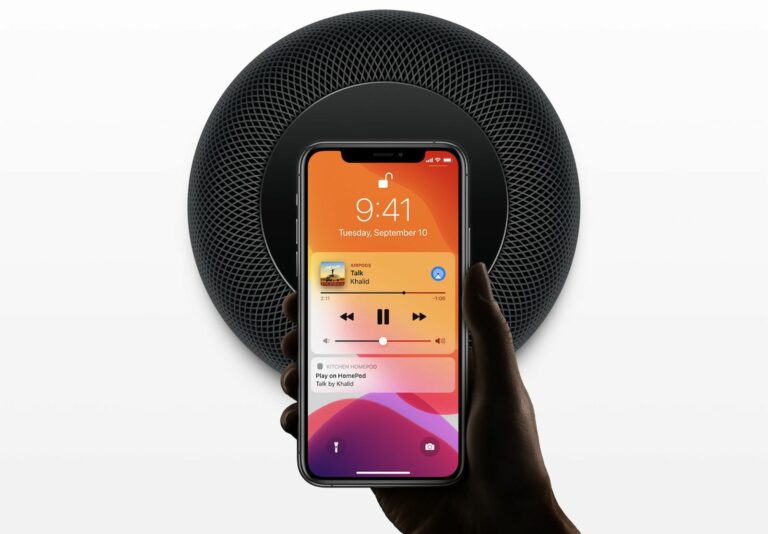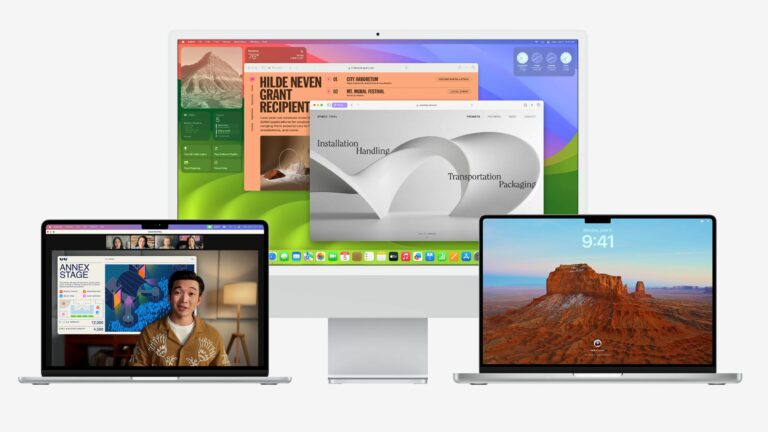AirDrop не работает? Вот как это исправить
AirDrop — удобная функция на устройствах Apple, поскольку она позволяет пользователям обнаруживать близлежащие компьютеры Mac и устройства iOS и безопасно передавать файлы между ними по Wi-Fi и Bluetooth. Единственная проблема в том, что это не всегда работает. Если это похоже на ваш текущий опыт работы с AirDrop, в этой статье предлагаются некоторые шаги по устранению неполадок, которые могут помочь.
Подпишитесь на канал MacRumors на YouTube для большего количества видео.
AirDrop позволяет отправлять и получать фотографии, видео, документы, контакты, пароли и все остальное, что можно передать из меню «Действие» в приложении на устройстве Apple. Поскольку AirDrop можно использовать между компьютерами Mac, iPhone и iPad, первое, что нужно проверить, есть ли у вас проблемы с AirDrop, — это убедиться, что ваши устройства поддерживают его.
1. Убедитесь, что ваше устройство поддерживает AirDrop
iPhone и iPad: Чтобы использовать AirDrop на iOS, вам понадобится iPhone 5 или новее, iPad 4 или новее, iPad mini или iPod touch пятого поколения.
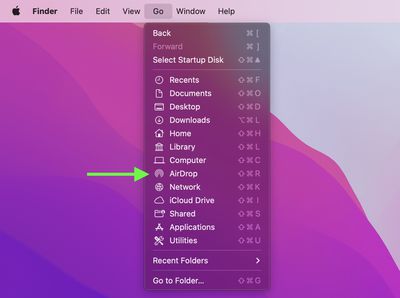
Мак: Все модели Mac, выпущенные в 2012 году и позже и работающие под управлением OS X Yosemite или более поздней версии, поддерживают AirDrop. Вы можете подтвердить, что ваш Mac совместим с AirDrop, щелкнув значок Искатель значок в Dock и выбрав Идти в строке меню. Если AirDrop не указан в качестве опции, ваш Mac несовместим с этой функцией.
2. Проверьте настройки AirDrop
Существует один неактивный параметр и два активных параметра для AirDrop: «Отключение приема» запрещает кому-либо делиться с вами чем-либо через AirDrop, в то время как «Все» принимают обмены от любого отправителя, а «Только контакты» ограничивает обмен людьми, чей адрес электронной почты или номер мобильного телефона отображается в ваших контактах. (Эти настройки также полезны для того, чтобы вы не стали жертвой незапрошенного обмена AirDrop.)
Если у вас возникли проблемы с работой AirDrop, попробуйте переключиться на «Все», если он еще не выбран.
Настройте параметры AirDrop на iPhone и iPad
- Запустить Настройки приложение на вашем iPhone или iPad.
- Прокрутите вниз и коснитесь Общий.

- Нажмите AirDrop.

- Коснитесь «Все».
Настройте параметры AirDrop на Mac
- Откройте Искатель окно на вашем Mac.
- Выбирать AirDrop на боковой панели Finder (если AirDrop отсутствует в списке, используйте комбинацию клавиш Command-Shift-R чтобы открыть его.

- Нажмите на настройку с префиксом Позвольте мне быть обнаруженным: и выберите Каждый из выпадающего меню.
На Mac настройки AirDrop также можно найти в Центре управления, доступ к которому можно получить в крайнем правом углу строки меню.
3. Переключите Wi-Fi и Bluetooth
AirDrop использует Wi-Fi и Bluetooth для передачи файлов по воздуху. Если у вас по-прежнему возникают проблемы с правильной работой AirDrop, попробуйте полностью отключить обе радиостанции, а затем снова включить их.
Переключить Wi-Fi на iPhone и iPad
- Запуск Настройки на вашем iOS-устройстве.
- Нажмите Wi-Fi.
- Коснитесь переключателя рядом с Wi-Fi чтобы выключить его, затем коснитесь его еще раз, чтобы снова включить.
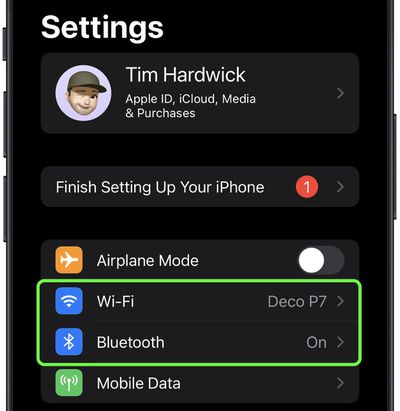
Переключить Bluetooth на iPhone и iPad
- Запуск Настройки на вашем iOS-устройстве.
- Нажмите Bluetooth.
- Коснитесь переключателя рядом с Bluetooth чтобы выключить его, затем коснитесь его еще раз, чтобы снова включить.
Переключить Wi-Fi и Bluetooth на Mac
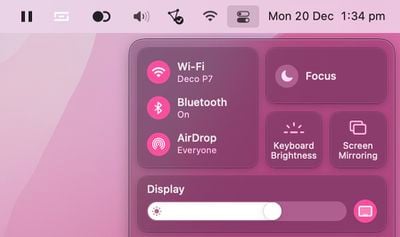
Чтобы переключить Wi-Fi и Bluetooth в macOS, просто щелкните значок Центр управления значок в крайнем правом углу строки меню, а затем перейдите к Bluetooth а также Wi-Fi панели для переключения переключателей рядом с ними.
4. Отключить личную точку доступа
Если вы размещаете личную точку доступа на своем iPhone для предоставления доступа в Интернет другому устройству, AirDrop не будет работать. Единственное решение — отключить личную точку доступа. Это сделает подключение к Интернету недоступным для устройства, которое использовало точку доступа, но вы всегда можете снова включить его после передачи файлов через AirDrop.
В iOS 13.1 и более поздних версиях Apple не включает переключатель включения/выключения в Настройки -> Личная точка доступа. Идея этого изменения заключается в том, что ваша точка доступа всегда готова предоставить доступ в Интернет другим вашим устройствам, когда им это нужно. На этом основании проверенные устройства могут автоматически подключаться к ближайшей точке доступа, если нет доступного подключения к Интернету Wi-Fi.
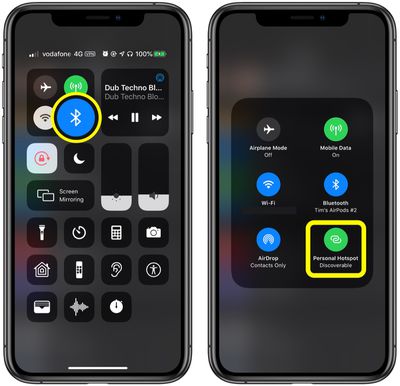
Чтобы запретить устройствам подключаться к точке доступа iPhone или iPad, запустите Центр управления: нажмите и удерживайте кнопку Bluetooth кнопку, и если Персональная точка доступа кнопка зеленая на следующем экране, коснитесь ее, чтобы сделать точку доступа Недоступно для обнаружения.
5. Убедитесь, что ваш iPhone или iPad разблокирован
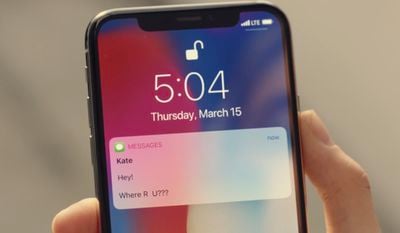
Если ваше устройство заблокировано или выключено, оно не будет отображаться для кого-либо как доступное устройство для отправки файла AirDropped. Если вы хотите получать что-либо через AirDrop, убедитесь, что ваш iPhone или iPad включен и разблокирован с включенным дисплеем.
6. Поднесите устройства ближе друг к другу
Когда общая сеть Wi-Fi недоступна, AirDrop использует исключительно Bluetooth для поиска устройств и передачи файлов.
Bluetooth имеет диапазон около 33 футов (10 метров) на современных iPhone, поэтому убедитесь, что два устройства, между которыми вы хотите использовать AirDrop, находятся в пределах этого диапазона, иначе он может не работать.
7. Ограничьте брандмауэр на вашем Mac
Если вы пытаетесь передать файлы AirDrop на Mac, но они не отображаются в качестве опции на отправляющем устройстве, попробуйте ограничить строгость брандмауэра вашего Mac.
- На Mac щелкните символ Apple в строке меню и выберите Системные настройки….
- Выберите Безопасность и конфиденциальность предпочтение.

- Нажмите на замок и введите пароль администратора или используйте Touch ID, чтобы внести изменения.
- Нажмите Параметры брандмауэра….
- Снимите флажок рядом с Блокировать все входящие соединения.
- Установите флажок рядом с Автоматически разрешать встроенному программному обеспечению принимать входящие соединения.

8. Аппаратный сброс вашего устройства
Если ни одно из вышеперечисленных действий не решило проблемы с AirDrop на устройстве iOS, попробуйте выполнить полный сброс. Процесс отличается в зависимости от модели вашего устройства.
- iPhone 6S и более ранние версии
- айфон 7 серии
- айфон 8 серии
- iPhone X, XR, XS и XS Max
- айфон 11 серии
- айфон 12 серии
- айфон 13 серии
- iPhone SE
- iPad с Face ID/Touch ID
Связаться со службой поддержки Apple
Если ни один из вышеперечисленных шагов не решил вашу проблему с AirDrop, это может быть связано с аппаратной проблемой Bluetooth или Wi-Fi. Если вы сомневаетесь, лучше всего связаться с Поддержка Apple или зайдите в Genius Bar в ближайшем магазине Apple, и они могут выполнить диагностическую проверку вашего устройства.