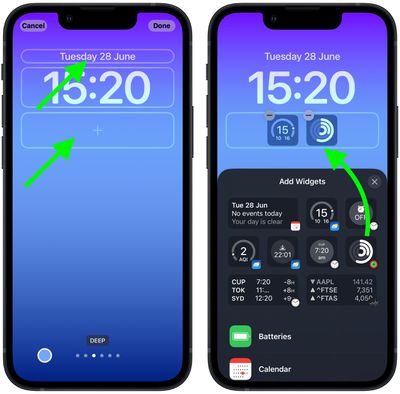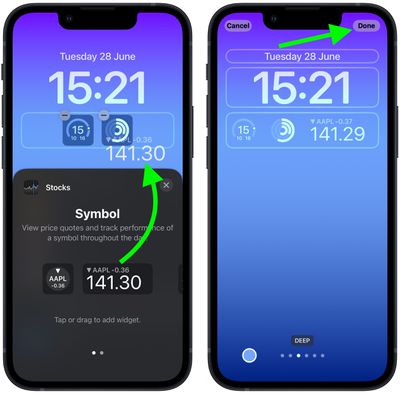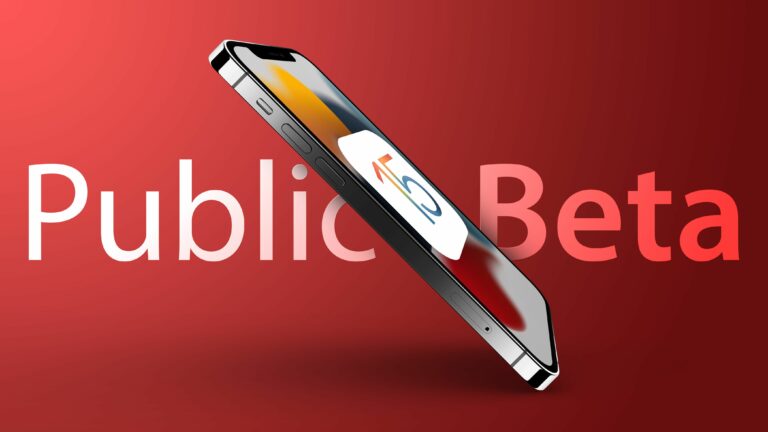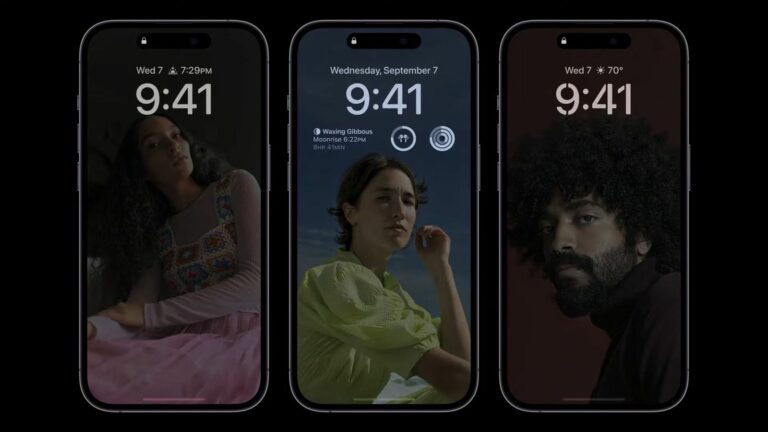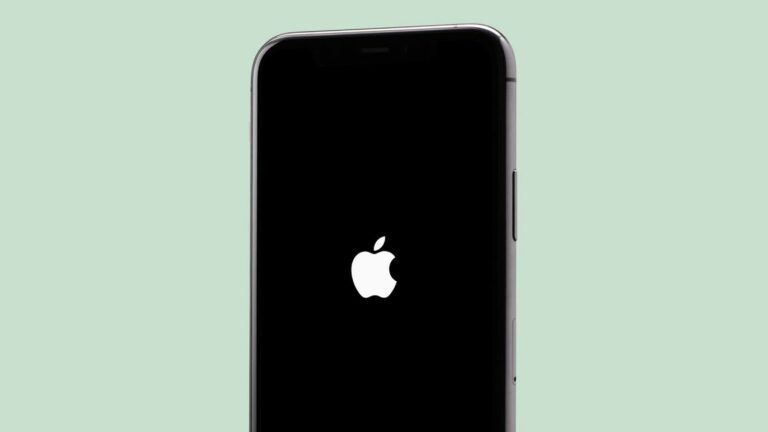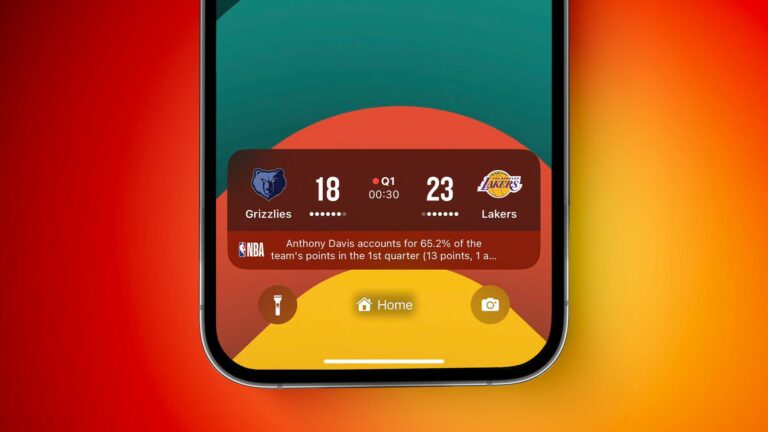iOS 16: как добавить виджеты на экран блокировки iPhone
В iOS 16 Apple полностью переработала экран блокировки iOS, сделав его более настраиваемым, чем когда-либо, и способным отображать информативные виджеты. В этой статье показано, как добавить избранные виджеты на экран блокировки вашего iPhone в iOS 16, которая в настоящее время все еще находится в стадии бета-тестирования.

Виджеты блокировки экрана уже несколько лет являются единственным прерогативой телефонов Android, поэтому приятно видеть, что они, наконец, появятся на iPhone в конце этого года, когда осенью будет выпущена iOS 16. Вы можете настроить экран блокировки с уникальными шрифтами, цветами и, впервые, виджетами, предоставляя вам удобную информацию, которую вы можете проверить, не открывая главный экран вашего iPhone или представление «Сегодня».
Виджеты, которые вы можете добавить над временем на экране блокировки, включают другой часовой пояс, установленный будильник, следующее событие календаря, погодные условия, кольца вашей активности, следующее напоминание и выбранную акцию. Вы можете вставить виджет рядом с датой над цифровыми часами на экране блокировки.

Виджеты, которые можно разместить под временем, содержат больше информации и включают уровень заряда батареи устройства, Календарь, Часы, Фитнес, Дом, Новости, Напоминания, Акции и Погода. Вы можете добавить до четырех квадратных виджетов на основе символов под временем, или до двух прямоугольных виджетов с дополнительной информацией, или, альтернативно, комбинацию двух квадратных виджетов и одного прямоугольного виджета.

Чтобы начать добавлять виджеты, все, что вам нужно сделать, это разблокировать свой iPhone с помощью Face ID или Touch ID, а затем нажать и удерживать на экране блокировки, чтобы войти в галерею экрана блокировки. Следующие шаги проведут вас через остальную часть процесса.
Добавление виджетов на экран блокировки
- Коснитесь рамки над или под временем, чтобы открыть селектор виджетов.
- Коснитесь любого из предлагаемых виджетов в верхней части селектора виджетов, чтобы добавить их в рамку.

- Вы также можете нажать в столбце списка приложений, чтобы выбрать из ряда виджетов, доступных для каждого приложения. Проведите пальцем до нужного, затем коснитесь его или перетащите в рамку, чтобы поместить в нужное место.
- Закончив упорядочивать виджеты, коснитесь Сделанный в правом верхнем углу экрана.
- Коснитесь текущего экрана блокировки в галерее обоев, чтобы активировать его.

В iOS 16 разработчики могут создавать виджеты для сторонних приложений, используя новый Apple WidgetKit API, поэтому ожидайте появления множества других виджетов для экрана блокировки.