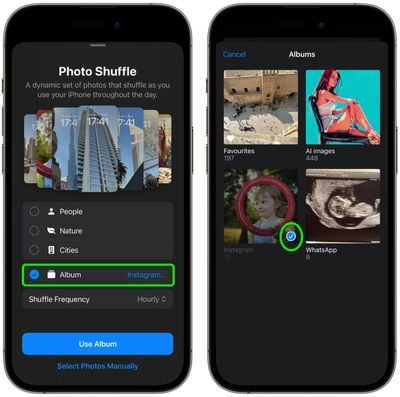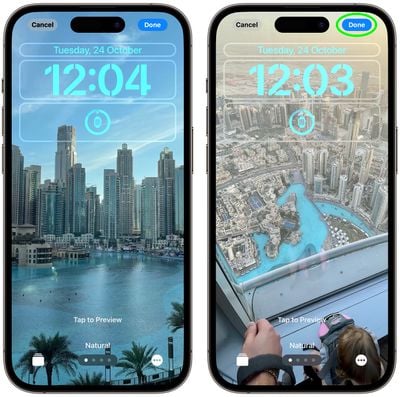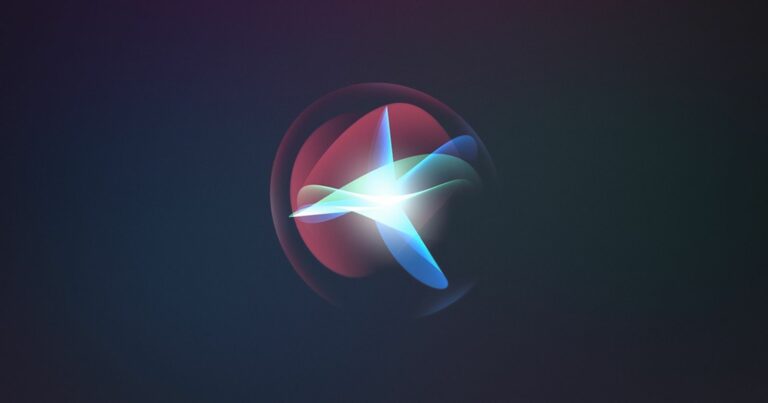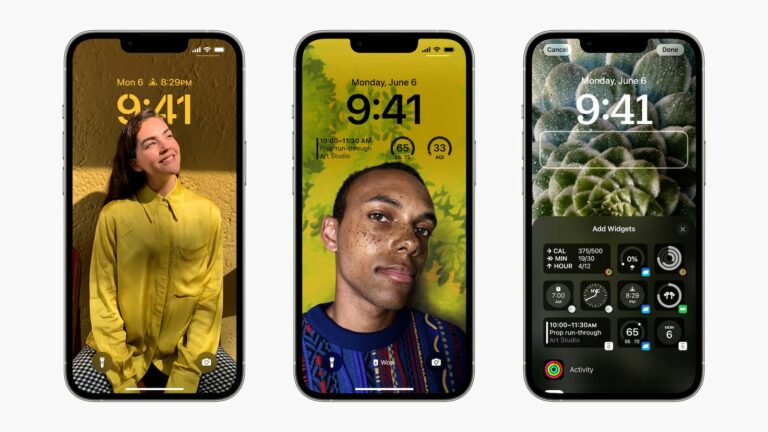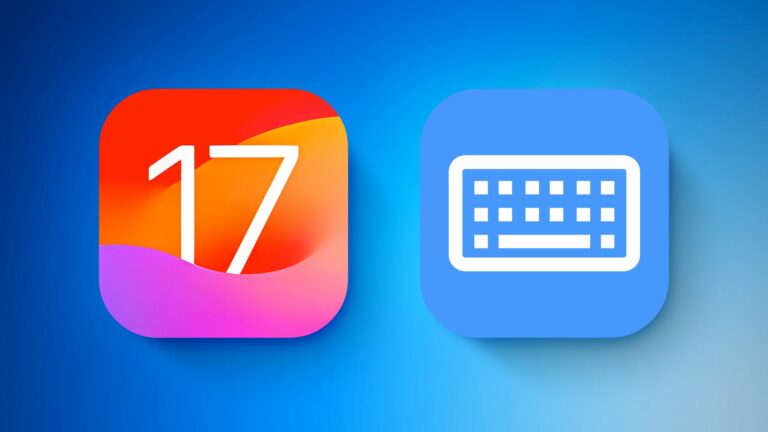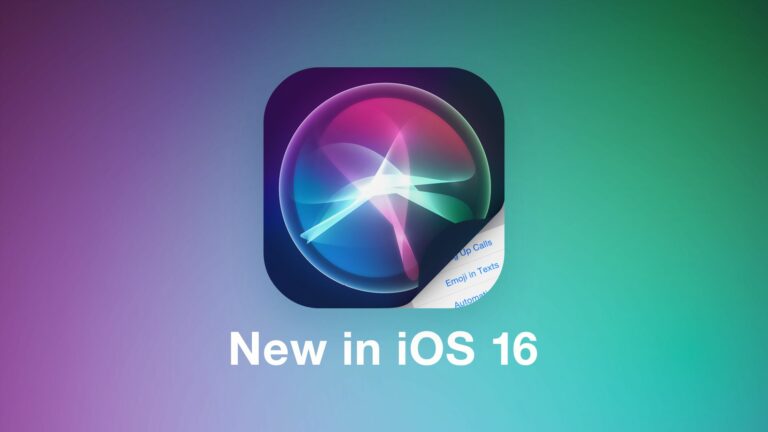iOS 17.1: как перемешать фотоальбом на экране блокировки
Ожидается, что Apple выпустит iOS 17.1 позже сегодня, и среди других функций обновление включает новую опцию персонализации экрана блокировки для iPhone. Вот как можно заставить обои экрана блокировки переключаться между фотографиями из определенного альбома в вашей медиатеке.

В последних версиях iOS Apple предоставила пользователям возможность настраивать экран блокировки способами, которые были просто невозможны в более ранних версиях ее мобильного программного обеспечения, и одна из функций, которая оказалась особенно популярной, — это возможность перемешивать фотографии на вашем устройстве. Обои экрана блокировки через определенные промежутки времени, а также каждый раз, когда вы просыпаетесь или касаетесь экрана.
В iOS 17.1 Apple расширила эту функцию, так что теперь вы можете перемешивать изображения из определенного альбома в своей библиотеке фотографий, вместо того, чтобы вручную выбирать отдельные фотографии или полагаться на предустановленные параметры Apple «Люди», «Домашние животные», «Природа» и «Города». Следующие шаги покажут вам, как это делается на iPhone под управлением iOS 17.1.
- Выведите iPhone из спящего режима и используйте Face ID, чтобы разблокировать его, но не проводите пальцем вверх по экрану блокировки.
- Нажмите и удерживайте экран блокировки, пока не появится галерея обоев, затем коснитесь синего значка. + кнопку в правом нижнем углу экрана.
- Выбирать Перемешать фото из меню обоев.

- Нажмите на новый Альбом вариант, затем выберите альбом фотографий из вашей библиотеки, между которыми вы хотите переключаться.
- Далее выберите Частота перемешивания: Ежедневно, Ежечасно, На блокировкеили На кране.
- Кран Использовать альбом двигаться дальше.

- Коснитесь экрана, чтобы просмотреть фотографии в выбранном альбоме так, как они появятся на экране блокировки, и коснитесь часов, чтобы настроить стиль и цвет шрифта так, чтобы время, дата и любые виджеты оставались разборчивыми на всех ваших изображениях.
- Кран Сделанный в правом верхнем углу, чтобы закончить, затем выберите один из вариантов Установить как пару обоев закончить или Настроить главный экран чтобы настроить его внешний вид отдельно, затем коснитесь Сделанный.

Коснитесь обоев в случайном порядке с фотографиями для вашего нового альбома в галерее, чтобы оживить их. Затем вы можете нажать или разбудить экран вашего «iPhone», чтобы изменить фотографию, или подождать, пока она изменится автоматически, в зависимости от выбранного вами варианта.