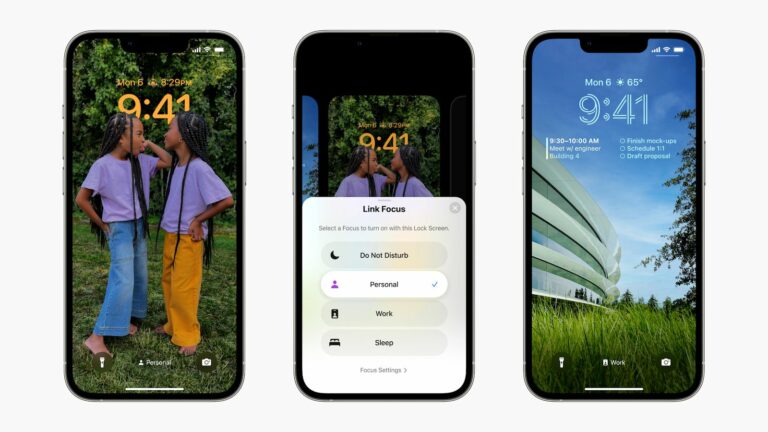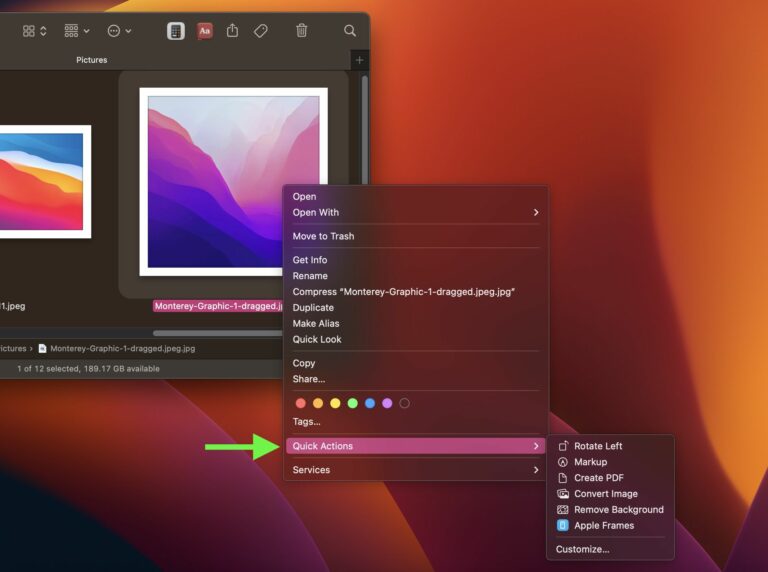iOS: как изменить изображение в фотовиджете
Начиная с iOS 14 Apple позволяет использовать новые виджеты на главных экранах iPhone и iPad. Теперь вы можете настроить внешний вид главного экрана с сотнями опций на выбор. Одним из популярных виджетов является виджет «Фотографии», используемый для отображения фотографии из вашей библиотеки на главном экране.
Виджет «Фотографии» взят из стандартного приложения Apple «Фотографии» и доступен в трех размерах. Отображаемое фото меняется каждый час. Однако, вы не можете выбрать, какая фотография появится в любой момент времени. Вместо этого приложение «Фотографии» динамически выбирает фотографию для отображения в виджете, поэтому вы не можете выбрать, какое изображение или изображения вы хотите отобразить.
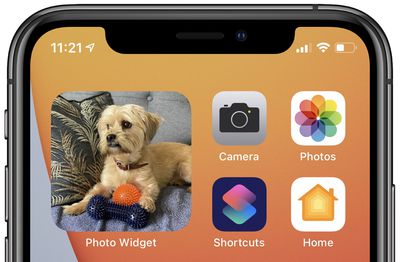
Виджет «Фотографии» от Apple позволяет пользователям отображать вращающиеся фотографии из вашей библиотеки фотографий без дополнительных усилий. Однако, если вы хотите отобразить только фиксированную фотографию или повернуть выбранные фотографии, вам потребуется использовать стороннее приложение. В App Store есть множество приложений-виджетов, позволяющих выбирать фотографии для отображения.
Одно из самых простых приложений называется “Фото виджет: Простой.” Это приложение позволяет выбрать до 30 фотографий для отображения в виджете на главном экране. Приложение поддерживает все три размера виджета, и вы даже можете установить время до поворота изображений, если вы выбрали более одного.
Следующие шаги объясняют, как настроить отображение одной фотографии в виджете с помощью Фото виджет: Простойно доступны и другие эквивалентные приложения.
- Download the Фото виджет: Простой приложение.
- Откройте приложение.
- Нажмите + в середине экрана.
- Выберите фотографию, которую хотите отобразить на главном экране.
- Вернитесь на главный экран.
- Удерживайте любое пустое место на главном экране, чтобы активировать «режим покачивания».
- Нажмите + в левом верхнем углу.
- Перейдите к опции Photo Widget и выберите ее.
- Просмотрите три доступных размера виджета, проводя пальцем влево и вправо. Выберите один из размеров виджета в соответствии с вашими предпочтениями, нажав Добавить виджет.
- Теперь вы можете перетаскивать виджет и размещать его в любом месте.
- Нажмите Сделанный.
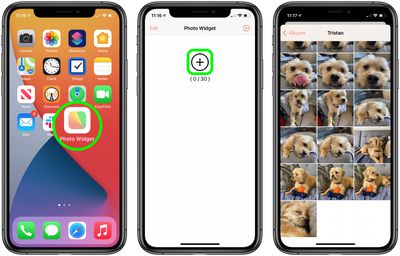
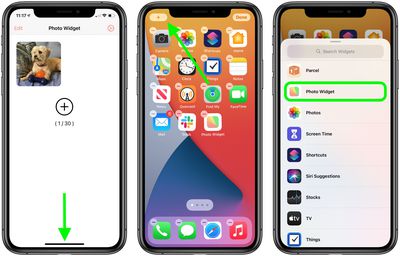
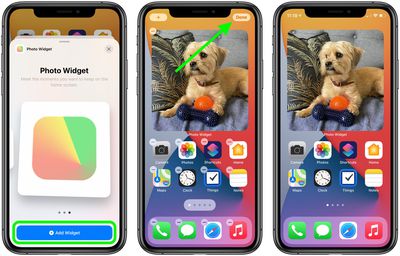
Чтобы добавить несколько фотографий для поворота в виджете, просто повторите шаги со второго по четвертый. Вы можете скрыть приложение Photo Widget в библиотеке приложений после того, как закончите создание своего виджета.
Для получения дополнительной информации о виджетах в iOS см. наше руководство по работе с виджетами на главном экране или наше полное руководство по домашнему экрану.