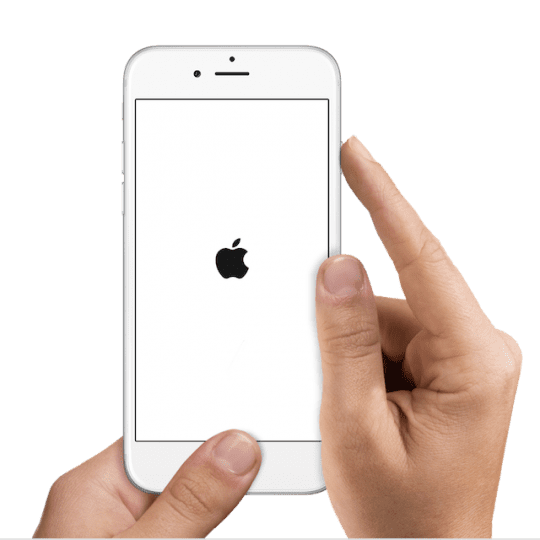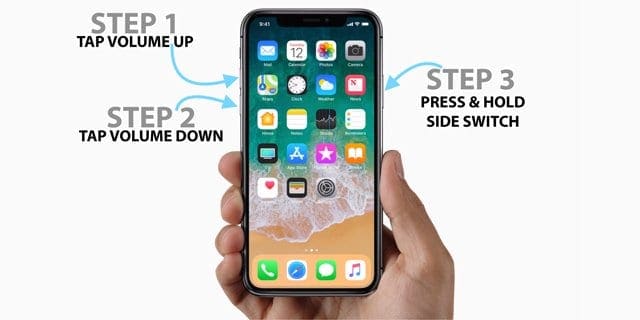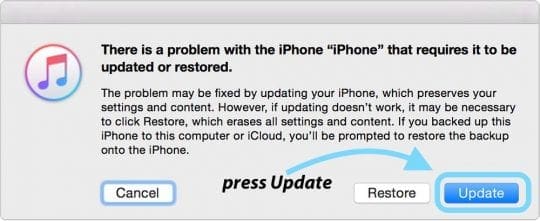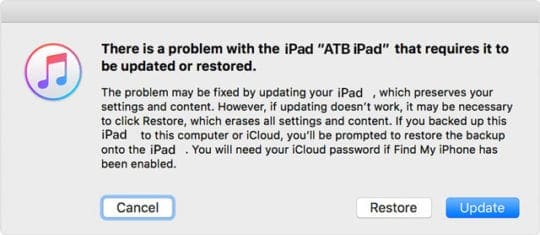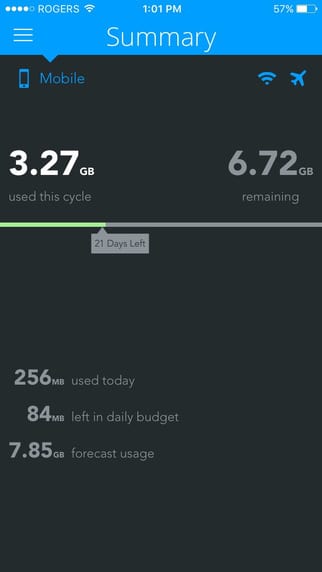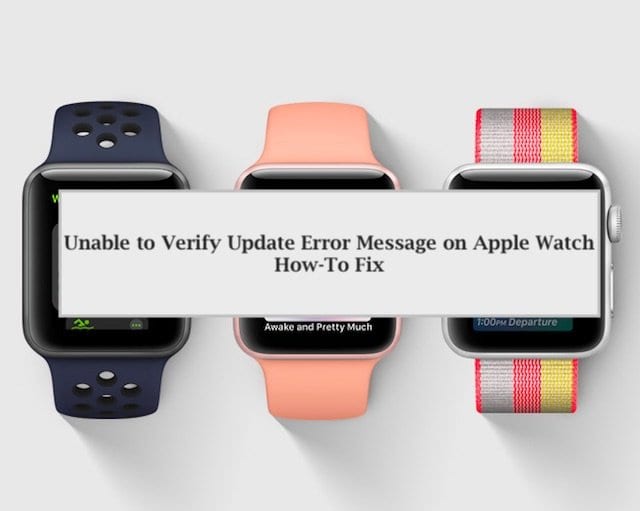iPad не может быть восстановлен, устройство не найдено, как исправить
Статьи по Теме
Почему мой iPad? Почему сейчас?
Иногда это происходит, когда вы обновили старую модель новым обновлением iOS, а в других случаях это происходит из-за неисправного соединения или неисправного кабеля.
В любом случае Apple сразу же указывает на то, что «есть проблема с iPhone / iPad, которая требует его обновления или восстановления».
Когда вы пытаетесь восстановить iPhone или iPad, вы получаете это странное сообщение об ошибке, в котором говорится, что iPad не может быть восстановлен, поскольку устройство не найдено.
Чтобы решить эту проблему, вам, возможно, придется несколько раз попробовать описанные ниже действия, прежде чем это сработает. (В частности, шаги 4, 5 и 6)
Что делать, если ваш iPad не восстанавливается?
Сначала выполните принудительный перезапуск
- На iPhone 6S или ниже, а также iPad с кнопками «Домой» и iPod Touch одновременно нажмите «Домой» и «Питание», пока не увидите логотип Apple.

- Для iPhone 7 или iPhone 7 Plus: нажмите и удерживайте боковую кнопку и кнопку уменьшения громкости не менее 10 секунд, пока не увидите логотип Apple.
- На iPad без кнопки «Домой», iPhone серии X, iPhone 8 или iPhone 8 Plus: нажмите и быстро отпустите кнопку увеличения громкости. Затем нажмите и сразу отпустите кнопку уменьшения громкости. Наконец, нажмите и удерживайте боковую кнопку, пока не увидите логотип Apple.

Затем подключите устройство к компьютеру с помощью USB-кабеля.
- Когда iTunes попросит вас обновить или восстановить, нажмите «Обновить». Это действие переустанавливает вашу iOS и сохраняет ваши личные данные нетронутыми.

Если это не удалось, сначала устраните проблемы с подключением к компьютеру
Если это не помогло, выполните следующие дополнительные действия.
Шаг 1 Полностью выключите iPad.
Шаг 2 Убедитесь, что на вашем ПК / Mac установлена последняя версия iTunes. Вы всегда можете найти последнюю версию iTunes на сайте Apple, нажав Вот.
Вы можете зайти в iTunes на своем компьютере и нажать «Проверить наличие обновлений». Если доступно последнее обновление, отображается сообщение и предлагается обновить iTunes.
Шаг 3 Этот шаг также является важным шагом для устранения неполадок iTunes. Для этого необходимо проверить, установлена ли на вашем компьютере последняя версия программного обеспечения.
Если вы используете Mac, это легко проверить. Нажми на Меню Apple> Магазин приложений …> Нажмите “Обновления”.. Вы должны увидеть последнюю версию macOS, доступную для обновления вашего Mac.
Если вы все же решите обновить программное обеспечение, сначала сделайте резервную копию, а затем перезагрузите компьютер.
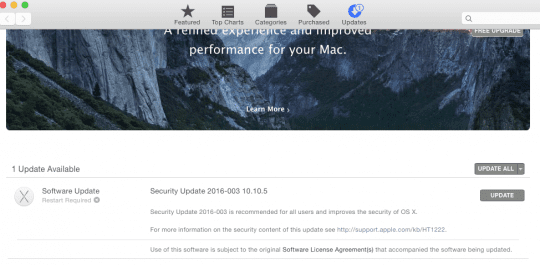
Шаг – 4 Отключите все USB-устройства, подключенные к вашему компьютеру, кроме основных устройств, таких как клавиатура / мышь и т. Д. Теперь подключите кабель Lightning (НЕ ВАШ IPAD – ЕЩЕ) к USB на вашем компьютере. 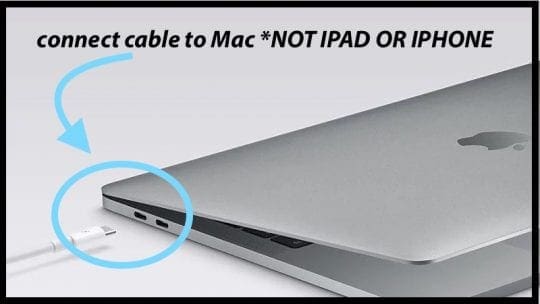
Шаг – 5 *Важный шаг *. Убедитесь, что вы нажимаете и удерживаете кнопку питания на iPad. Теперь подключите кабель к iPad, продолжая нажимать кнопку питания. Отпустите кнопку питания, как только компьютер распознает ваш iPad.
Шаг – 6 Далее вы можете выполнить восстановление.
Обратите внимание, что вам, возможно, придется выполнить эти шаги несколько раз, прежде чем это действительно сработает.
Попробуйте режим восстановления
Другой вариант, если описанные выше действия не помогли, – это перевести устройство в режим восстановления и снова настроить его.
Ознакомьтесь с этой статьей, чтобы получить подробные инструкции по переводу iPad в режим восстановления. В нем также описано, как при необходимости выполнить восстановление DFU.
Выполните следующие быстрые шаги для режима восстановления iOS.
- Обновите используемый компьютер до последней версии iTunes.
- Если iTunes уже открыт, закройте его
- Подключите свое устройство и откройте iTunes
- Пока ваше устройство подключено, принудительно перезапустите его (следуйте инструкциям выше) НО не отпускайте кнопки, пока не увидите экран подключения к iTunes.

- Когда вы увидите вариант Восстановить или Обновить, выберите Обновить

- iTunes пытается переустановить iOS, не стирая ваши данные
- Подождите, пока iTunes загрузит iOS на ваше устройство.
- Если загрузка занимает более 15 минут и ваше устройство выходит из экрана подключения к iTunes, завершите загрузку, затем повторите шаг 4 еще раз.
- После завершения обновления настройте свое устройство.
- Если вы не можете заставить это работать, выбрав «Обновить», попробуйте Восстановить вместо
Заворачивать
Сообщите нам, если это решило вашу проблему. Если эти действия не помогли решить вашу проблему, возможно, вам придется отнести свой iPad в Apple Store и проверить его.
Прочтите эту статью, чтобы узнать, как записаться на прием в Apple Store и узнать, могут ли они помочь.