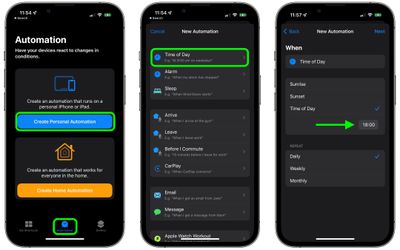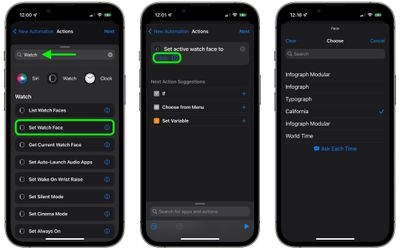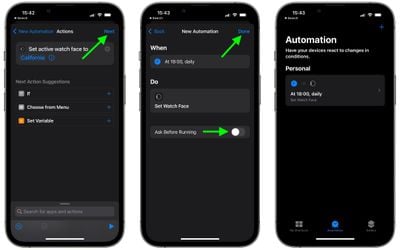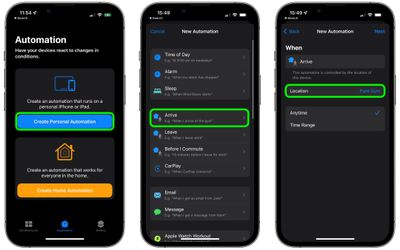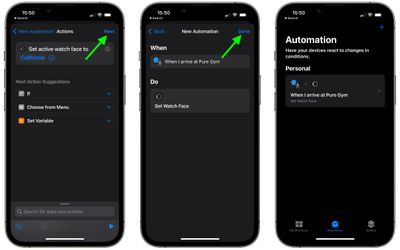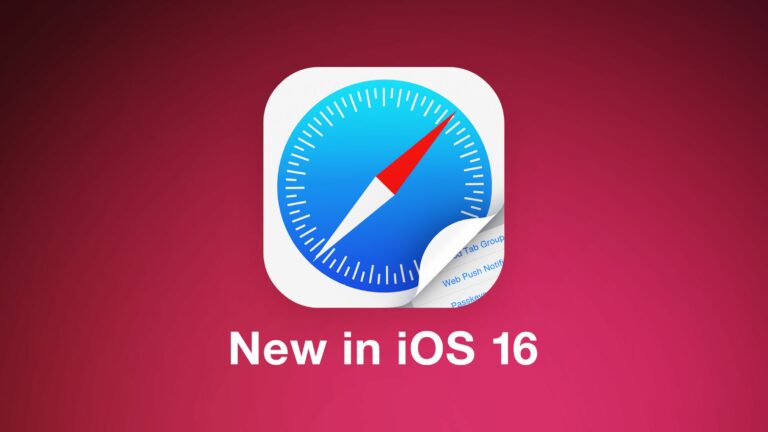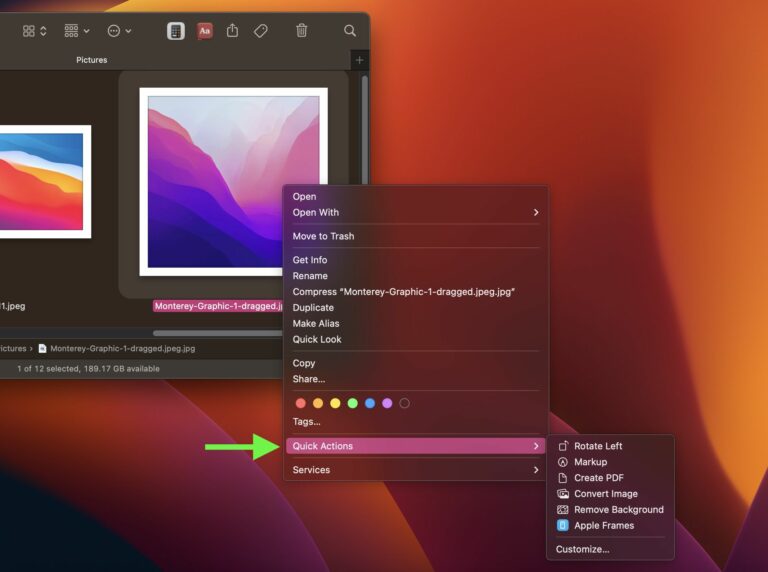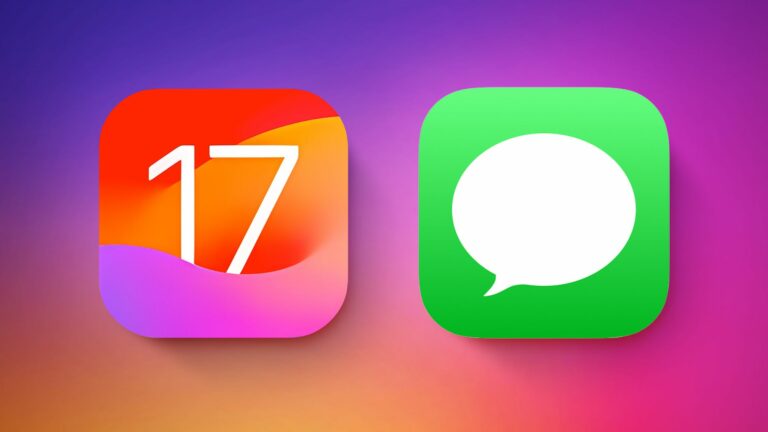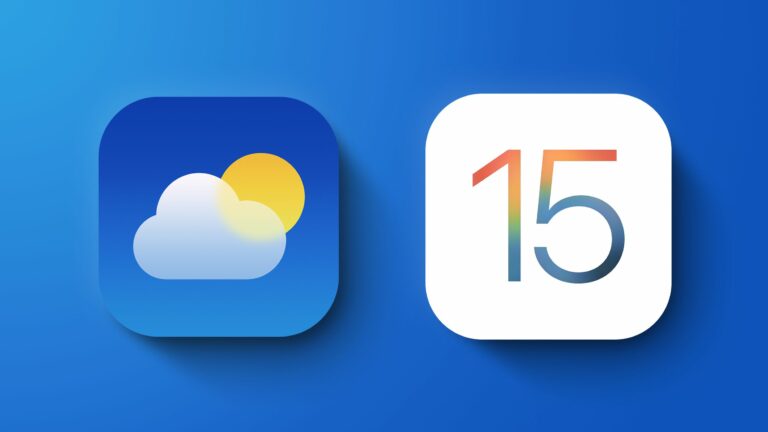Как автоматически изменить циферблат Apple Watch в зависимости от времени или местоположения
Если вы регулярно переключаетесь на другой циферблат на Apple Watch в зависимости от того, что вы делаете или где находитесь, эта статья для вас. Потому что благодаря возможностям, которые Apple вложила в свое приложение «Ярлыки», можно настроить автоматическое изменение циферблата на Apple Watch в зависимости от времени суток или вашего местоположения. Продолжайте читать, чтобы узнать, как это сделать.

Одна из замечательных особенностей Apple Watch — это количество циферблатов, которые вы можете настроить, что позволяет вам сделать определенные циферблаты более информативными или более функциональными для различных целей, а затем пролистывать их, когда они вам нужны. Например, когда вы идете в офис, ваш циферблат может быть заполнен усложнениями, ориентированными на работу. Или вы можете провести к минимальному циферблату вечером, когда вы расслабляетесь перед сном.
Если вы склонны настраивать разные циферблаты таким образом, то стоит подумать о создании автоматизации в iOS, которая может менять циферблат на ваших Apple Watch, когда вам это нужно, без необходимости даже поднимать запястье. С помощью приложения «Ярлыки» вы можете.
Если вы никогда раньше не создавали ярлык, не беспокойтесь — приведенные ниже шаги показывают, насколько легко настроить эту конкретную автоматизацию. Единственное, что нужно иметь в виду, это то, что если вы хотите, чтобы ваши Apple Watch снова переключались на другой циферблат через определенное время (например, когда ваш рабочий день подходит к концу), вам нужно настроить второй, отдельная автоматика для этого.
Точно так же, если вы хотите, чтобы циферблат был активен только тогда, когда вы находитесь в определенном месте, а затем возвращался, когда вы уходите, тогда, если вы не хотите углубляться в сложный мир ярлыков, требуется вторая автоматизация.
Как автоматически изменить циферблат Apple Watch в определенное время
- Запустить Ярлыки приложение на вашем iPhone.
- Нажмите Автоматизация вкладку внизу экрана.
- Нажмите Создайте личную автоматизацию.
- Выбирать Время суток.
- Выбирать Восход или же Закат солнца (после чего вам будет предоставлена возможность определить конкретное время вокруг этих солнечных событий) или указать любое время с помощью Время суток. (Обратите внимание, что параметры повтора включают Повседневная, Еженедельноа также Ежемесячно.) Затем нажмите Следующий.

- Нажмите Добавить действиезатем используйте поле поиска, чтобы найти «Смотреть».
- Выбирать Установить циферблат из списка результатов просмотра действий.
- На экране «Действия» под надписью «Установить активный циферблат» коснитесь слова Лицо в синем.
- Выберите циферблат, который вы хотите изменить в указанное время. Обратите внимание, что в приведенном здесь списке используются официальные названия Apple для циферблатов, поэтому вы можете увидеть некоторые дубликаты. Это связано с тем, что список соответствует текущим циферблатам, расположенным на ваших часах, причем верхний циферблат в списке — это тот, который вы видите, когда проводите пальцем к первому (крайнему левому) циферблату на Apple Watch.

- Нажмите Следующий когда снова появится экран «Действия», выключите переключатель рядом с Спросите перед запуском и подтвердите, нажав Не спрашивай в подсказке.
- Нажмите Сделанный заканчивать.

Теперь вы должны увидеть автоматизацию, которую вы только что создали, на экране автоматизации. Больше ничего делать не нужно — ваш циферблат теперь должен автоматически меняться в установленное вами время.
Как автоматически изменить циферблат Apple Watch в зависимости от местоположения
- Запустить Ярлыки приложение на вашем iPhone.
- Нажмите Автоматизация вкладку внизу экрана.
- Нажмите Создайте личную автоматизацию.
- Выбирать Прибыть или же Оставлятьв зависимости от того, когда вы хотите изменить циферблат.
- Выбрать Расположениеи выберите его, выполнив поиск или введя адрес, затем коснитесь Следующий.

- Нажмите Добавить действиезатем используйте поле поиска, чтобы найти «Смотреть».
- Выбирать Установить циферблат из списка результатов просмотра действий.
- На экране «Действия» под надписью «Установить активный циферблат» коснитесь слова Лицо в синем.
- Выберите циферблат, на который вы хотите переключиться, когда прибываете в указанное место или покидаете его. Обратите внимание, что в приведенном здесь списке используются официальные названия Apple для циферблатов, поэтому вы можете увидеть некоторые дубликаты. Это связано с тем, что список соответствует текущим циферблатам, расположенным на ваших часах, причем верхний циферблат в списке — это тот, который вы видите, когда проводите пальцем к первому (крайнему левому) циферблату на Apple Watch.

- Нажмите Следующий когда снова появится экран действий.
- Нажмите Сделанный на последнем экране, чтобы закончить.

Теперь вы должны увидеть автоматизацию, которую вы только что создали, на экране автоматизации. Больше ничего делать не нужно — теперь ваш циферблат должен автоматически меняться, когда вы уходите или прибываете в выбранное место.
Эти две автоматизации едва касаются поверхности того, что возможно с помощью приложения «Ярлыки». Например, вы можете создавать действия, используя предопределенные ярлыки, чтобы создавать сложные автоматы, которые учитывают всевозможные условия и переменные, когда ваш циферблат должен измениться. В конечном счете, сложность вашей автоматизации зависит от того, сколько времени вы хотите потратить на изучение возможностей, и единственным ограничением является ваше воображение.