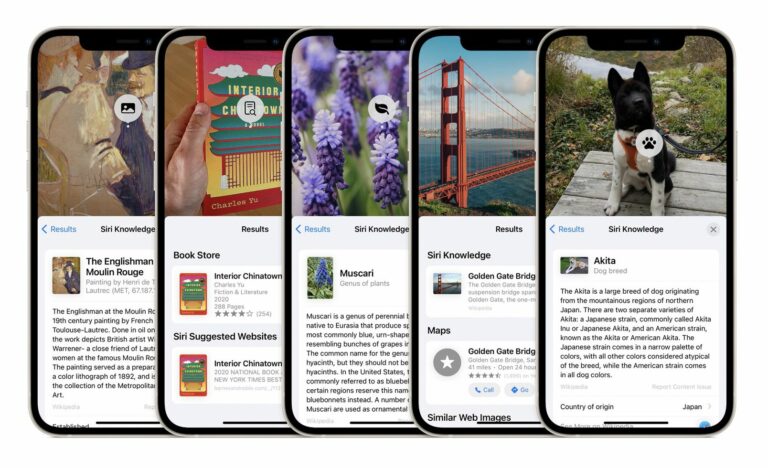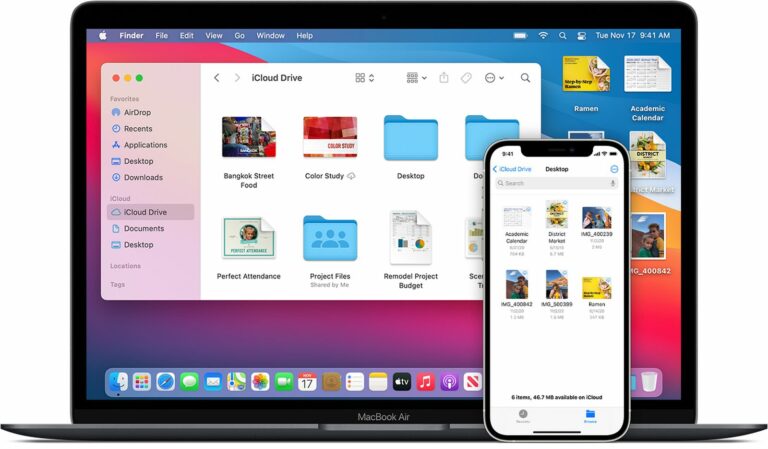Как использовать интерактивные виджеты на рабочем столе вашего Mac
В macOS Sonoma Apple изменила работу виджетов. В отличие от предыдущих версий macOS, виджеты не нужно прятать за кадром и забывать о них на панели Центра уведомлений. Теперь они могут жить прямо на рабочем столе вашего Mac – и к тому же они интерактивны. Вот как их использовать.

Если вам понравилось, как виджеты размещаются в Центре уведомлений, не волнуйтесь — вы по-прежнему можете хранить их там, но теперь их также можно перетаскивать на рабочий стол с помощью указателя.
Первый виджет можно разместить где угодно, затем Apple предоставляет рекомендации по размещению последующих виджетов, отображая контур в форме виджета, указывающий, где их можно закрепить по отношению к другим.
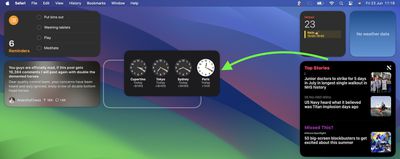
Альтернативно, если щелкнуть правой кнопкой мыши пустое место на рабочем столе, в появившемся меню будет пункт «Редактировать виджеты…». При выборе этого пункта открывается галерея виджетов, которая – благодаря функции Apple Continuity между устройствами Apple – также включает виджеты с вашего iPhone во всех доступных размерах. Таким образом, даже если у вас нет соответствующего приложения для Mac, вы все равно можете использовать виджет iOS прямо на рабочем столе. Просто перетащите его из галереи в доступное место.
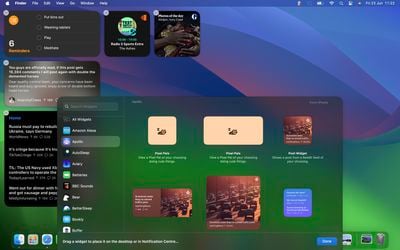
Если у вас несколько iPhone, вы также можете выбрать, какие виджеты будут отображаться в библиотеке виджетов вашего Mac. Перейдите в «Настройки системы» ➝ «Рабочий стол и док-станция» и в разделе «Виджеты» щелкните раскрывающийся список «iPhone», чтобы выбрать устройство, с которым вы хотите синхронизироваться.
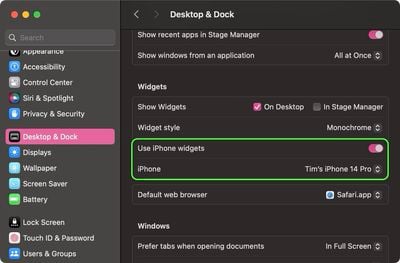
Как уже упоминалось, виджеты изначально интерактивны. Например, в виджете приложения «Домой» вы можете управлять определенными аксессуарами, нажимая отдельные кнопки, чтобы включать и выключать их. Другой пример — возможность отмечать выполненные задачи в виджете списка напоминаний.
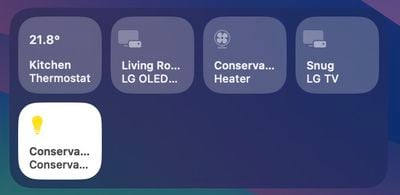
Обратите внимание: если щелкнуть виджет правой кнопкой мыши, в контекстном меню появятся все доступные параметры настройки. Виджеты доступны в маленьком, среднем и большом размерах, и все они включают опцию «Удалить виджет», если вы хотите от него избавиться.
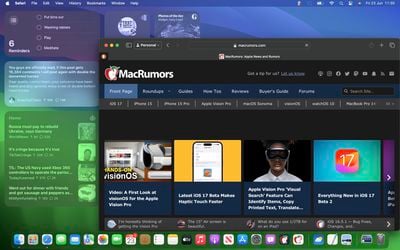
Когда виджеты не используются, они отходят на задний план, приобретая цвет обоев, поэтому вы можете сосредоточиться на активном приложении или окне. В настройках системы также есть возможность изменить стиль виджета с полноцветного на монохромный для более единообразного вида.
Виджеты эволюционировали в macOS Sonoma. Выводя их из темноты на открытое рабочее пространство вашего рабочего стола, они побуждают вас активно работать вместе с ними.