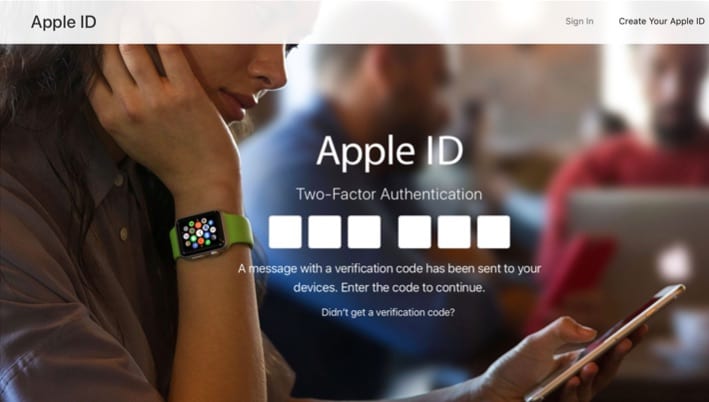Как использовать приложения CLI на Mac
Хотя я объяснил, как установить каждое из этих приложений, я не объяснил, как их запускать или использовать. И если вы никогда раньше не использовали подобное приложение, установка может быть всем, что вы знаете, как это сделать.
Сегодня мы собираемся это изменить. В этом посте я расскажу, как запускать приложения CLI на Mac, а также предложу несколько других советов, которые помогут вам начать работу. В конце концов, приложения с интерфейсом командной строки поначалу могут быть немного сложными, и каждое из них будет работать немного по-своему.
Что такое приложения CLI на Mac?
Если вы не читали ни одной из наших предыдущих публикаций об использовании терминала Mac, тогда приложения CLI могут показаться чужеродными. Однако эти приложения будут довольно простыми, если вы научитесь их понимать.
Короче говоря, приложение CLI – это приложение, которое запускается в терминале вашего Mac, а не через его графический интерфейс пользователя (GUI). Название «CLI» означает «Интерфейс командной строки», а «командная строка» – это пространство в вашем терминале, где вы вводите команды и нажимаете возвращаться запустить их.
В отличие от типичного приложения с графическим интерфейсом (например, Microsoft Word, Google Chrome, Photoshop или любого другого приложения, которое вы используете ежедневно), приложения CLI полностью основаны на тексте. Это означает, что у них обычно более крутая кривая обучения, чем у вашего обычного приложения. Однако они также меньше, быстрее и способны на то, чего приложения с графическим интерфейсом часто не имеют.
Я рекомендую проверить некоторые из моих предыдущих сообщений на терминале Mac, чтобы понять, о чем мы говорим, и на которые я ссылался в этой статье. Это также помогает немного поэкспериментировать с терминалом, чтобы вы поняли основы.
Хорошо, хватит об этом! Откройте свой терминал, и давайте начнем запускать ваши приложения CLI на Mac.
Как запускать приложения CLI на Mac (большую часть времени)
В качестве предисловия, не каждое приложение CLI будет работать таким образом. Некоторые будут работать аналогично, в то время как другие совершенно уникальны. Но в 99% случаев вы будете использовать эту команду для запуска приложения CLI в терминале Mac:
CLI_app [command]
Хорошо, давайте разберемся с этим.
Первая часть, CLI_app, является заменой для любого приложения CLI, которое вы пытаетесь запустить. Например, если бы я хотел загрузить видео с YouTube с помощью приложения Homebrew, youtube-dl, Я бы напечатал youtube-dl в терминал моего Mac.
Довольно просто!
Вторая часть, [command], является заменой любой команды или аргумента (также известного как опция), который вы хотите, чтобы приложение выполняло. Для youtube-dl, эта команда является URL-адресом видео, которое я хочу загрузить.
Если бы я хотел обновить youtube-dl, Я бы вместо этого запустил команду youtube-dl -U. Команда отличается, но формат тот же – имя приложения CLI, за которым следует команда действия, которое я хочу выполнить.
Первая часть, в которой вы вводите имя приложения CLI, называется «вызовом» приложения. Он сообщает вашему терминалу, какое приложение вы хотите запустить. Вторая половина, в которой вы вводите команду, известна как «аргумент». Здесь вы указываете своему терминалу, что хотите делать с только что вызванным приложением.
Не всем приложениям нужен аргумент. В tree Например, приложение CLI – это отдельная команда. Вы просто набираете tree в терминал, нажмите возвращаться, и он выполняет свое действие. Больше ничего нет.
Если вы попробуете это с приложением, которое требует аргумента, например youtube-dl, вы должны получить сообщение об ошибке, объясняющее, что вы сделали неправильно:
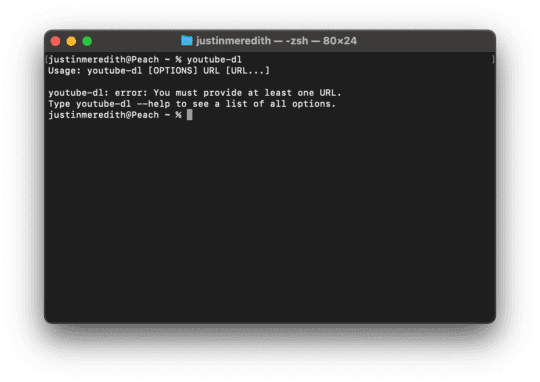
Как видите, это довольно ясно дает понять, что вы должны делать. И большинство приложений CLI на Mac построено именно так! Если вы не знаете команду, которую хотите запустить, просто запустите имя приложения. Узнав команду и / или аргументы, введите имя приложения, затем команду и / или аргументы, а затем запустите все вместе.
Как получить справку по приложениям CLI на Mac
Хорошо, допустим, вы попробовали описанное выше, но оно не сработало. Или, может быть, вы знаете только, как запустить одну команду для своего приложения CLI, но знаете, что у него намного больше команд, чем это. Вот еще один шаг, который вы можете попробовать.
Введите имя приложения CLI, которое вы запускаете в своем терминале, а затем любую из этих команд:
Ваша команда должна выглядеть примерно так CLI_app help. Если вы попробуете один из них, но он не сработает, просто перемещайтесь по списку, пока не попробуете все.
В конце концов, один из них должен вызвать список информации для приложения CLI, о котором вы пытаетесь узнать.
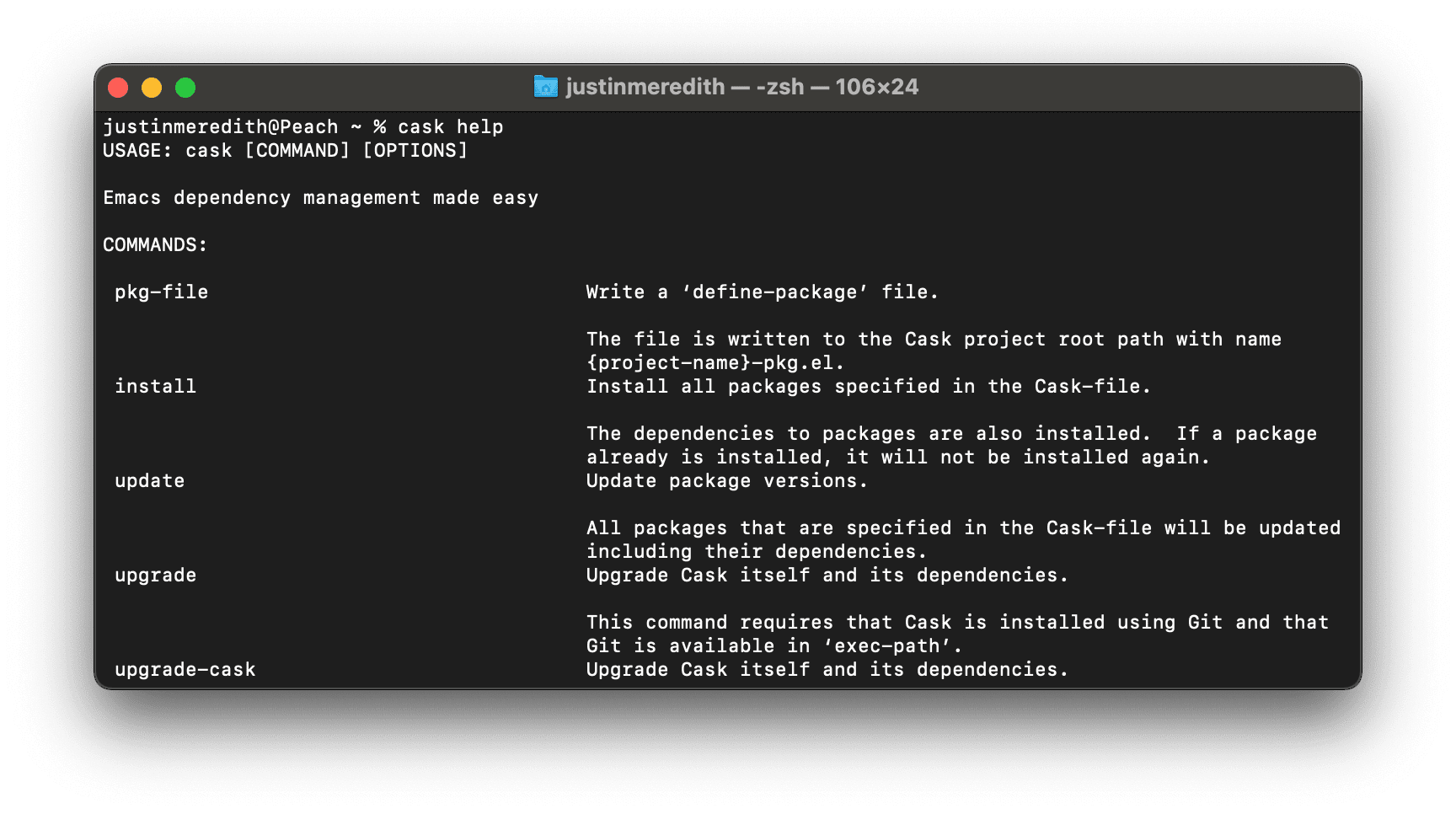
В первой строке после того, как вы заставите одну из этих команд работать, должна быть строка, объясняющая основной синтаксис, используемый для этого приложения CLI. Например, на скриншоте выше вы можете видеть, что приложение cask использует ту же формулу, которую мы описали ранее: cask [COMMAND] [OPTIONS].
Ниже вы увидите все команды, доступные в этом приложении, как их использовать и что они делают. Я рекомендую попробовать это со всеми вашими приложениями CLI на Mac, даже если вы уже знаете, как их использовать. Вы, вероятно, узнаете о некоторых новых функциях и опциях, о существовании которых вы не знали.
Когда help не работает, найдите README
Хорошо, вы попробовали все help команды выше и не смогли получить никакой помощи. Это означает, что в используемом вами приложении CLI нет команд справки или они достаточно редки, чтобы вы, вероятно, не могли их угадать (большое спасибо, разработчик!). Следующее, что вы захотите попробовать, – это README.
README (произносится как «прочитай меня») – это более или менее руководство пользователя для приложения. в отличие help, 99,99% всех приложений, GUI и CLI, будут иметь текстовый файл README. Это такой отраслевой стандарт и распространенная передовая практика, что любое приложение без него, вероятно, не стоит вашего времени. Люди, которые пишут hello-world приложения обычно включают README.
Когда вы открываете README приложения, вы найдете всю информацию, которую вы когда-либо захотите узнать о конкретном приложении CLI. Для справки, вот README для cask.
Итак, как найти README?
Гуглом! Я нашел cask ПРОЧИТАЙТЕ, выполнив поиск по запросу «ридми по бочке для домашнего пивоварения» в Google. В большинстве случаев README представляет собой файл уценки (.md) на GitHub.
Если вы установили приложение с помощью Homebrew, вы обычно можете найти информацию о приложении в Homebrew Formulas. Просто найдите приложение в строке поиска и следуйте по ссылкам, которые оно предоставляет. Они будут либо ссылаться на страницу приложения GitHub, либо на веб-сайт, где вы сможете найти нужную информацию.
Как запустить файл приложения CLI на вашем Mac
До сих пор мы рассмотрели, как запускать приложения CLI на Mac, которые были установлены. Однако иногда ваше приложение представляет собой просто файл на вашем компьютере. Обычно это происходит, когда вы создаете собственное приложение или загрузили из Интернета базовое приложение CLI, которое не устанавливается на ваше устройство.
К счастью, запускать подобные приложения довольно просто. Вам просто нужно знать, какой файл приложения является родительским (т. Е. Все остальные файлы работают под родительским файлом) и на каком языке находится этот родительский файл. Например, допустим, у вас есть следующие файлы:
- my_CLI_app.py
- images.py
- library.json
- error_resolution.py
Хотя это отдельные файлы, все они работают вместе, чтобы создать одно приложение. Однако из заголовков довольно ясно, что my_CLI_app.py является родительским приложением – если вы запустите его, все остальное будет работать вместе с ним по мере необходимости. Мы также можем сказать, посмотрев на расширение этого приложения, что оно написано на языке программирования Python.
Помня об этом, мы знаем, какой файл запускать и что для его запуска нам нужен Python. Итак, обо всем по порядку, вам нужно убедиться, что на вашем Mac установлен Python. Для этого запустите python -V в вашем терминале (другие языки программирования имеют аналогичную команду; просто погуглите “какая версия [programming language] Должен ли я”).
Если на вашем Mac установлен этот язык, перейдите в папку, в которой находится файл приложения (руководство по навигации с помощью терминала здесь). Затем используйте следующую команду в терминале:
python my_CLI_app.py
Это запустит приложение на вашем терминале Mac.
Вот и все!
Откройте приложения с графическим интерфейсом из терминала на Mac
По общему признанию, последний раздел был немного сложнее. Давайте закончим чем-нибудь более простым! Открытие приложений с графическим интерфейсом с вашего терминала Mac.
Когда мы говорим об «открытии приложений с графическим интерфейсом из вашего терминала», это просто сложный способ сказать, что мы собираемся запустить стандартное приложение на вашем Mac из терминала. Это может быть App Store, Finder, Safari, Photoshop, Microsoft Word и т. Д.
Вы можете использовать этот метод для запуска любых приложений с графическим интерфейсом на вашем Mac с терминала. Для этого не обязательно есть практическая причина, но, тем не менее, это весело!
Для этого используйте следующую команду:
open -a "App Store"
Или вот этот:
open -a Pages
Или же:
open -a Calculator
Или что-нибудь еще! В отличие от предыдущего раздела, вы можете сделать это из любого места на вашем Mac; вам не нужно переходить к папке, содержащей это приложение, чтобы запустить его. И хотя я перечислил только приложения Mac в приведенных выше командах, вы можете сделать это с любым приложением на своем Mac. Я просто выбрал их, так как они есть у всех пользователей Mac.
Вот и все!
Исследуйте свой Mac с помощью приложений CLI
Я уже говорил об этом раньше: мало что может быть полезнее, чем заглянуть под капот своего компьютера и научиться с ним работать. Приложения CLI на Mac – отличный способ сделать это. Надеюсь, вы кое-что узнали из этого поста и обретете большую уверенность, когда будете экспериментировать с приложениями CLI в будущем! Обязательно ознакомьтесь с остальной частью блога AppleToolBox, чтобы получить дополнительные советы и рекомендации по работе с терминалом, а также обо всем, что связано с Apple.