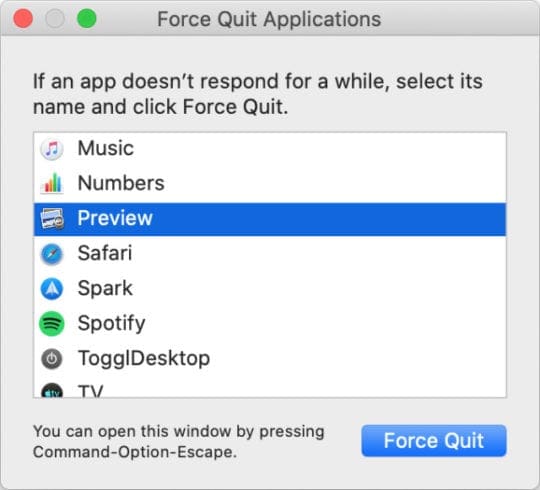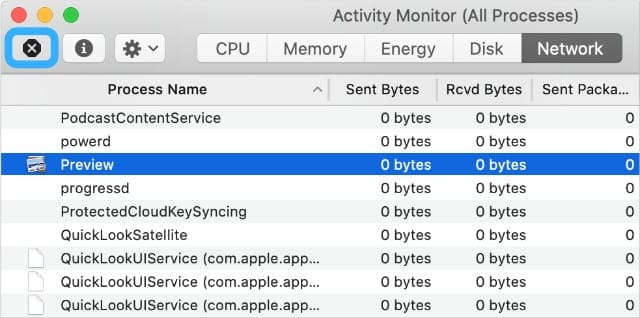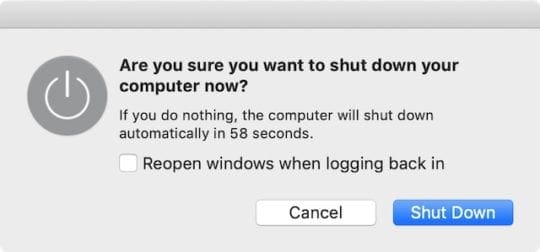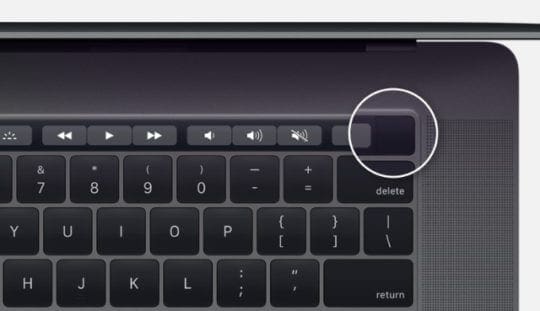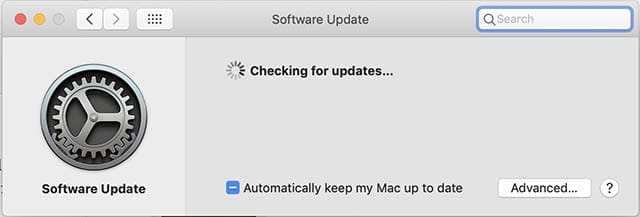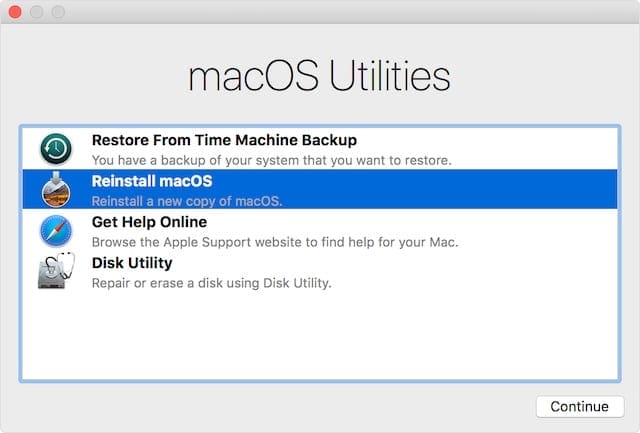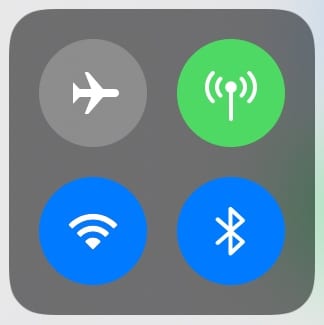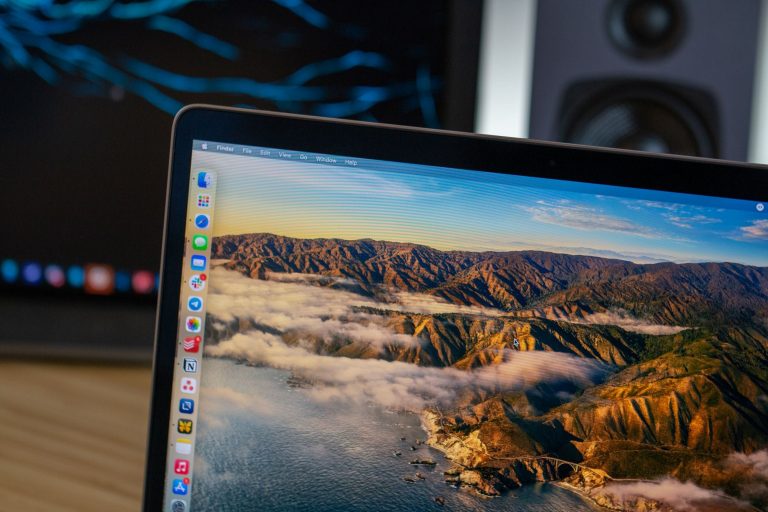Как исправить «приложение Preview.app больше не открыто» в macOS
При возникновении этой ошибки используемое вами приложение перестает отвечать, и появляется следующее предупреждение:
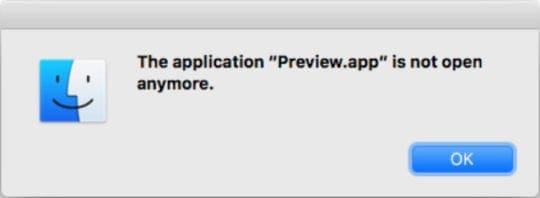
Несмотря на сообщение об ошибке, ваше приложение по-прежнему выглядит так, как будто оно открыто. В Dock под ним может быть точка или все еще открытые окна. Но вы не можете его использовать. С предварительным просмотром это означает, что вы больше не можете открывать PDF-файлы, скриншоты или другие изображения!
В этой статье объясняется, как исправить эту ошибку и снова заставить ваши приложения работать. Мы даже дошли до того, что объяснили, как полностью переустановить macOS, если эта проблема возникает снова и снова.
Быстрые советы
Вот основные шаги по исправлению Preview, когда macOS сообщает, что он больше не открывается, мы объяснили каждый шаг более подробно в статье ниже:
- Принудительно выйти из предварительного просмотра с помощью команда + опция + escape.
- Перезагрузите Mac, используя при необходимости жесткую перезагрузку.
- Удалите настройки предварительного просмотра из библиотеки.
- Обновите, а затем переустановите macOS в режиме восстановления.
Связанный:
Шаг 1. Принудительно закрыть предварительный просмотр
Первое, что нужно попробовать – хотя это не всегда работает с этой ошибкой – это закрыть неотвечающее приложение. Несмотря на сообщение об ошибке, в котором говорится, что предварительный просмотр «больше не открыт», обычно он открыт. Но он заморожен, и его нужно снова открыть.
Существует два способа принудительного выхода из приложения в macOS: с помощью окна «Принудительный выход» или с помощью монитора активности. Если какой-либо из этих методов сработает, не забудьте перезагрузить Mac, прежде чем снова открывать предварительный просмотр.
Как закрыть предварительный просмотр с помощью окна принудительного выхода?
- нажмите команда + опция + escape клавиши, чтобы открыть окно принудительного выхода.
- Если клавиша выхода на сенсорной панели не отвечает, выберите > Принудительный выход в строке меню.
- Выберите Предварительный просмотр из списка приложений.
- Нажмите «Завершить принудительно», затем перезагрузите Mac.

Используйте окно «Принудительный выход», когда приложение перестает отвечать.
Как закрыть предварительный просмотр с помощью монитора активности?
- Откройте приложение Activity Monitor одним из следующих способов:
- Перейдите в Finder> Приложения> Утилиты.
- Или перейдите в Launchpad> Other.
- Выберите вкладку ЦП, затем нажмите «Имя процесса», чтобы отсортировать процессы.
- Найдите и выберите Предварительный просмотр в списке процессов.
- Нажмите кнопку со знаком остановки в верхнем левом углу Activity Monitor.
- Выберите «Принудительный выход», затем перезагрузите Mac.

Монитор активности отображает все процессы, запущенные на вашем компьютере в любой момент времени.
Шаг 2. Перезагрузите Mac.
Если невозможно закрыть предварительный просмотр с помощью принудительного выхода или монитора активности, вы можете закрыть его, перезагрузив Mac. Это заставляет все приложения, о которых macOS сообщает, что они не открыты, перезапускаться, минуя сообщение об ошибке.
Самый безопасный способ перезагрузить Mac – использовать мягкую перезагрузку, но это может быть невозможно, если неотвечающее приложение не может закрыть. В этом случае у вас нет другого выбора, кроме как использовать жесткую перезагрузку. Мы объяснили обе перезагрузки ниже.
Как выполнить мягкую перезагрузку Mac?
- В строке меню выберите > Завершение работы.
- Снимите флажок, чтобы снова открывать окна при повторном входе в систему.
- Подтвердите, что хотите завершить работу.
- Подождите не менее 30 секунд, пока ваш Mac выключится.
- Кратковременно нажмите кнопку питания, чтобы снова включить Mac.

Не устанавливайте флажок, чтобы предварительный просмотр не открывался сразу после перезагрузки.
Как принудительно перезагрузить Mac?
- Выполнение аппаратной перезагрузки может привести к потере данных или повреждению файлов. Если возможно, сначала сохраните документы и сделайте резервную копию своего Mac.
- Нажмите и удерживайте кнопку питания примерно 10 секунд, пока экран не станет черным.
- Подождите 30 секунд, затем снова кратковременно нажмите кнопку питания, чтобы перезагрузить Mac.
- В появившемся окне предупреждения нажмите «Отмена», чтобы не открывать приложения повторно.

На новых MacBook удерживайте кнопку Touch ID, чтобы перезагрузить Mac. Изображение из яблоко.
Шаг 3. Удалите настройки предварительного просмотра.
Если вы по-прежнему получаете то же сообщение об ошибке – «Приложение« Preview.app »больше не открыто» – вам может потребоваться удалить некоторые из ваших файлов настроек.

Это небольшие файлы, которые macOS автоматически создает для хранения ваших настроек для каждого приложения. Обычно вы можете удалить их, не теряя никаких данных и не вызывая проблем, но мы рекомендуем сначала сделать резервную копию вашего Mac на всякий случай.
Следуйте каждому из приведенных ниже предложений, проверяя предварительный просмотр снова после каждого из них.
Мы советуем вам переместить файлы настроек в новую папку на рабочем столе для безопасного хранения, чтобы вы всегда могли вернуть их обратно, если что-то пойдет не так. Если это сработает и проблема решена, удалите эти файлы настроек.
Как удалить настройки предварительного просмотра?
- Откройте Finder, затем в строке меню выберите Перейти> Перейти в папку.
- Введите следующее местоположение и нажмите Перейти:
~ / Библиотека / Настройки / com.apple.Preview.plist - Переместите выделенный файл настроек на рабочий стол для сохранности.
- Перезагрузите Mac и снова проверьте предварительный просмотр.
- Если ошибка не исчезнет, повторите описанные выше шаги для каждого из следующих файлов:
- ~ / Библиотека / Контейнеры / com.apple.Preview
- ~ / Библиотека / Контейнеры / com.apple.quicklook.ui.helper
- ~ / Библиотека / Настройки / com.apple.Preview.LSSharedFileList.plist
- ~ / Библиотека / Настройки / com.apple.Preview.SandboxedPersistentURLs.LSSharedFileList.plist
- ~ / Библиотека / Сохраненное состояние приложения / com.apple.Preview.savedState
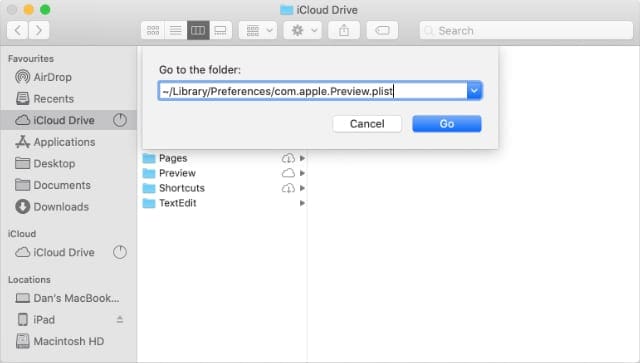
Шаг 4. Обновите или переустановите macOS
Надеюсь, это все, что вам нужно для устранения ошибки «Preview.app» больше не открывается ». Но если вы все еще испытываете проблемы, возможно, в вашем операционном программном обеспечении есть ошибка. Вы можете исправить это, обновив или переустановив macOS.

Мы предлагаем вам сначала обновить Mac до последней версии macOS. Apple часто выпускает обновления патчей для исправления подобных ошибок, но вы не сможете извлечь из них пользу, если не будете постоянно обновлять свою машину.
Если вы уже используете последнюю версию macOS или обновление ничего не решает, вам необходимо переустановить macOS в режиме восстановления. Это не должно повлиять на ваши данные – хотя мы все равно рекомендуем вам сделать резервную копию вашего Mac.
При переустановке macOS перезаписывается каждая строка кода в операционном программном обеспечении на вашем Mac.
Как мне обновить macOS до последней версии?
- Подключите ваш Mac к рабочему Интернет-соединению.
- Перейдите в Системные настройки> Обновление программного обеспечения, чтобы проверить наличие новых обновлений.
- Загрузите и установите все обновления, которые найдет ваш Mac.

Установите флажок в нижней части окна обновления, чтобы поддерживать ваш Mac в актуальном состоянии.
Как переустановить macOS?
- Если вы еще этого не сделали, сделать новую резервную копию с помощью Time Machine.
- Используйте следующие инструкции, чтобы загрузить Mac в режим восстановления:
- Выберите > Завершение работы и подтвердите, что хотите выключить Mac.
- Подождите 30 секунд, пока ваш Mac полностью выключится.
- Кратковременно нажмите кнопку питания, затем сразу же удерживайте команда + R.
- Когда появится экран режима восстановления, нажмите «Переустановить macOS».
- Следуйте инструкциям на экране, чтобы завершить переустановку macOS.

Режим восстановления упрощает устранение проблем с macOS.
Скрестите пальцы, это последнее из сообщений «Preview.app» больше не открывается ». Прочтите этот пост, если вам нужна дополнительная помощь при сбоях приложений на вашем Mac.
И дайте нам знать в комментариях, если вы нашли эти предложения полезными!