Как исправить зависание Time Machine при подготовке резервной копии
Быстрые советы 
Попробуйте эти быстрые советы, чтобы снова запустить TimeMachine
- Если это ваша первая резервная копия Time Machine, наберитесь терпения – первый раз это часто занимает много времени.
- Если вы давно не выполняли резервное копирование, подождите немного. У вас может быть много файлов, для которых требуется резервное копирование
- открыто Системные настройки> Машина времени и вышел из текущей резервной копии
- Найдите и удалите файл «.inProgress» с резервного диска Time Machine.
- Перезагрузите Mac с подключенным диском Time Machine, чтобы принудительно переиндексировать
Похожие сообщения:
Это действительно застряло?
Прежде чем вы начнете процесс фактического исправления Time Machine, вам нужно убедиться, что что-то действительно не так.
Из-за ряда вещей Time Machine может занять больше времени, чем обычно. Скорость вашего Mac и размер данных, для которых вы создаете резервную копию, играют определенную роль. Если вы недавно отменили текущее резервное копирование, это также может занять больше времени, чем ожидалось.
Точно так же, если вы просто не выполняли резервное копирование Mac в течение некоторого времени, подготовка резервного копирования может занять довольно много времени. Это еще одна причина, по которой мы рекомендуем регулярное резервное копирование.
Мы рекомендуем дать Time Machine поработать хотя бы несколько часов, прежде чем пытаться это исправить. А еще лучше пусть поработает на ночь.
Если утром ничего не изменилось или «Подготовка резервной копии» зависает более 12–24 часов, выполните следующие действия.
Как исправить зависание Time Machine при «подготовке резервной копии»
Если Time Machine действительно зависает при подготовке резервной копии, есть довольно надежный способ исправить это. Вот как.
Шаг 1. Остановите текущее резервное копирование Time Machine
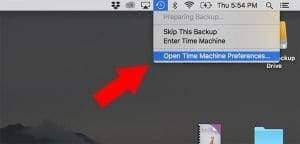
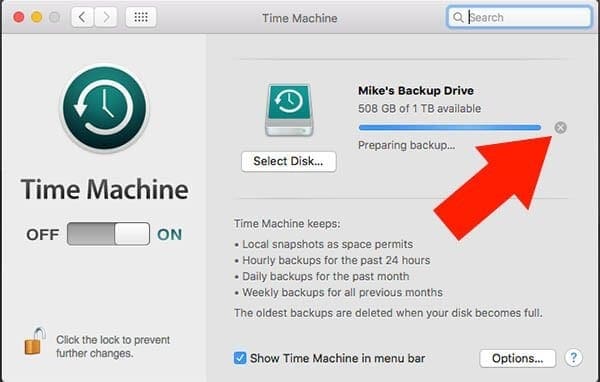
Перед тем, как продолжить любые другие шаги, вам необходимо остановить текущий процесс резервного копирования Time Machine.
- Щелкните значок Значок машины времени в верхней строке меню.
- Кроме того, вы можете попасть на панель через меню с логотипом Apple в верхнем левом углу строки меню. Меню Apple> Системные настройки> Машина времени.
- Когда появится панель Time Machine, щелкните значок Значок X рядом с индикатором выполнения, чтобы остановить процесс резервного копирования.
Подождите, пока не увидите, что процесс резервного копирования действительно остановился. Это может занять некоторое время. Когда вы увидите остановку резервного копирования Time Machine, вы можете перейти к следующим шагам.
Шаг 2. Найдите и удалите файл «.inProgress»
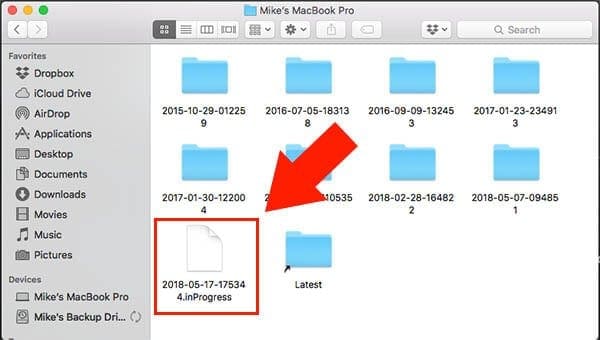
Затем вам нужно удалить файл «inProgress», расположенный на вашем резервном диске (вашем диске «Time Machine»).
- Откройте окно Finder.
- Выберите свой привод Time Machine.
- Найдите и щелкните папку с надписью Backups.backupd.
- Возможно, вам потребуется щелкнуть другую папку с именем вашего компьютера (например, iMac Джона).
- Найдите файл, заканчивающийся на .в ходе выполнения расширение.
- Щелкните правой кнопкой мыши и удалять этот файл.
- Пустой ваш мусор.
Если у вас возникли проблемы с поиском файла, попробуйте перейти в представление списка. Имя файла всегда будет содержать текущую дату в формате год-месяц-день, а также шестизначную метку времени (в метках времени используются 24-часовые часы).
В приведенном выше примере файл inProgress содержит полную дату и время, когда было инициировано резервное копирование Time Machine. В данном примере это 17 мая 2018 г., 17:53:44. Так что это в формате год + месяц + день + время (гггг + мм + дд + ччммсс.) Спасибо, читатель M, что сообщил нам об этом соглашении об именах!
Шаг 3. Перезагрузите Mac
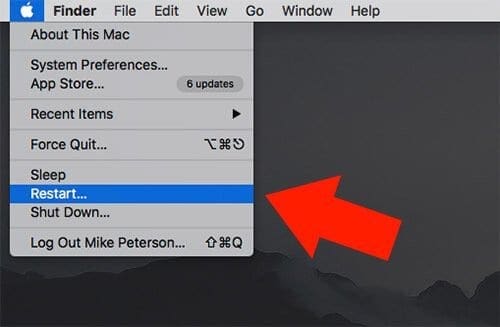
Теперь, чтобы обеспечить бесперебойную работу с этого момента, вам нужно перезагрузить Mac с подключенным диском Time Machine.
- Щелкните значок Логотип Apple в верхнем левом углу верхней панели меню.
- Нажмите Рестарт…
После перезагрузки компьютера Spotlight в macOS начинает переиндексировать ваш диск Time Machine.
Это повторное индексирование важно, потому что неправильный индекс мог привести к зависанию резервной копии.
Если вы хотите проверить прогресс, вы можете сделать следующее.
- Для доступа к поиску Spotlight нажмите Command + пробел.
- Введите имя любой файл или программа в строку поиска.
- Если индекс все еще продолжается, вы должны увидеть индикатор или другой индикатор того, что это происходит.
Шаг 4. Продолжите резервное копирование Time Machine как обычно
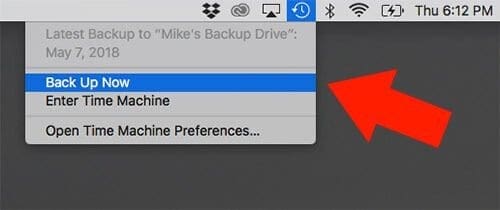
Когда ваш Mac выполнит все указанные выше действия, вы можете попробовать выполнить резервное копирование как обычно.
- Щелкните значок Time Machine в верхней строке меню.
- Или перейдите к Меню Apple> Системные настройки> Машина времени.
- Щелкните «Создать резервную копию сейчас».
Резервное копирование Time Machine должно продолжаться как обычно. Вы по-прежнему будете видеть «Подготовка резервной копии», но она должна исчезнуть на мгновение.
Конечно, помните о приведенных выше советах в отношении сроков. Терпение – это добродетель, особенно в этом случае.
Что делать, если это не работает?
Если Time Machine по-прежнему зависает при подготовке резервного копирования после описанных выше действий, возможно, вам потребуется предпринять дополнительные действия.
Хотя мы сами с этим не сталкивались, следующее, что мы попробуем, – это создать резервную копию вашего Mac на новый внешний жесткий диск или Time Capsule. Дайте резервной копии работать как можно дольше.
Если все остальное не помогло, возможно, пришло время напрямую обратиться в службу поддержки Apple или отправиться в местный Genius Bar.


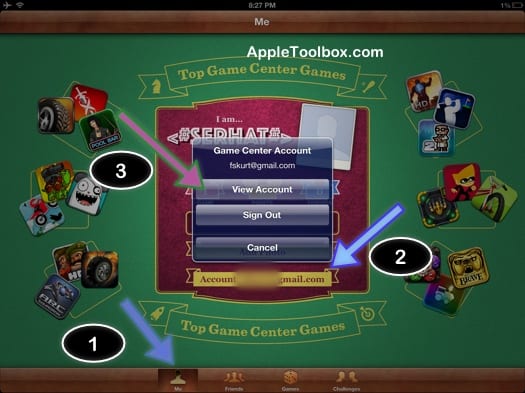
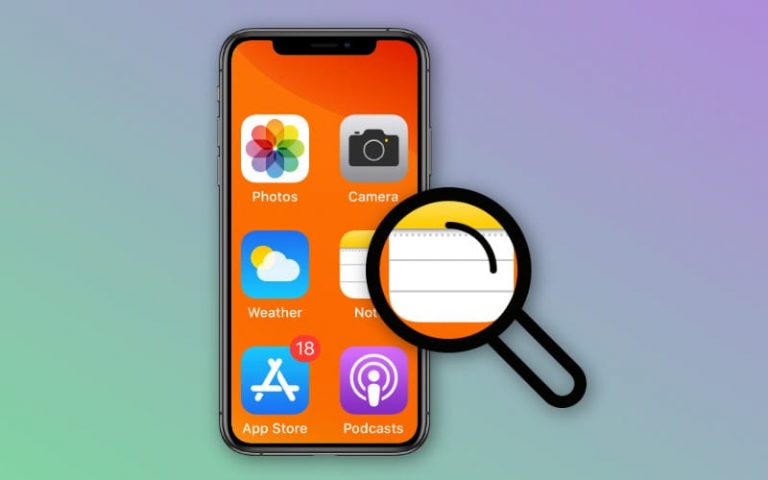
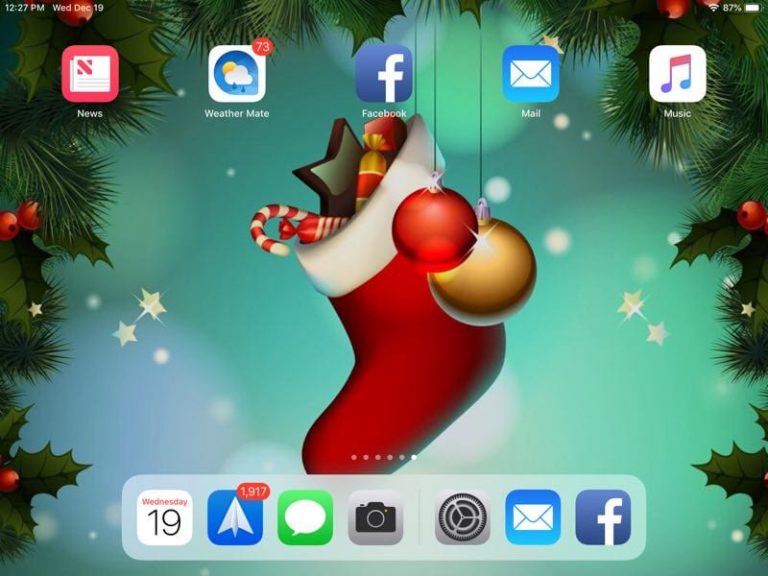
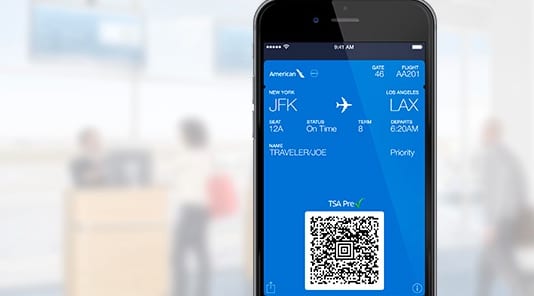


Раньше при копировании на Taim капсулу символ в виде кружочка со стрелкой находящегося верхней строчки компьютера вращался а теперь почему то завис не вращается! Почему? Может что то в настройках не так?