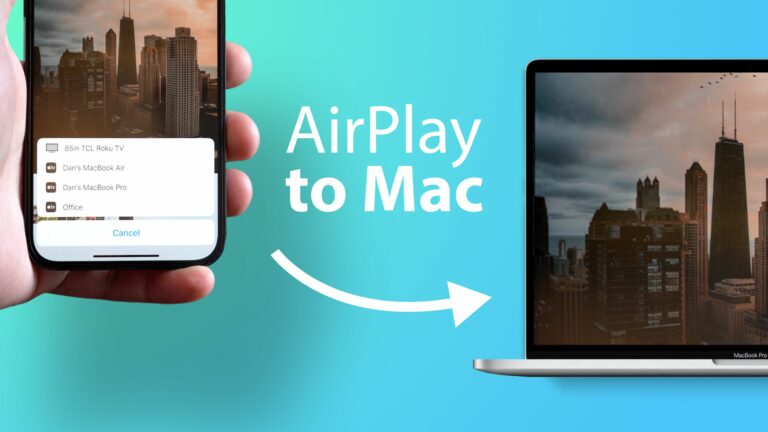Как изменить значки приложений на главном экране вашего iPhone
Вы хотите персонализировать главный экран вашего iPhone, выйдя за рамки стандартного макета? Изменение значков приложений — это творческий способ настроить внешний вид вашего устройства и сделать его уникальным. Независимо от того, стремитесь ли вы к тематической эстетике или просто хотите обновить внешний вид наиболее часто используемых приложений, изменение значков приложений на iPhone — это простой, но эффективный способ обновить главный экран.
![]()
В этой статье мы покажем вам, как изменить значки приложений на вашем iPhone, предоставив вам свободу настроить свое устройство в соответствии с вашим стилем и предпочтениями. Но прежде чем продолжить чтение, вам нужно будет найти или создать изображение для значка вашего нового приложения. К счастью, существует множество бесплатных значков, доступных для загрузки, которые вы можете найти с помощью простого поиска в Интернете.
Когда у вас есть изображение значка, пришло время его использовать. Следующие шаги объясняют, как добавить собственный значок для любого приложения. Фактически этот процесс включает в себя создание ярлыка для открытия приложения, а затем добавление изображения к этому ярлыку, чтобы оно выглядело так, как вы хотите, на главном экране.
Как изменить значок приложения с помощью ярлыков
Ярлыки могут быть сложным в использовании приложением, поскольку они позволяют пользователям создавать многоэтапные процессы для запуска на своем устройстве, но когда дело доходит до изменения значков приложений, это действительно простая процедура.
- Запустите Ярлыки приложение на iPhone или iPad, затем коснитесь значка + значок в правом верхнем углу экрана.
- Кран Добавить действиезатем используйте текстовое поле для поиска Открыть приложение.
- Выбирать Открыть приложение.
- Кран Приложение.

- Используйте поле поиска, чтобы найти приложение, значок которого вы хотите изменить, затем выберите его в списке.
- Нажмите на шеврон, обращенный вниз, вверху рядом с надписью «Открыть приложение».
- Кран Добавить на домашний экран.

- Коснитесь значка изображения-заполнителя слева.
- В появившемся раскрывающемся меню выберите Сделать фотографию, Выбрать фотоили Выберите файлв зависимости от того, где находится изображение значка заменяющего приложения.
- Выберите изображение для замены.
- В текстовом поле переименуйте приложение так, как вы хотите, чтобы оно отображалось на главном экране.
- Наконец, нажмите Добавлять.

Ваш ярлык создан. Вы вернетесь на главный экран, где в следующем доступном месте вы увидите ярлык.
Если приложение уже было на главном экране, теперь у вас будет два разных значка. Чтобы сохранить только новый значок, просто переместите старый значок в библиотеку приложений. Для этого нажмите и удерживайте значок, нажмите Удалить приложениетогда выбирай Удалить с главного экрана. Примечание. Не удаляйте исходное приложение.
Поскольку этот процесс может занять довольно много времени, особенно если он включает в себя поиск или создание собственных значков, вам, вероятно, не захочется делать это для каждого приложения. Но если у вас есть время и терпение, что вас останавливает?